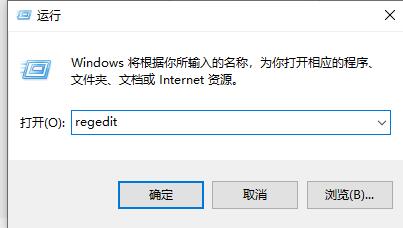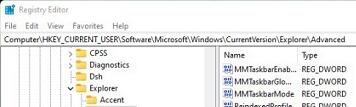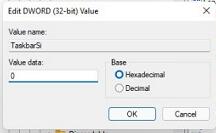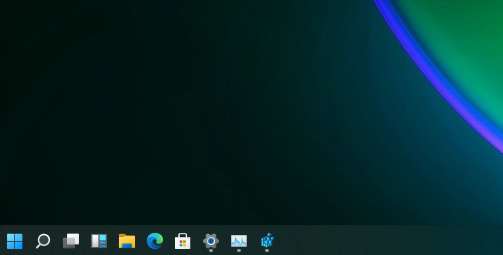win11任务栏小三角设置方法 |
您所在的位置:网站首页 › win11任务栏小三角怎么设置 › win11任务栏小三角设置方法 |
win11任务栏小三角设置方法
|
win11任务栏小三角设置方法是调出注册表编辑器,然后根据路径新建一个“DWORD”值,将它命名为“TaskbarSi”,最后双击打开这个TaskbarSi值,将“value data”更改为“0”就可以使用小任务栏了。如果想要更详细的就看看下面的win11任务栏小三角设置方法。 win11任务栏小三角设置方法相关推荐:Win11显示桌面回收站图标的方法
1、使用键盘快捷键“win+r”打开运行,在其中输入“regedit”回车确定调出注册表编辑器。
2、接着定位到注册表如下路径“HKEY_CURRENT_USER\Software\Microsoft\ Windows\CurrentVersion\Explorer\Advanced”
3、右键右侧空白处,选择新建一个“DWORD”值,将它命名为“TaskbarSi”
4、然后双击打开这个TaskbarSi值,将“value data”更改为“0”就可以使用小任务栏了。
番茄花园Ghost Win11极速优化版2023年9月20日: 点击查看 , 今天是2023年9月20日,今天53系统之家为广大用户朋友们带来的是番茄花园Ghost Win11极速优化版,这是一款能够为用户提供极速的装机速度的windows11系统镜像,让每个用户都能轻松完成装机获得更为优秀的操作体验,电脑软件使用更流畅。对它感兴趣的话就赶快来53系统之家下载安装番茄花园Ghost Win11极速优化版v2023.9吧。 深度Win11安装版2023年9月19日: 点击查看 , 今天是2023年9月19日,今天53系统之家为广大用户朋友们带来的是深度Win11安装版,这是一款能够为用户们提供专业的系统安装服务的windows11系统镜像,自带部分驱动程序和运行时,让用户在完成安装后就可以便利地使用,与不同品牌的电脑都能兼容。对它感兴趣的话就赶快来53系统之家下载安装深度Win11安装版v2023.9吧。 |
【本文地址】
今日新闻 |
推荐新闻 |