WPS表格怎么按成绩排名 |
您所在的位置:网站首页 › 电脑中如何排名次 › WPS表格怎么按成绩排名 |
WPS表格怎么按成绩排名
|
当前位置:系统之家 > 系统教程 > WPS表格怎么按成绩排名
WPS表格怎么按成绩排名?
时间:2023-12-01 14:36:11 作者:娜娜 来源:系统之家 1. 扫描二维码随时看资讯 2. 请使用手机浏览器访问: https://m.xitongzhijia.net/xtjc/20231201/296073.html 手机查看 评论 反馈  工作总结PPT模板 海量资源 竞聘述职PPT模板 每日更新 企业培训PPT模板 风格多样 教学课件PPT模板 任意下载近期有用户在使用WPS软件编辑表格文件时,需要让表格根据成绩一栏自动生成排名,那么这一设想应该如何实现呢?方法很简单,我们直接在单元格中利用rank函数就可以轻松搞定了,还不会操作的朋友们,就来看看下面的详细解说吧。【更多精品素材欢迎前往办公之家下载】 具体操作如下: 1. 用户在wps软件中打开表格文件,并来到编辑页面上来进行设置 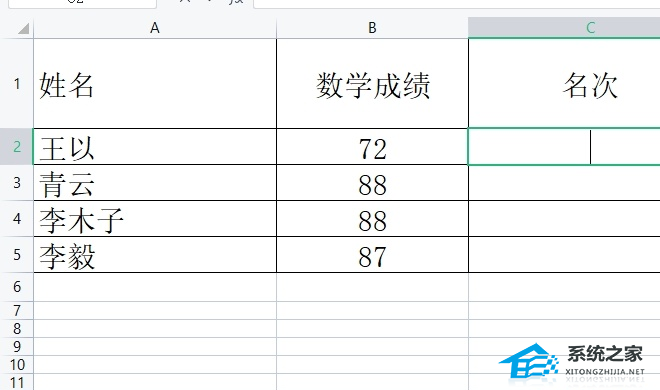
2. 接着用户在成绩一旁的空白单元格中输入公式=RANK(B2 ,SBS2:SBS5),然后按下回车键得到名次结果 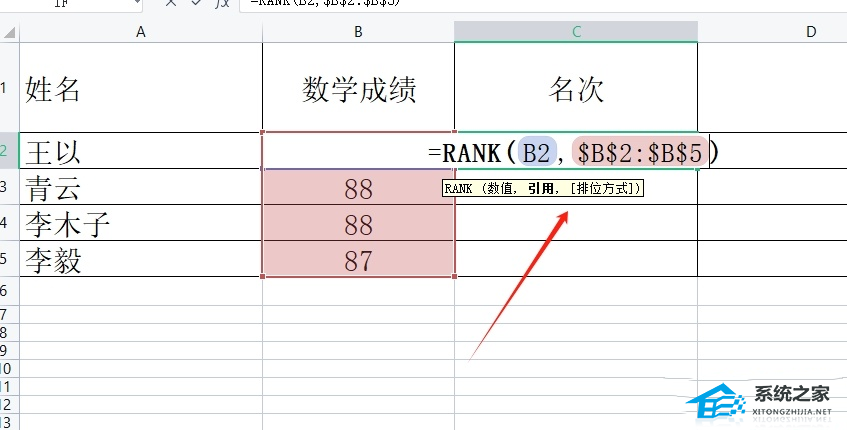
3. 这时用户可以在单元格中看到计算出来的名次信息,剩下的名次结果,用户可以利用下拉填充功能来计算得出 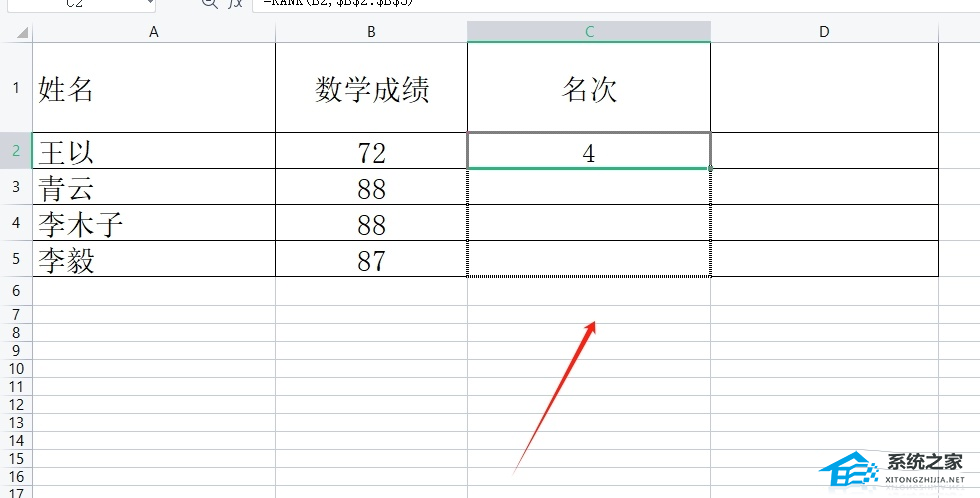
4. 效果如图所示,用户简单操作几步就可以轻松将各个学生成绩的名次统计完成。 
以上就是系统之家小编为你带来的关于“WPS表格怎么按成绩排名?”的全部内容了,希望可以解决你的问题,感谢您的阅读,更多精彩内容请关注系统之家官网。 标签WPS怎么批量添加一样的数字-WPS表格每格加一个固定数字的方法 下一篇 > 【干货分享】在WPS表格中间插入一行的小技巧 相关教程 【干货分享】在WPS表格中间插入一行的小技巧 WPS怎样把数字转换成金额格式? WPS表格把两个单元格内容合并的简单步骤 WPS怎么在原数字上批量增加数值? WPS表格如何将两个表格数据合并? WPS表格怎么换行到下一行?WPS表格换行到下一... WPS表格怎么用斜线一分为三?WPS表格用斜线一... WPS表格下方的sheet不见了?找回WPS表格sheet... WPS怎么对比两个PDF?WPS两个PDF文档内容快速... 如何用WPS压缩PDF文件大小?WPS压缩PDF文件到...
WPS卡顿严重怎么解决?WPS卡顿反应慢怎么处理? 
WPS无法连接网络怎么解决?WPS显示无网络连接的解决教程 
WPS与Office冲突怎么解决?WPS与Office冲突不兼容的解决方法 
文件打开方式怎么设置默认WPS?文件打开方式设置默认WPS教程 发表评论共0条  没有更多评论了
没有更多评论了
评论就这些咯,让大家也知道你的独特见解 立即评论以上留言仅代表用户个人观点,不代表系统之家立场 |
【本文地址】