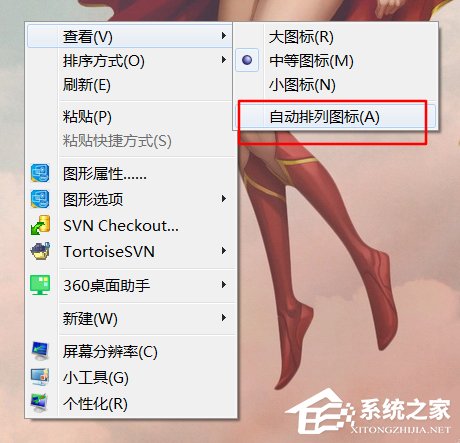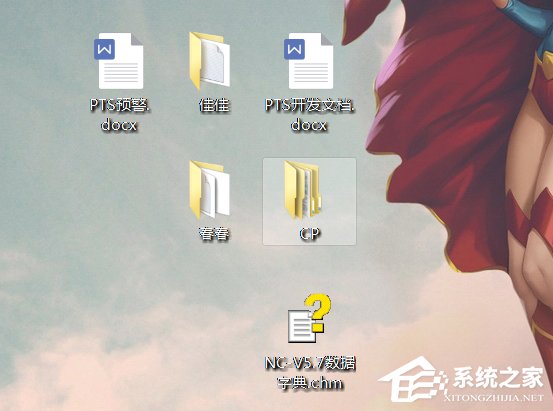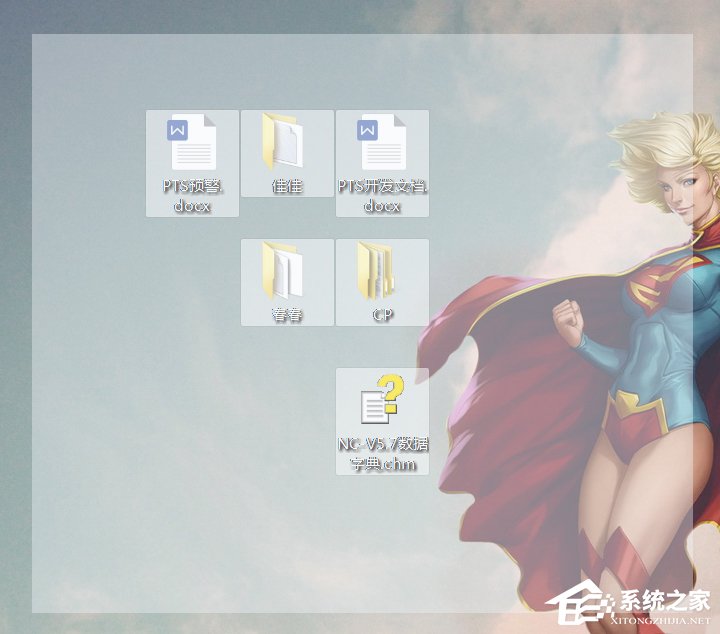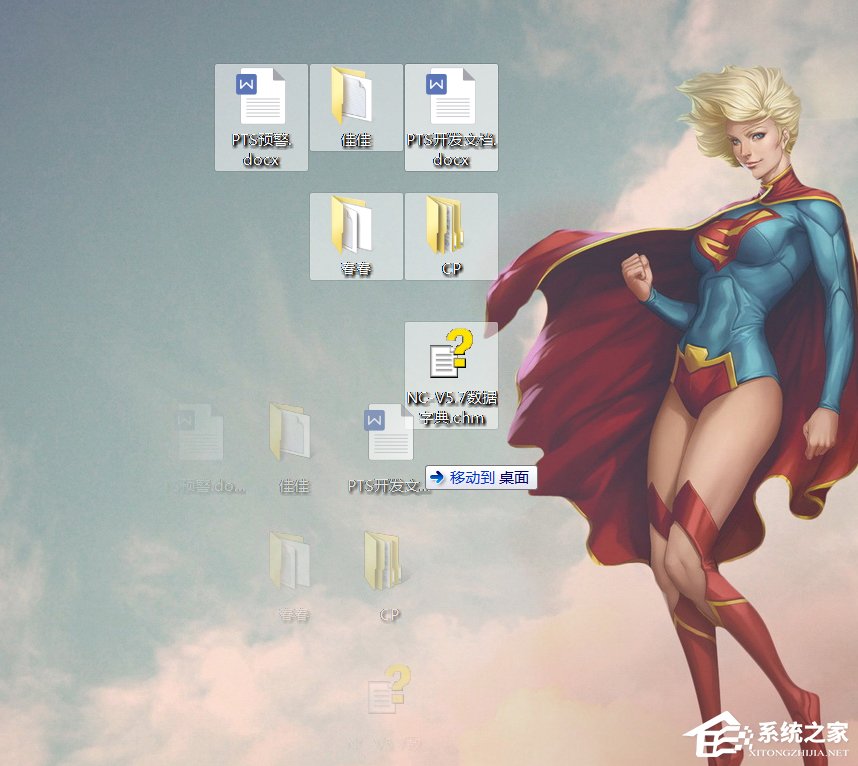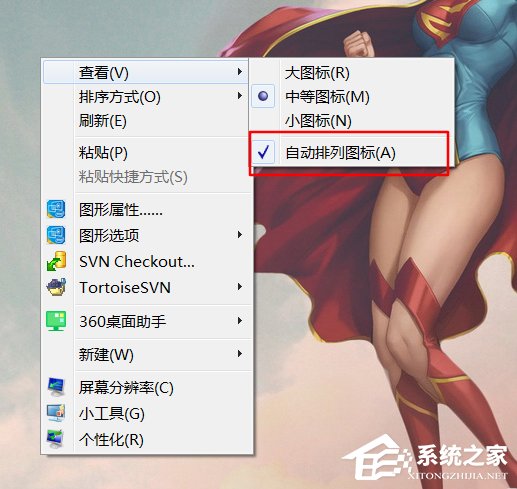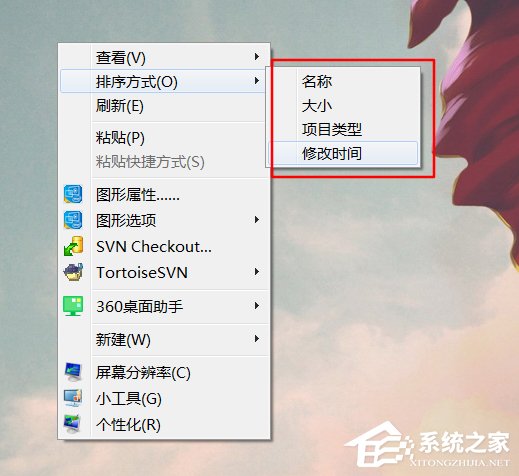Win10桌面图标排序(自动排序和手动排序)方法 |
您所在的位置:网站首页 › 怎么更改电脑图标排列方式 › Win10桌面图标排序(自动排序和手动排序)方法 |
Win10桌面图标排序(自动排序和手动排序)方法
|
当前位置:系统之家 > 系统教程 > Win10桌面图标排序(自动排序和手动排
Win10桌面图标排序(自动排序和手动排序)方法
时间:2018-06-20 08:41:54 作者:xiaoz 来源:系统之家 1. 扫描二维码随时看资讯 2. 请使用手机浏览器访问: https://m.xitongzhijia.net/xtjc/20180620/128850.html 手机查看 评论 反馈 Win10桌面图标排序怎么进行排列整理?当我们在使用电脑时,有时候桌面的东西太多,堆在一起看着变扭,想进行分类排序,将图标分开来,该如何进行操作呢?下面小编就和大家分享下Win10桌面图标排序(自动排序和手动排序)的操作方法。 Win10桌面图标排序方法: 1、桌面点击右键--》选中查看--》其中【自动排列图标】如果不为勾选项即可自动拖动文件夹的存放位置。
2、比如。
3、或者将文件夹全部选中。
4、然后一起拖动。
5、如果是想按照顺序存放文件夹的位置的话。 桌面右键--》查看--》选中【自动排列图标】。 将勾选框勾选上(对号即勾选)。
6、也可以按照排序方式--》时间、大小、名称、类型。 单击即可。
以上就是小编和大家分享的Win10桌面图标排序(自动排序和手动排序)的操作方法,按上述步骤操作即可对桌面图标进行整理排序。 标签 win10Win10出现蓝屏提示win32kfull的具体解决方案 下一篇 > Win10无线适配器或访问点有问题的具体解决方法 相关教程 msgamingoverlay一直跳出来的解决方法(Win10... Win10浏览器主页变成了hao123怎么解决? XGP地区不可用怎么办?XGP地区不支持解决方法 Win10检测不到音频设备怎么办?Win10电脑插上... Win10删除文件怎么恢复?Win10找回永久删除文... Win10单机游戏存档位置在哪?Win10单机游戏存... Win10怎么关闭任务栏天气温度?Win10任务栏天... Win10C盘满了怎么清理?Win10清理C盘的方法 办公用什么电脑系统比较好?适合办公的电脑系... Win10除了C盘其他盘都不见了?Win10电脑硬盘...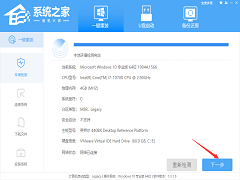
用U盘怎么重装系统Win10?U盘重装系统win10详细教程 
Win10电脑提示Task Host Window阻止关机怎么办 
win10忘记开机密码怎么办?win10开机密码忘记的解决方法分享 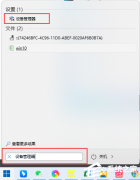
Win11内存完整性已关闭,你的设备可能易受攻击怎么办? 发表评论共0条  没有更多评论了
没有更多评论了
评论就这些咯,让大家也知道你的独特见解 立即评论以上留言仅代表用户个人观点,不代表系统之家立场 |
【本文地址】
今日新闻 |
推荐新闻 |