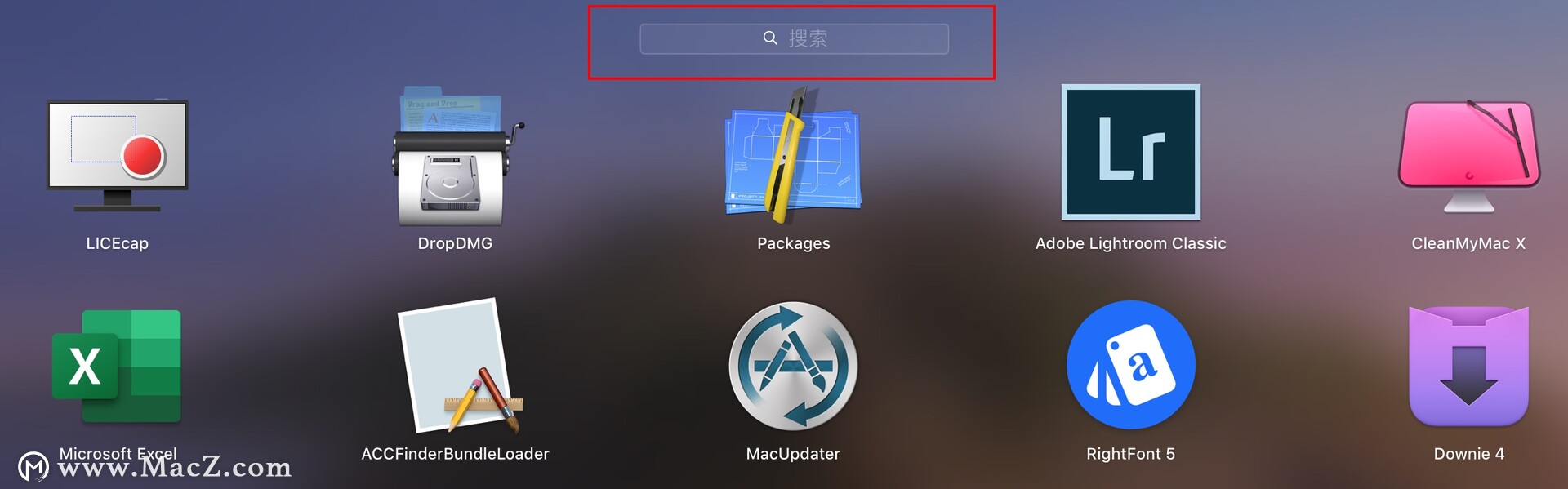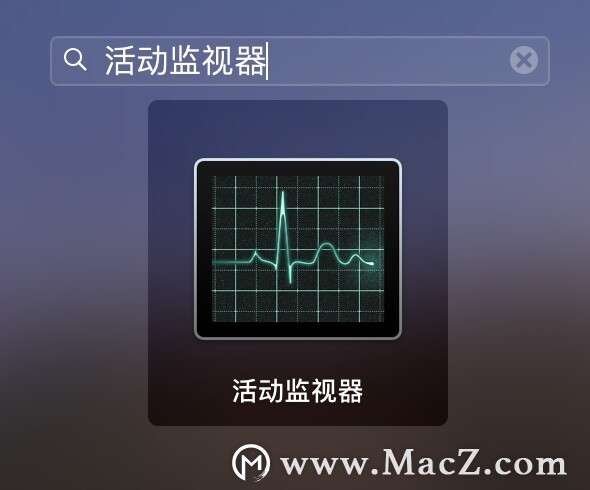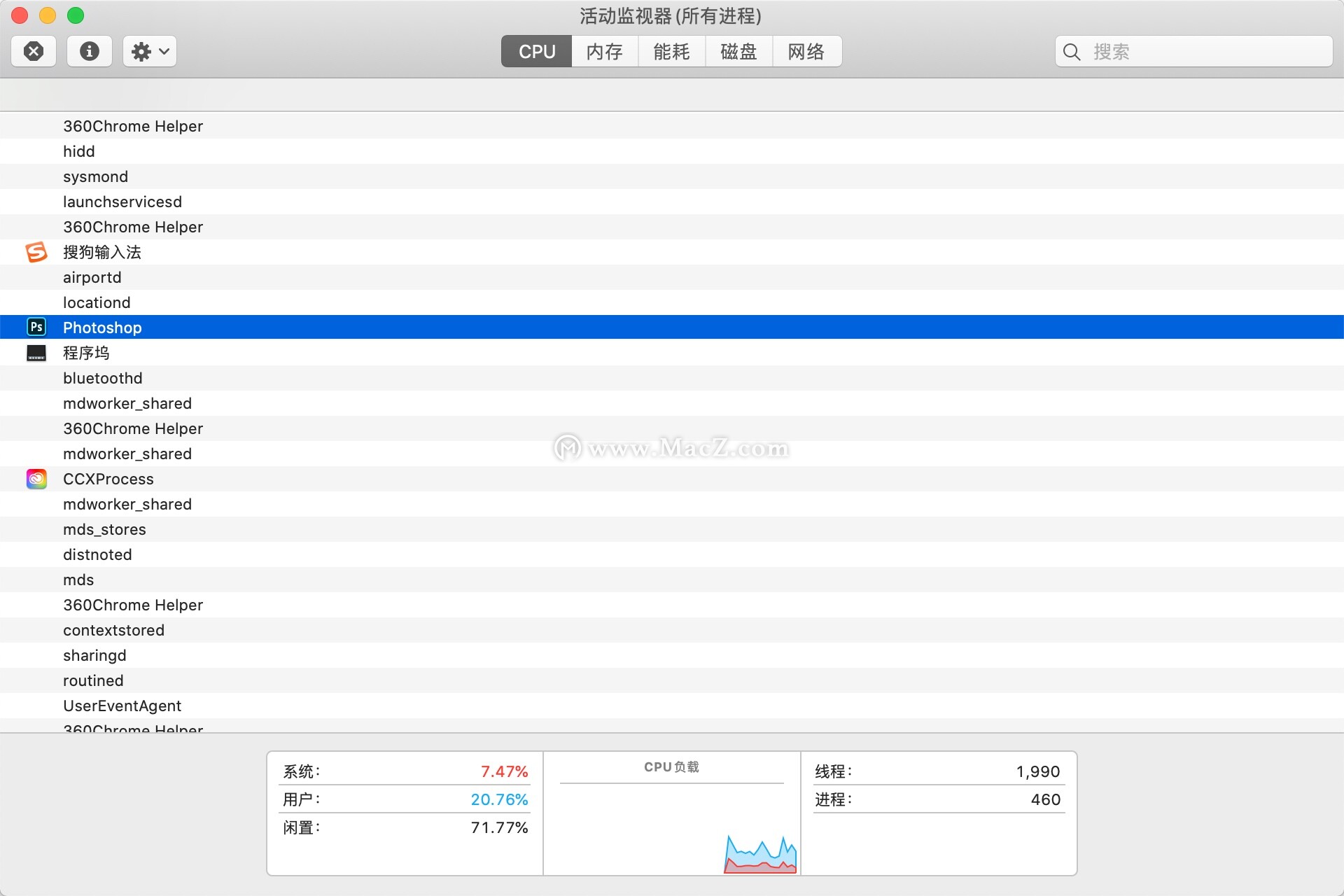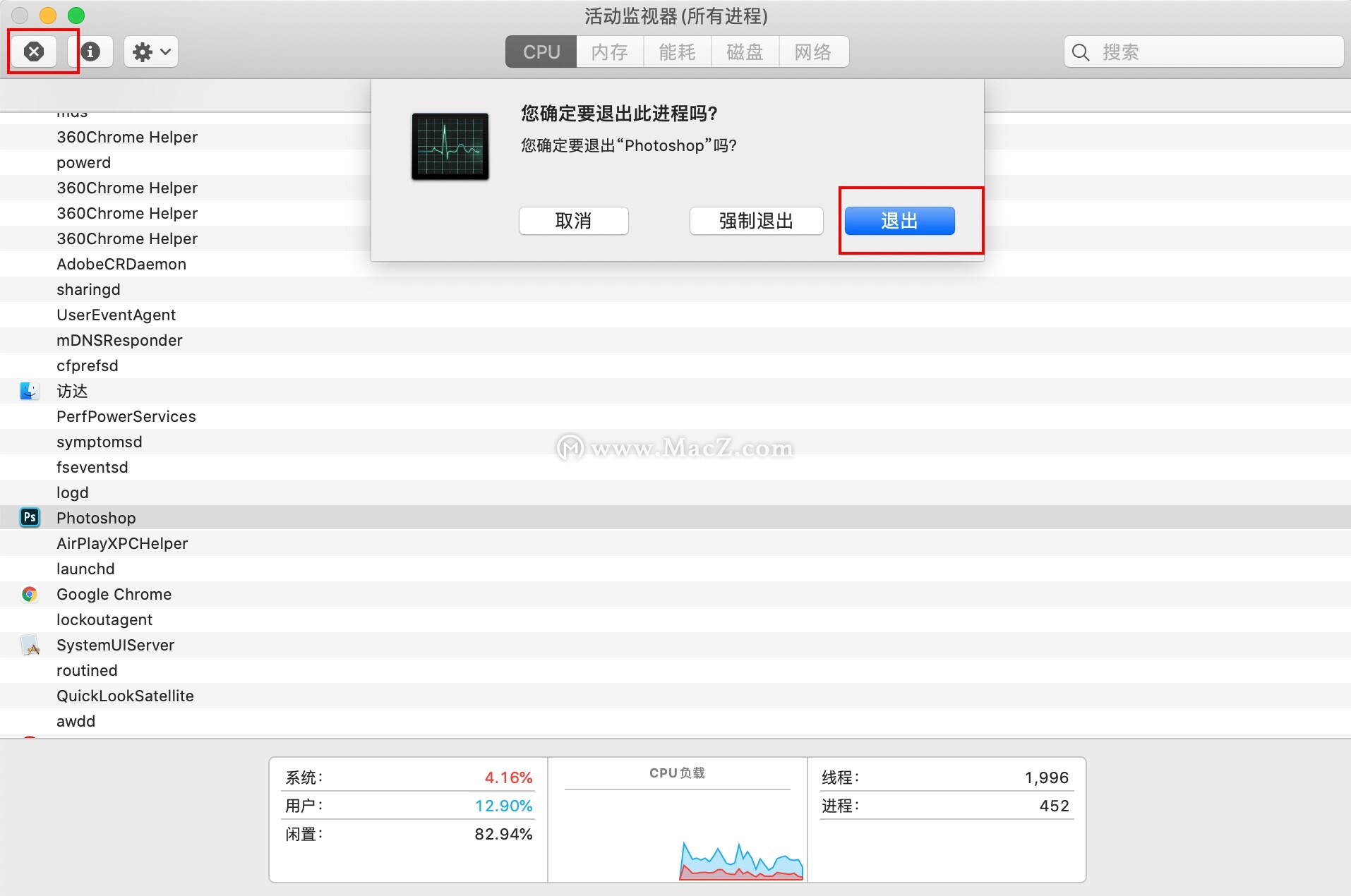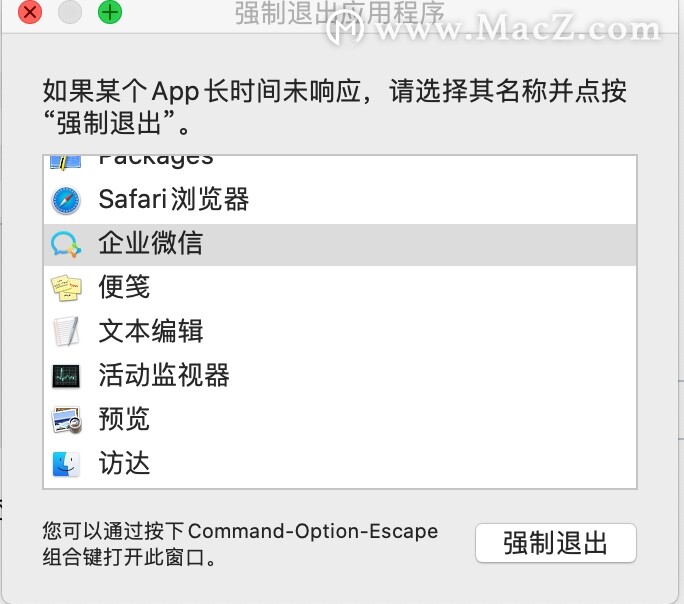Mac电脑截图卡屏了怎么办?不用强制关机,2种退出方式能继续操作 |
您所在的位置:网站首页 › 苹果笔记本截屏怎么操作的视频 › Mac电脑截图卡屏了怎么办?不用强制关机,2种退出方式能继续操作 |
Mac电脑截图卡屏了怎么办?不用强制关机,2种退出方式能继续操作
|
现在很多人都喜欢使用手机截屏功能,但是有时自己在电脑端进行截屏时更容易出现“卡屏”的现象,这主要是大家在电脑端开启的应用程序较多或应用程序消耗的运行内存资源较多造成的。刚好,我今天在用iMac(或Mac电脑)时也碰到了卡屏的现象,然后自己也通过相关简单的操作使Mac电脑在不强制关机的情况下仍然能够正常使用。 下面,我给大家提供两种使Mac电脑退出卡屏状态的操作方法。
由于截图功能现在分为局部截图和大屏截图,在退出电脑卡屏状态的操作方式上还是有所区别,我们一起来看下下面的具体操作。 一. 局部截图导致Mac电脑卡屏,可以通过活动监视器退出。 现在我用QQ或者微信等APP软件进行截图,在妙控键盘上输入组合快捷键:control + command + A,然后拖动鼠标即可选择截图区域。 如果此时Mac电脑出现卡屏现象,我们可以在启动台找到活动监视器,强制退出截图APP软件即可。具体操作方法如下: 1.在电脑桌面打开启动台
2.在启动台里找到程序搜索框
3.在搜索框中输入“活动监视器”,并鼠标单击活动监视器
4.我们发现活动监视器鼠标会在“程序坞”中出现,显示如下图:
5.鼠标继续单击程序坞中的活动监视器,可以在活动监视器界面中看到很多APP的进程
6.选择截图软件APP进程(这里以Photoshop举例),通过鼠标单击软件的进程选择左上角的叉号,选择“退出”按钮即可完成操作
以上就是Mac电脑强制退出局部截图“卡屏”应用APP的方法,操作其实很简单,为了让大家了解的更详细,我只能在步骤上解释的更过细一些。 二. 大屏截图导致Mac电脑卡屏,可以通过快捷键方式快速退出。 请注意,我这里所说的大屏截图不是通过快捷键Shift+Command+3进行全屏快照,而是另一种截图面积较大的局部截图。这种大屏截图它在APP的截图面积大范围的影响下,让截图作用区域覆盖了Mac电脑屏幕的大部分面积,我们现在根本没法在程序坞中打开活动监视器。 自己的Mac电脑遇到这种大面积截图被卡屏的情况时,可以考虑使用快捷键的方式,让其截图APP的运行进程迅速退出。 具体操作方法如下: 在妙控键盘上输入option + command + ESC组合快捷键,即可弹出“Force Quit Applications”的提示框,然后鼠标单击选择截图软件,并单击“强制退出”按钮。
通过上面的快捷键操作,我们也可以让其截图软件等相关APP都能强制退出,使Mac电脑也能够继续进行正常操作。 |
【本文地址】
今日新闻 |
推荐新闻 |