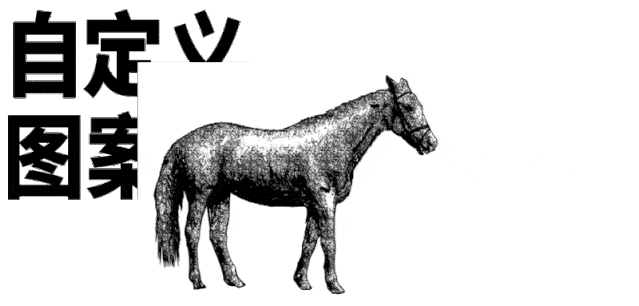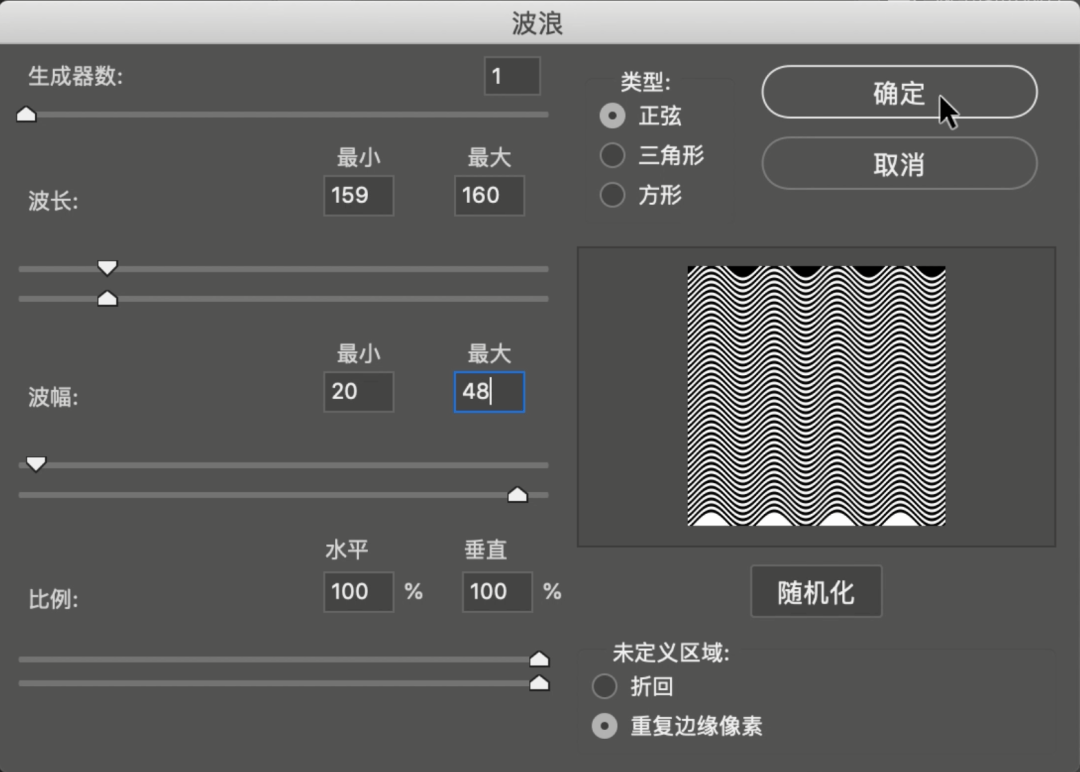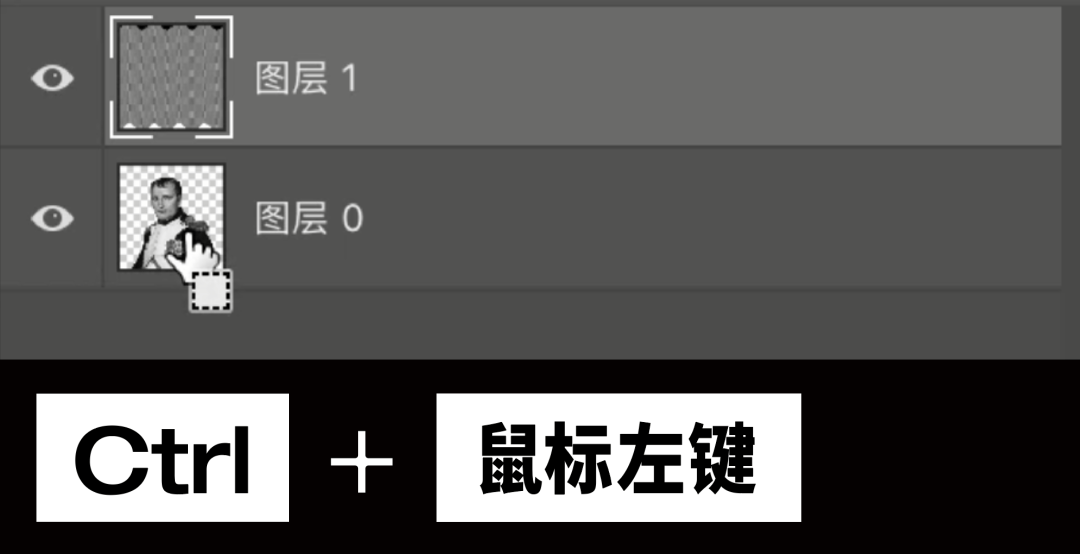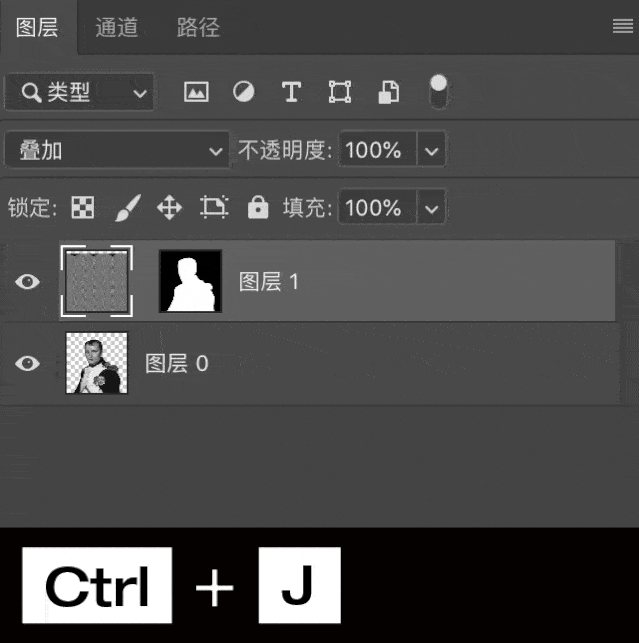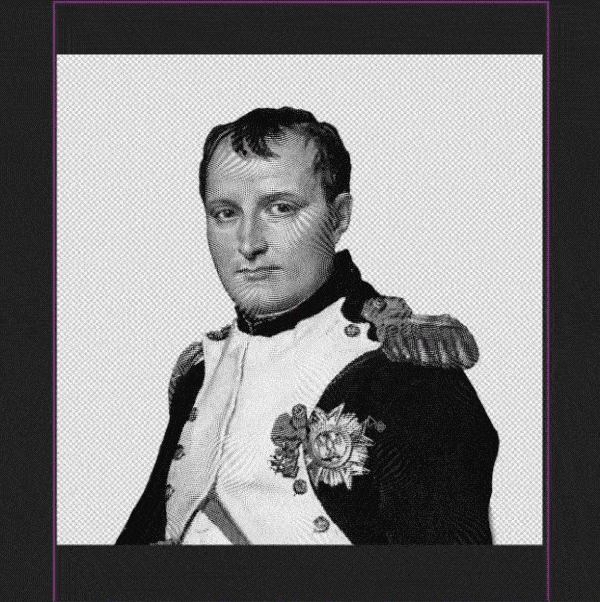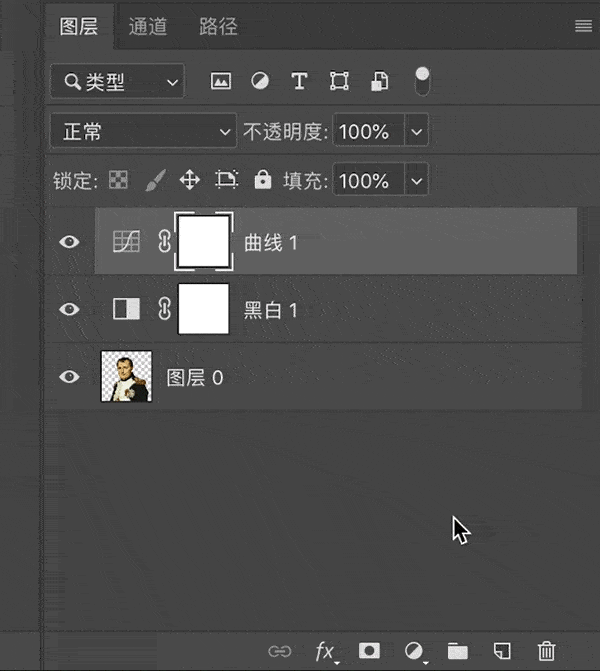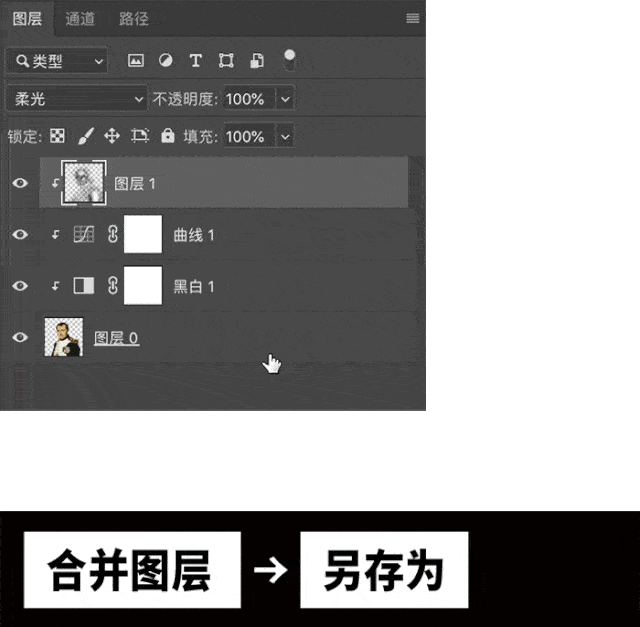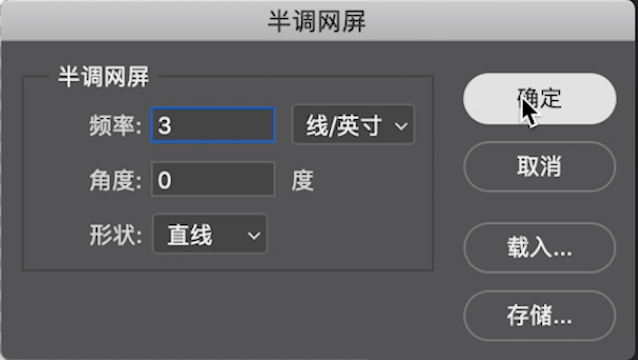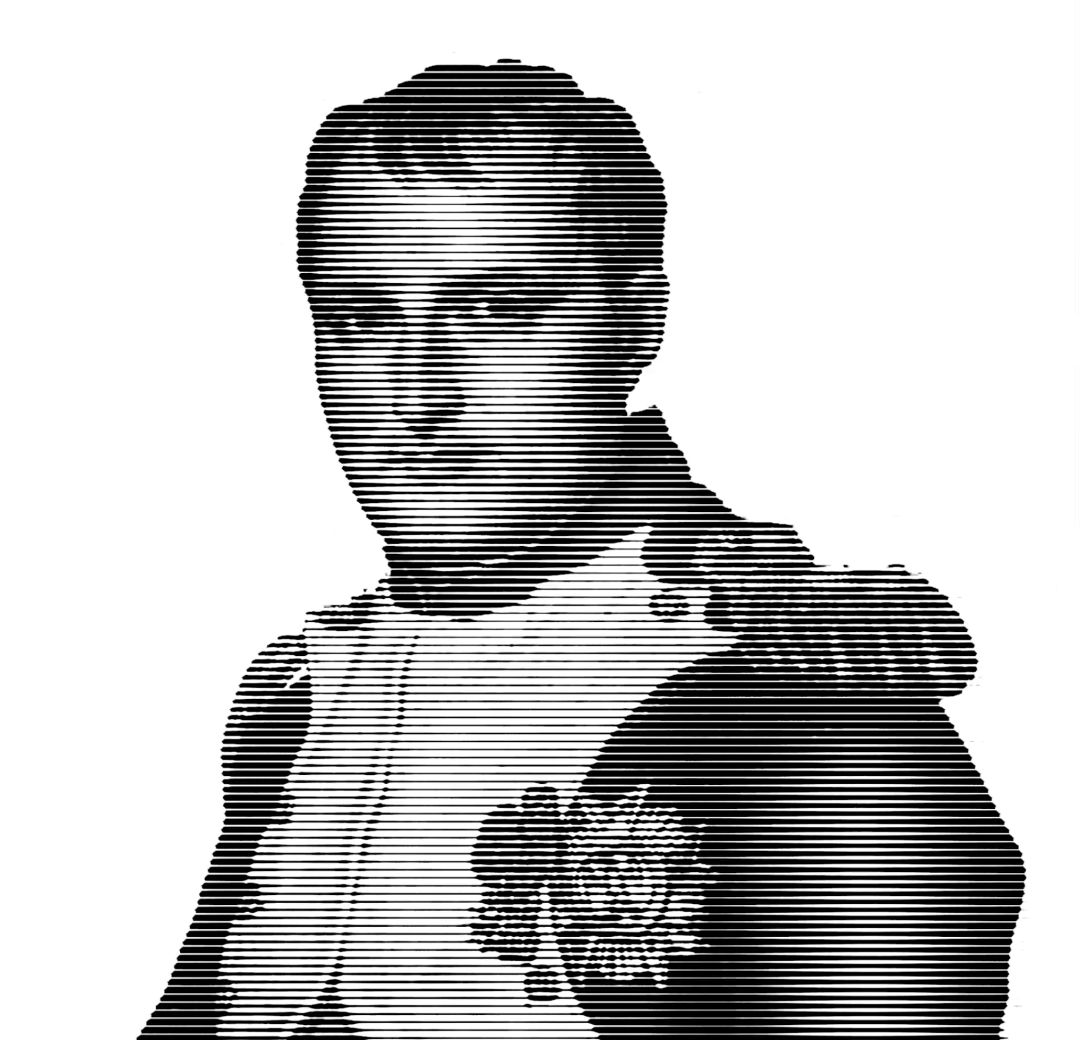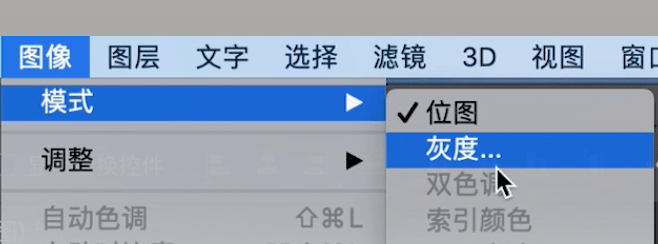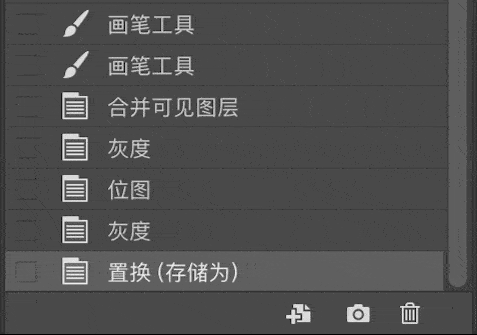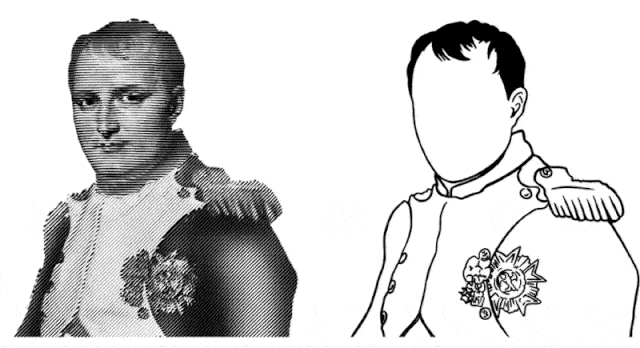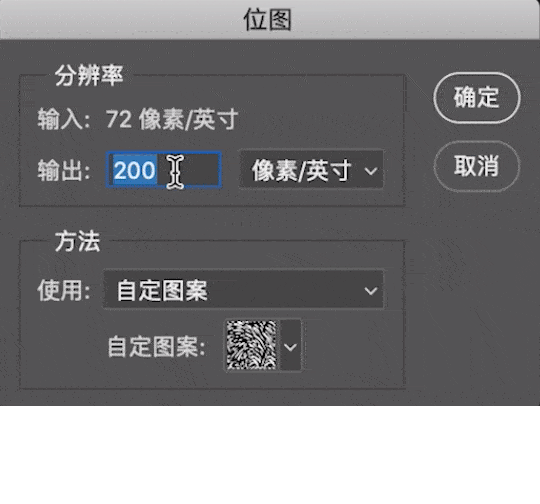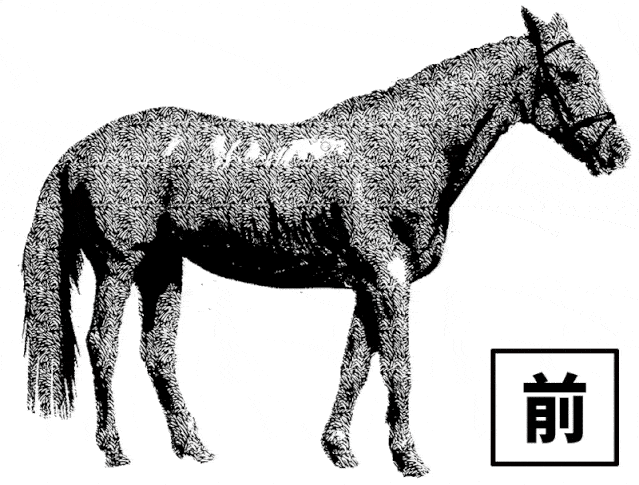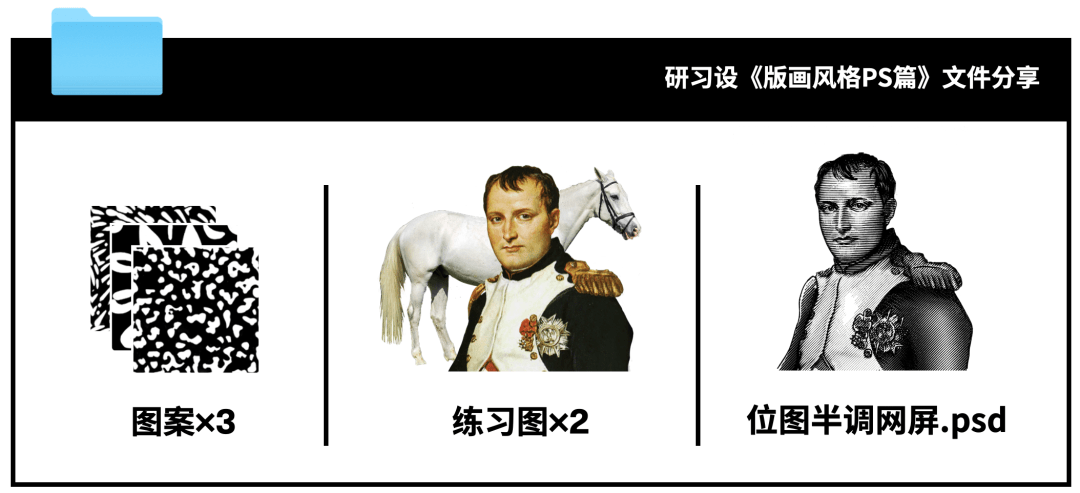十分钟,教你快速上手用ps制作版画风格设计 |
您所在的位置:网站首页 › 皮卡丘logo设计制作教程 › 十分钟,教你快速上手用ps制作版画风格设计 |
十分钟,教你快速上手用ps制作版画风格设计
|
以木刻版画为例子,先把在纸上画好的草稿描绘到木板上。
然后根据草稿把轮廓和细节刻画出来。
一般会在上方刷一层黑色的油墨方便看效果,只是这位艺术家是先把树的外轮廓刻出来后再上油墨,然后再刻细节。
雕刻完后会在上方刷上一层油墨。
把纸印在上方按压,掀开后就印刷完成了。
《赛诗会》木刻版画 颜铁良 /《鱼》木刻版画 语MOW 我们印象里的版画效果是这种黑白木刻版画的效果。
从上至下分别为 《玛丽莲》—安迪·沃霍尔 /《神奈川冲浪里》—葛饰北斋 《三棵树》—伦勃朗 / 刮板画—Alexey Sokolov 而我们熟知的安迪·沃霍尔的《玛丽莲》和浮世绘代表作品《神奈川冲浪里》其实都是版画作品。版画的分类多种多样,因为材料、制作过程的差异和创作风格的不同,版画所呈现出来的效果也多种多样。这些版画里它们作为艺术画、装饰画的存在居多。
Steven Noble 作品 而这期研究的Steven Noble的版画风格更适合运用在商业插画领域。
因为版画的历史久远、需要制作的时间也比较长,从这些方面也奠定了这种风格带来的经典、复古、手工、匠人的气质。 那么Steven Noble这些插图能用PS做出来吗?我只能说,这种精美的插图是软件很难一键达成的。Steven Noble基本都是通过针管笔和刮刀相结合的方式作画的。
想制作这样的插图而手绘能力又不够强怎么办?今天的教程将会带来一些小技巧,让大家不全靠手绘也能做出这样的插图。
因为内容比较多,所以我分成两个教程,分别是PS篇和AI篇。PS软件适合处理曲线弯度不大、重复性纹理比较强的元素。而AI适合处理曲线弯度明显的元素。今天我们先讲的是PS篇。
先来看一下要学习的这三种效果的最终对比。首先是【半色调条纹】,这种偏向于叠加纹理性质,和半色调的效果相似。这种效果给人的感觉和纸币的纹理很相似。
【位图半调网屏】适合处理人物或者适合大面积横向条纹的物体。这是最接近Steven Noble插画的处理方式。
【位图自定义图案】是在位图半调网屏的基础上,改变填充图案,它适合用来体现毛发、树叶或者是需要重复图案体现的物体。但是它的难点就是纹理的制作难、想要达到预期效果还需要多尝试。
在操作前先说明,以下所有操作里我的初始图像是1300像素72分辨率,所以参数大小是建立这基础之上设置的。如果大家不知道怎么设置参数,要尽量多尝试。
接下来我们就来学习这三种不同效果,它们的制作方法吧。首先是半色调条纹。
在说明前两个方法的演示里,我会用拿破仑的这张照片进行处理。首先把人物抠出来。
首先【ctrl】+【shift】+【U】把图片去色。
然后新建一个图层,把颜色改为50%的灰色。然后填充。
然后点击颜色里的这个按钮,这个按钮是恢复默认黑白色的按钮。
选择【滤镜】—【滤镜库】。
选择【素描】里的【半调图案】。
大小是1,对比度是50,图案类型选择【直线】,最后点击确定。
到这个操作为止这个图层变成了横条纹。
点击【滤镜】—【扭曲】—【波浪】。
调整参数后,点击【确定】。
这样就会出来非常均匀的波浪纹理。
将鼠标停留在人物图层的缩略图上,然后按住ctrl键和点击鼠标左键形成人物选区。
图层样式选择【叠加】后,现在人物底下的纹理已经呈现出来了。
最后【ctrl】+【J】复制纹理图层,
把其中一个纹理旋转90度。
可以看到这两个纹理的相叠出现了眩晕波纹的图案,我们要避免这种情况。
通过两个波纹图层的拉伸压缩的调整尝试,找到最好的状态。最后如果觉得纹理不够明显,也可以选中两个波纹图层等比拉大。
最后的纹理效果。
加一个外边框,编辑一下文字,它看起来就会更完整。
这就是第一个方法的最终效果了。
首先把图片变成黑白,方便我们观察图片的明暗。现在这张图片的衣服都是黑色,包括人物的脸上的明暗还不够明显。
先用曲线把黑色部分提亮,曝光的地方也压暗一点。
新建一个图层,图层样式改为【柔光】。
这个图层样式的特点就是,当我的画笔颜色是黑色的时候画在画面上会变暗,白色画出来的地方就会变亮。
接下来就在画面本该提亮的部分提亮,该压暗的地方压暗。最后的处理要有比较多的明暗对比,过度柔和,曝光和纯黑色的地方不要出现太多。
在接下来这个步骤我们先合并所有图层,另存为一个名为【置换】的psd文件。这个文件在接下来的操作中会用到。
选择【图像】—【模式】—【灰度】,点击【扔掉】。再选择【图像】—【模式】—【位图】,点击【确定】。
出来的选项里分辨率我给了500,使用里的选项是【半调网屏】。点击确定。
在出现的参数里,频率给的是3,角度是0度,0度就是横向的。形状选择的是【直线】。点击确定。
最后的效果就是会根据明暗产生有粗细变化的横向线条。但是线条太直了,这个时候我们就可以用滤镜里的【置换】效果。
位图模式不能使用滤镜,所以要把模式调整回【灰度】。
选择【滤镜】—【扭曲】—【置换】,这里我给的参数是18和18,点击确定。文件选择刚刚另存的置换文件。这时的线条就会有一些起伏的效果了。
这个文件我们保存为横向版本。接下来要再做多一个线条是斜向版本的。
在历史记录里回到【灰度】的步骤。
然后再选择【图像】—【模式】—【位图】。
其他参数都和刚刚的一致,但是在角度的选项里,选择的是-45度。 从这一步开始重复刚刚的步骤直到保存斜向线条版本的文件。(因为步骤一致,就不再重复给大家看了。)
所以最后会有两个文件。分别是横条纹和斜条纹。为什么要做两个文件呢。
是为了让整个画面看起来不只是横向的条纹,头部选择横纹,而身体选择斜纹进行拼接。
需要额外画轮廓线,然后将轮廓线和条纹画面结合。用软件处理出来的五官是不够清晰的,轮廓线和画面之间衔接以及高光处理。这些都需要重新刻画。这时就要仔细观察下Steven Noble的人物,看他是怎么处理的。
眼睛部分总结出来,主要是眉毛是随着眉毛生长方向画,就像化妆的时候画眉毛是一样的。眼皮分别向中间向拢,接下来就是眼睛的轮廓、眼球,眼白的部分有一些围绕眼球的线条。
还有在Steven Noble风格里,高光的部分是白色,衔接处会用白色线对黑色线进行切割过渡。
有轮廓边缘还有阴影部分会适当地加重线条。
我们在绘制的时候,同样要新建图层在原图的上方,根据刚刚分析的特点对它进行描绘。
画好之后如果直接放在画面里,它会被底下的横纹干扰,所以可以新建图层用白色在被遮挡的地方进行擦除。让我们刚刚绘制的眼睛露出来。最后在再调整整体的细节和连接处衔接。
所以在原本需要提亮的部分,用白色的竖线切割出需要提亮的形状。其他地方的高光同理。
而我们的轮廓线是根据原图描的,可以看出来轮廓线和画面不够融合,所以在边缘处加深横纹,让它和轮廓线衔接得更自然。包括有一些连接的地方可以加深阴影。
这就是经过上面所有步骤后的最终效果。(更多细节请观看视频操作)而一般使用头像的时候可以去掉身体,边缘做过渡。
背景可以先做出渐变,用刚才同样的方法把它变成有粗细变化的线条。然后放到人物背后作为背景。再对线条作调整。
最后加上英文搭配。这样一个完整的插图就完成了。
在开始前,给大家演示怎么把做好的图导入为图案。选中制作好的图层,选择【编辑】—【定义图案】,点击确定。
正式开始操作,首先把需要处理的主体抠出来。
和前一个方法一样,先变黑白,然后新建图层,图层样式改为【柔光】。建立剪贴蒙版。
然后用画笔调整物体的明暗,调整后物体的明暗要更有有细节和对比。
合并图层后。选择【图像】—【模式】—【灰度】,点击【扔掉】。再选择【图像】—【模式】—【位图】。
输出我选择了200分辨率,但是【使用】这里要改为自定义图案。并且点击下方选择刚刚保存的图案。然后点击【确定】。
最后会出现这样的效果。直接这样输出肯定是不行的,还要进行处理。把图像模式改回灰度后,对一些纹理连接不自然的地方,再用黑色或者白色的画笔过渡。
同样给它画一个外轮廓。这个案例就完成了。
但是再补充一点,这个案例中如果用上一个方法用条纹的形式也是非常适合的,但如果要表现马的毛发的时候,用右边的方式会更适合。
我制作了三个图案,刚刚用的就是【图案1】。不同的图案产生的效果也会比较大,大家可以通过改变图案找到不一样的创新点。
图案2非常适合用在植物上。根据刚才的方法,使用图案2处理出来的效果。
看一下图案3处理的效果。
回顾一下今天做的所有示范。
最后我会把这些文件打包分享给大家,需要练习的朋友可以到我们订阅号后台回复“版画文件”,就可以获取下载链接。注意,是在【研习设】后台回复。 文章转载自公众号研习设 原文标题《超详细版画风格教程,赶快Mark住!》 版权所有 未经允许禁止转载 -返回搜狐,查看更多 |
【本文地址】
今日新闻 |
推荐新闻 |