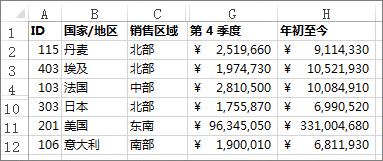在 Excel for Mac 中冻结窗格以锁定首行或首列 |
您所在的位置:网站首页 › 打印冻结窗格怎么取消 › 在 Excel for Mac 中冻结窗格以锁定首行或首列 |
在 Excel for Mac 中冻结窗格以锁定首行或首列
|
若要在滚动时查看顶部行或左列以保持静止状态,请冻结行或列。 为此,请使用“视图”选项卡上的“
在“ 视图 ”选项卡上,选择“ 执行此操作时,首行下方的边框颜色略深于其他边框,意味着其上方的行已冻结。 冻结首列在“ 视图 ”选项卡上,选择“ 执行此操作时,列 A 右侧的线条颜色略深于其他线条,意味着其左侧的列已冻结。 冻结首行和首列若要同时冻结顶部行和第一列,请选择单元格 B2。 然后,在“ 视图 ”选项卡上,选择“ 希望冻结多行/或列吗? 您可以根据需要冻结许多行和列,只要始终从首行和首列开始即可。 冻结多个行或多列: 选择最后一行下方或要冻结的最后一列右侧的行。 在“ 视图 ”选项卡上,选择“ 冻结从顶部行或第一列开始的单元格块,例如前四行和最左边的三列: 选择单元格,例如 D5。 在“ 视图 ”选项卡上,选择“ 每当你冻结行和列时,冻结的最后一行下方的边框和冻结的最后一列右侧的边框看起来会略粗(在这里为第 4 行下方和列 C 右侧)。
希望取消冻结行和/或列吗? 在“ 视图 ”选项卡上,选择“ |
【本文地址】
今日新闻 |
推荐新闻 |
 冻结”按钮。 如果“
冻结”按钮。 如果“ 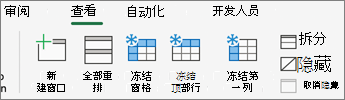
 冻结顶部行”。
冻结顶部行”。 冻结第一列”。
冻结第一列”。