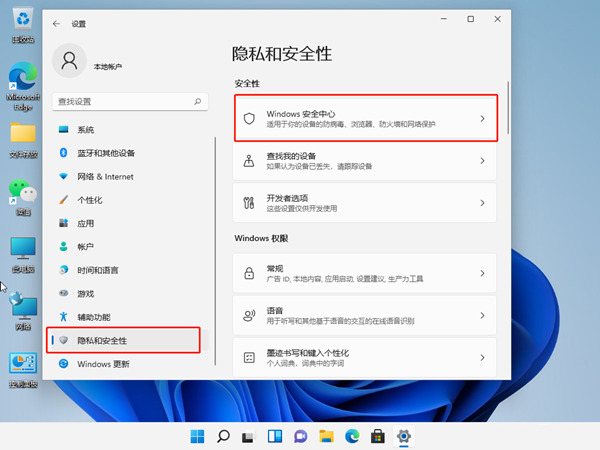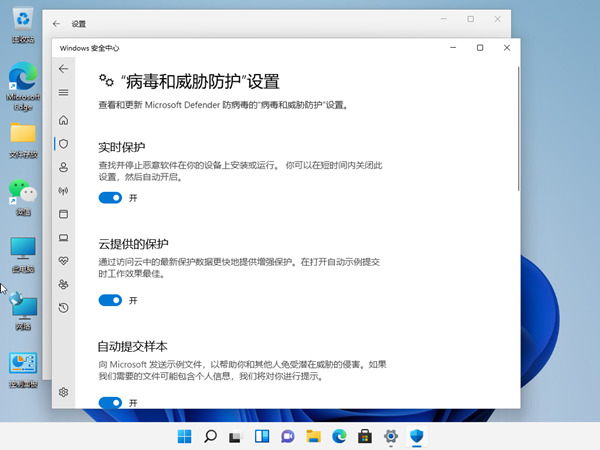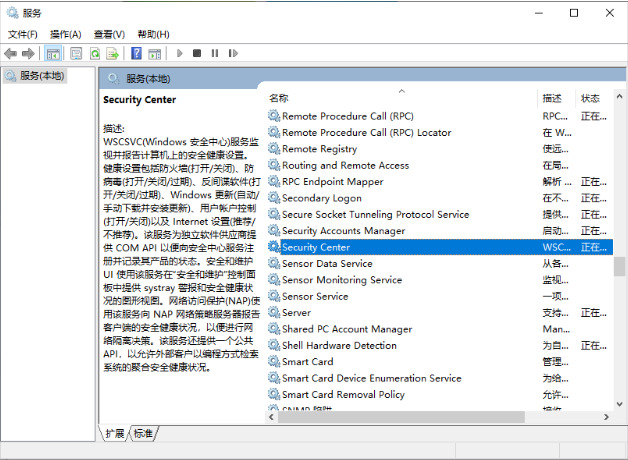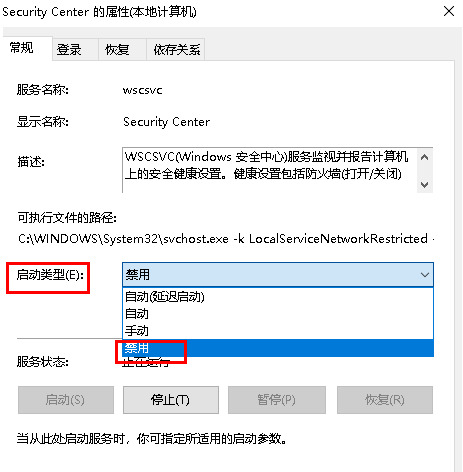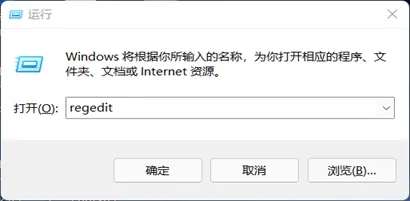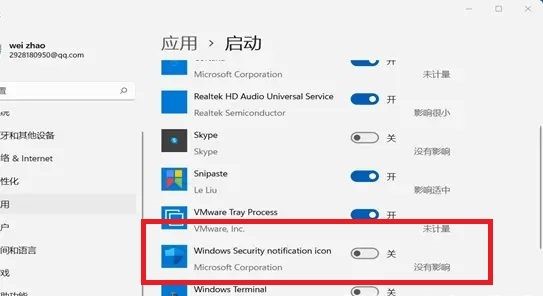Win11安全中心怎么关闭?三种方法教你关闭Win11安全中心 |
您所在的位置:网站首页 › 战地1怎么关闭任务栏 › Win11安全中心怎么关闭?三种方法教你关闭Win11安全中心 |
Win11安全中心怎么关闭?三种方法教你关闭Win11安全中心
|
Win11安全中心怎么关闭?最近有用户询问这个问题,在使用电脑的时候,安全中心总是会出现烦人的提示,有些用户不喜欢,那么有没有方法可以关闭呢?针对这一问题,本篇带来了三种关闭方法,操作简单,分享给大家,一起看看吧。  雨林木风 Ghost Win11 64位极简专业版 V2022 [电脑系统]
大小:5.72 GB
类别:雨林木风
立即下载
雨林木风 Ghost Win11 64位极简专业版 V2022 [电脑系统]
大小:5.72 GB
类别:雨林木风
立即下载
Win11安全中心怎么关闭? 方法一、系统设置法 1、选择开始图标,点击“设置”。
2、找到隐私和安全性后,进入“Windows安全中心”。
3、点击开启Windows安全中心。
4、将实时保护和其他保护功能右侧按钮关闭就可以了。
方法二、服务管理方法 1、win+R快捷键打开运行,输入“services.msc”,点击回车。
2、打开服务窗口,找到“Security Center”,右击选择属。
3、将启动类型改为禁用就可以啦。
方法三、修改注册表法 1、首先按下键盘“Win+R”组合键打开运行,输入“regedit”回车打开注册表。
2、进入“HKEY_LOCAL_MACHINE\SOFTWARE\olicies\Microsoft\Windows Defender”位置。 3、双击打开右边的“DisableAntiSpyware”,将它的数值改为“1”并保存。
4、随后我们右键开始菜单,打开“设置”,进入左边栏的“应用”。
5、进入右边的“启动”设置,在其中找到安全中心,将它关闭即可。 |
【本文地址】
今日新闻 |
推荐新闻 |