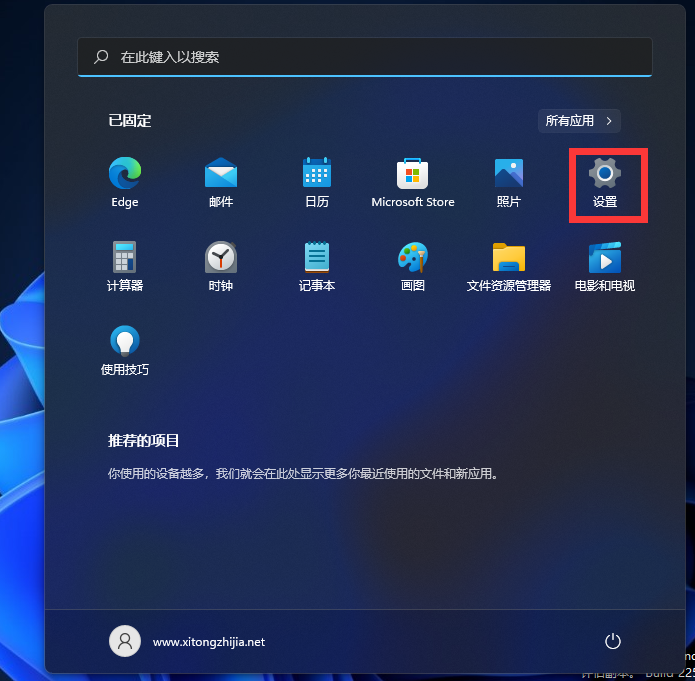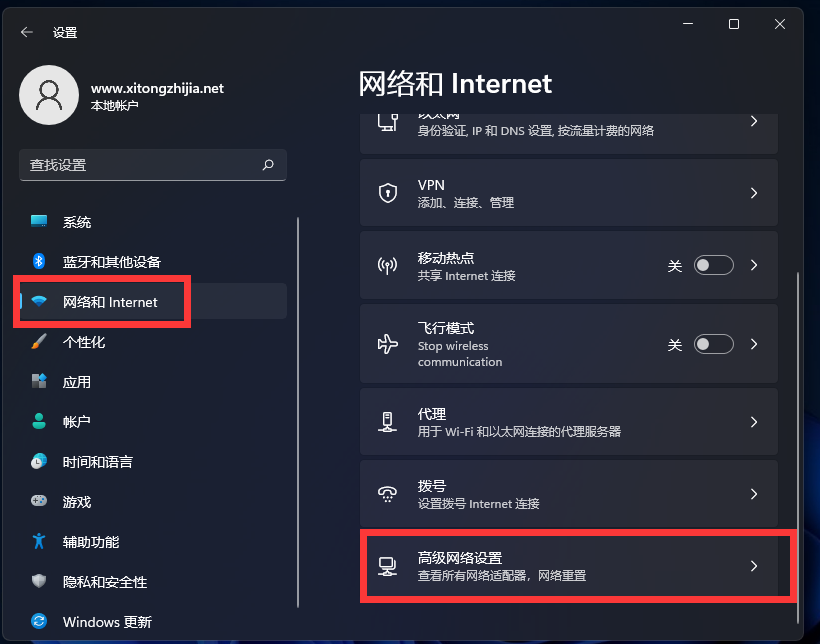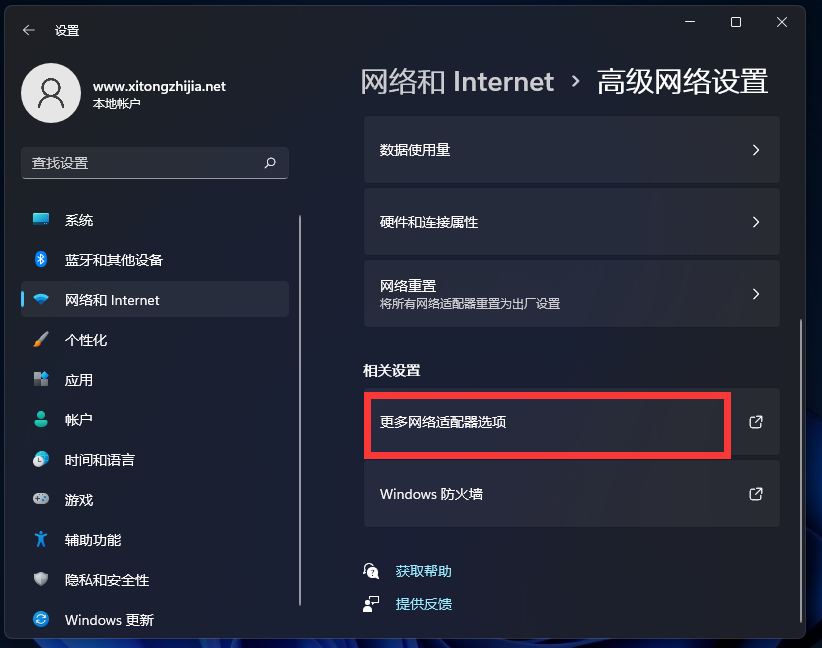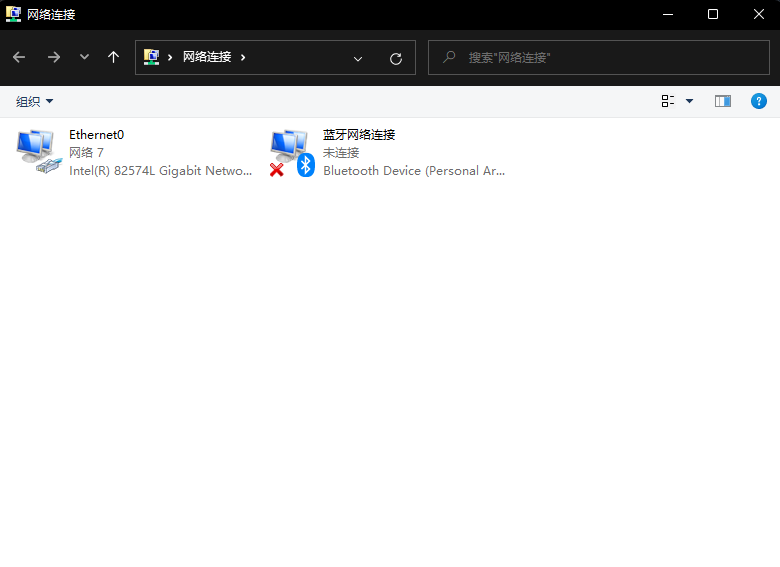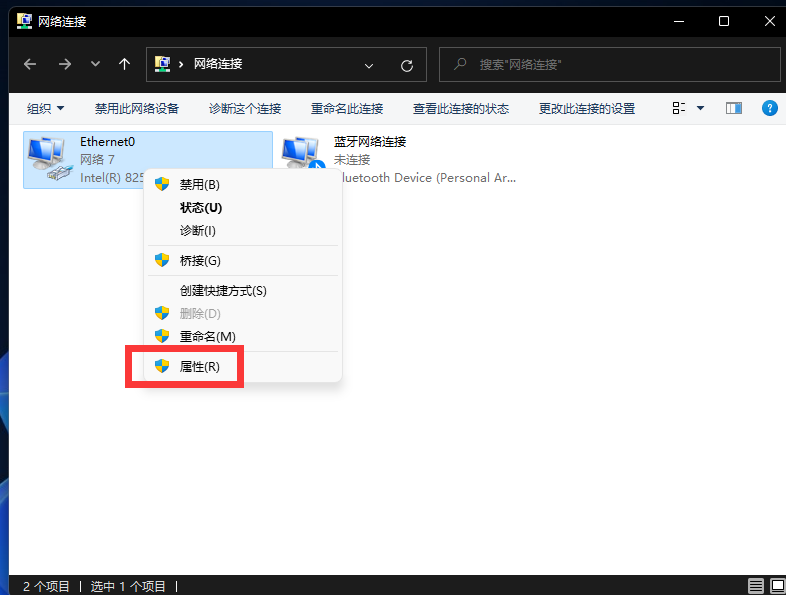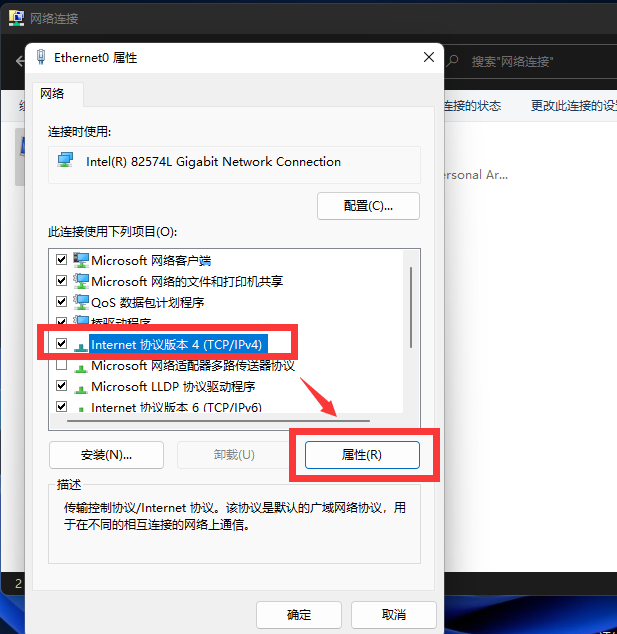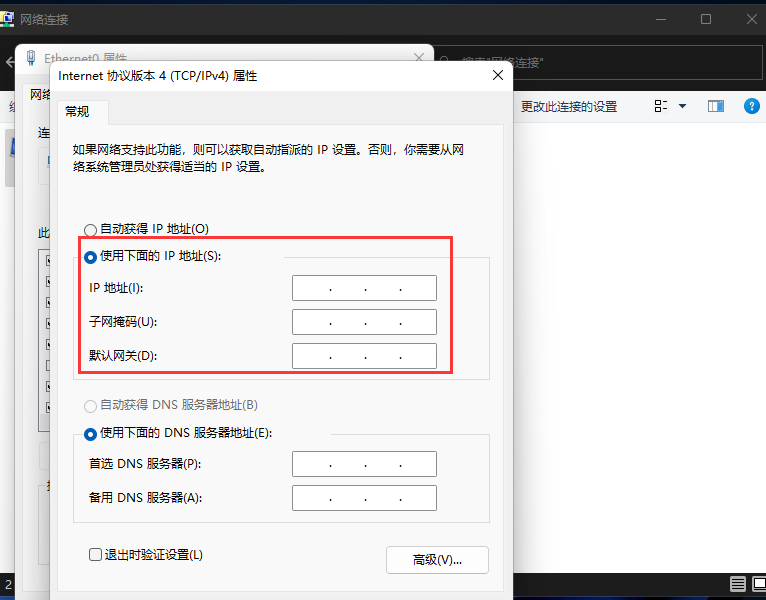Win11怎么修改电脑IP地址? |
您所在的位置:网站首页 › 怎么修改英雄联盟ip地址 › Win11怎么修改电脑IP地址? |
Win11怎么修改电脑IP地址?
|
当前位置:系统之家 > 系统教程 > Win11怎么修改电脑IP地址?
Win11怎么修改电脑IP地址?
时间:2021-12-06 09:28:15 作者:辰奕 来源:系统之家 1. 扫描二维码随时看资讯 2. 请使用手机浏览器访问: https://m.xitongzhijia.net/xtjc/20211206/234756.html 手机查看 评论 反馈  网盘下载
不忘初心Win11 22000.376 纯净精简版 V2021
网盘下载
不忘初心Win11 22000.376 纯净精简版 V2021
大小:5.25 GB类别:Windows 10系统 许多用户在外面使用电脑的时候,经常会为自己的电脑设置一个特定的IP地址,这样在使用网络就不会那么的卡顿,那么在Windows11系统中我们应该怎么修改自己的电脑IP地址呢?下面小编就带着大家一起看看吧! Win11修改IP地址方法 方法一: 首先打开开始菜单中的设置。
打开后,在左侧选择网络和Internet选项,再在右侧的最下方找到高级网络设置。
进入后,再在最下方找到更多网络配适器选项。
打开就进入网络配置器界面了。
进入后,点击需要修改的网卡,右键点击属性。
点击后,选择Internet协议版本4,点击属性。
勾选使用下面的IP地址,然后手动输入IP地址、子网掩码、默认网关即可
方法二: 1、 进入windows11系统桌面,点击任务栏开始菜单图标,如图所示,点击打开“设置”页面 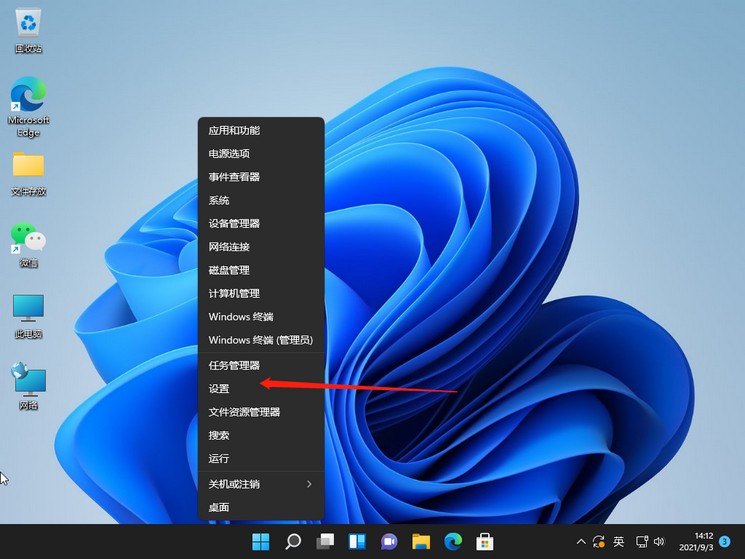
2、 进入Windows 11设置窗口后,点击左侧“网络&internet”界面 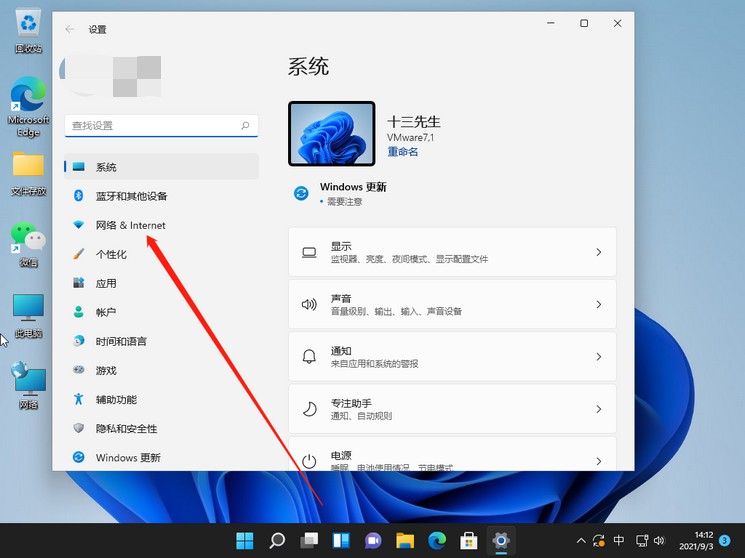
3、 然后,你就可以看到右侧已连接的网络图标,点击要设置的网络“属性” 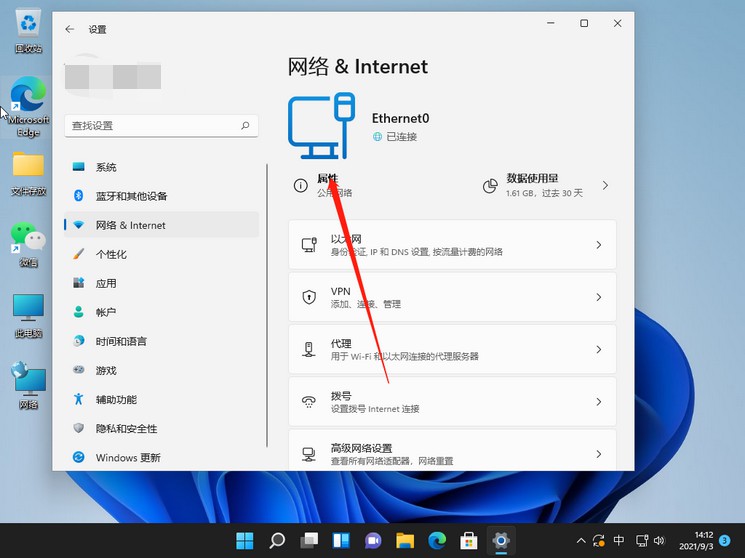
4、 在网络属性界面中,找到并点击“IP分配”选项 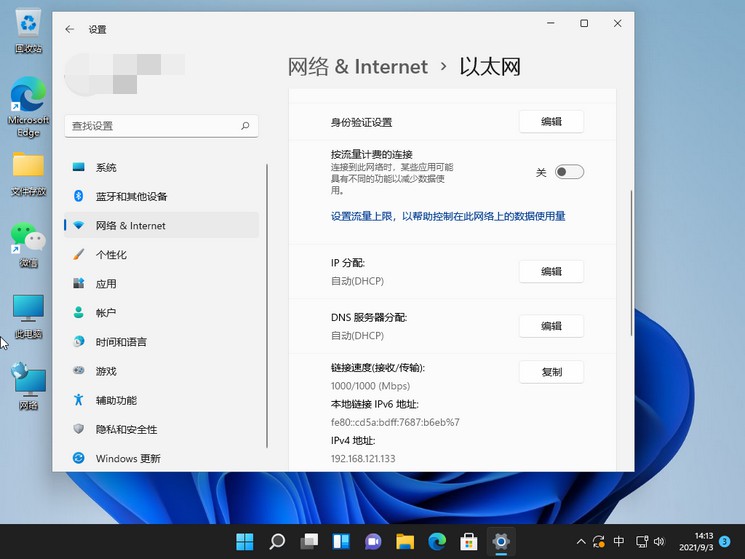
5、 弹出编辑IP设置窗口时,点击设置“手动”,选择开启IPV4 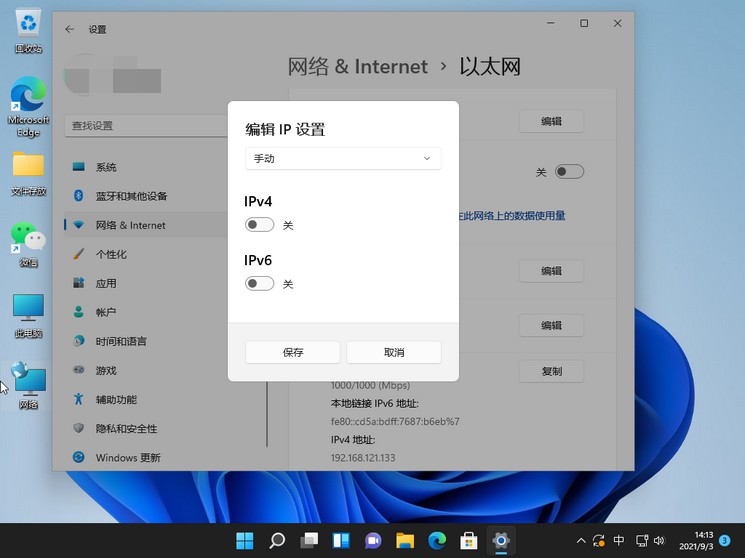
6、 接着,我们根据自己局域网的网段正确输入IP地址、子网掩码、网关等信息后,点击“保存” 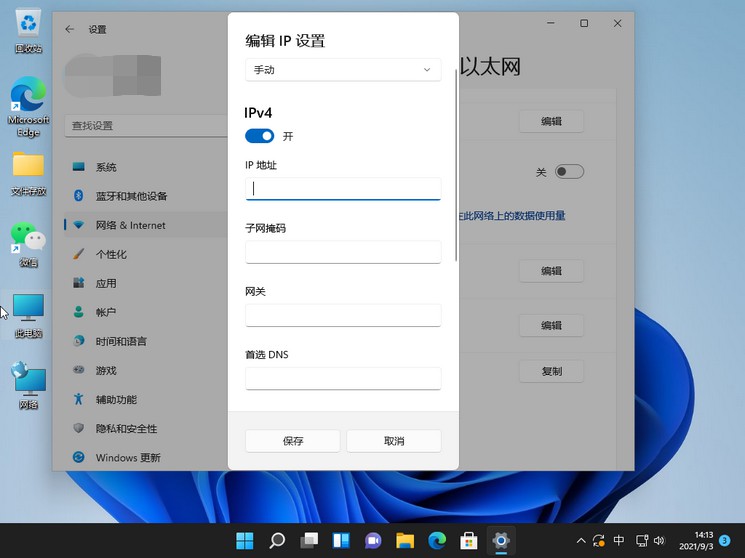
7、 最后,Windows系统手动设置后的IP信息成功了,你可以自行查看一下 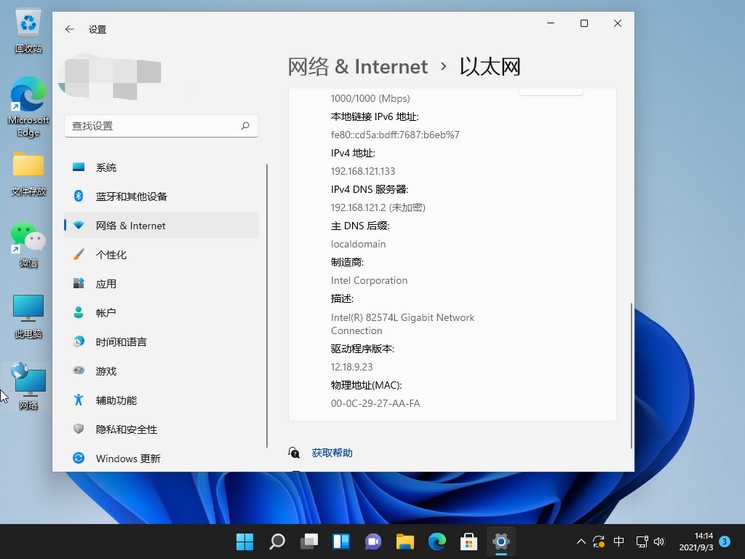 标签
win11教程
标签
win11教程
Win11怎么打开网络配置器选项? 下一篇 > 不支持Win11怎么升级?解除限制强制升级Win11 相关教程 Win11怎么调整光标闪烁速度-光标闪烁速度调整... Win11怎么禁止流氓软件自动安装-Win11禁止软... Win11任务栏部分图标消失怎么办-如何修复Win1... Win11补丁KB5034848安装失败的解决方法-【有... 有网但是Win11电脑连不上网的解决方法 Win11无法在此设备上加载驱动程序-【三种解决... Win11安装显卡驱动时出现未知错误怎么办 2024最新绕过联网限制安装Win11-【两种方式】 Windows升级失败错误代码0x80070490-【有效解... Win11文件夹加密失败怎么办
Win11电源计划只有平衡没有高性能的解决方法 
Win11精简版tiny11下载(一键安装免激活) 
Win11提示“页面不可用你的it管理员已经限制对此应用的某些区域的访问”怎么办? 
Win11如何切换管理员账户-Win11切换管理员账户的方法 发表评论共0条  没有更多评论了
没有更多评论了
评论就这些咯,让大家也知道你的独特见解 立即评论以上留言仅代表用户个人观点,不代表系统之家立场 |
【本文地址】
今日新闻 |
推荐新闻 |