【后期修图】欠曝的照片后期怎么处理? |
您所在的位置:网站首页 › 儿童后期选照片的技巧与方法 › 【后期修图】欠曝的照片后期怎么处理? |
【后期修图】欠曝的照片后期怎么处理?
|
04.此时如果效果合适了就可以去调整其它步骤了,如果不合适可以继续将刚才更改过混合模式的图层1复制,生成图层1拷贝,此时会发现图像效果又有一定程度的提亮。
05.曝光感觉还是不太充足,那就接着复制,生成图层1拷贝2,你会发现画面越来越亮了,不过随之而来的是好像对比度有些欠缺。
06.曝光其实差不多了,对比度的问题也得解决,再次复制图层得到图层1拷贝3,并且修改此图层的混合模式为颜色减淡,对比度上来了,有没有?有没有?
07.当然在使用了颜色减淡的同时天空中一部分云产生了曝光过的效果,都是颜色减淡惹的祸。不过不要着急,给此图层添加图层蒙版,在工具栏中设置前景色为纯黑色,选择画笔工具。
08.在属性栏中将画笔不透明度设置到50%左右,放大笔圈,在蒙版中去擦除曝光过了的云,擦除时要保证过度均匀。
09.现在画面的效果几乎达到正常的效果了,使用快捷键Ctrl+Shift+Alt+E进行盖印图层生成图层2。
10.选中图层2打开图像菜单下调整里的曲线命令,适当利用曲线再调整一下明暗及对比的细节。
11.接着打开图像菜单下调整里的色相饱和度命令,调整一下画面中色彩的饱和度。
12.细节的色彩倾向也需要调整,打开图像菜单下调整里的色彩平衡命令,分别对中间调、阴影、高光进行相应调整,其主要目的就是让画面有一种舒服的色调,可以根据自己对色调的理解及喜好进行调整。
13.发现山体部分颜色还是有点重,借用一下快速蒙版做个选区。进入快速蒙版,利用画笔将颜色较重的部分涂抹,记得一定要过度均匀。
14.退出快速蒙版得到选区,Ctrl+J将选区部分进行复制,得到图层3。
15.复制后修改图层3的混合模式为滤色模式,这部分颜色重的区域就变得亮起来了。
16.调整了滤色后有点亮的过头了,将图层3的不透明度调整一下即可,我调整到了40%。
17.结束了,看看最后的效果图,是不是比原图漂亮很多?
当然如果到这种地步你还不满意的话,那你可以盖印图层后再次调整为滤色模式。
这只是一个调整的思路的介绍,具体照片一定要根据照片的情况去做细节的处理调整,学会方法不要学死步骤。
|
【本文地址】
今日新闻 |
推荐新闻 |




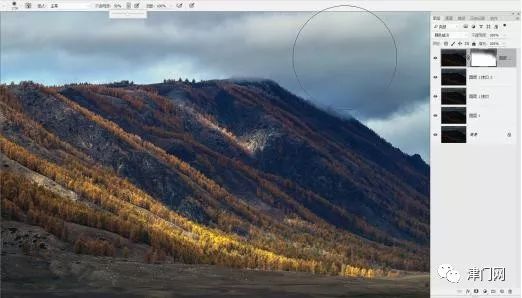
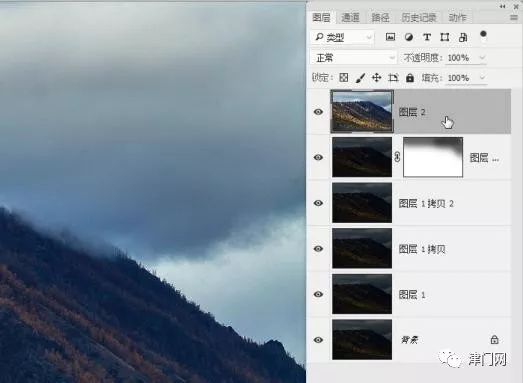



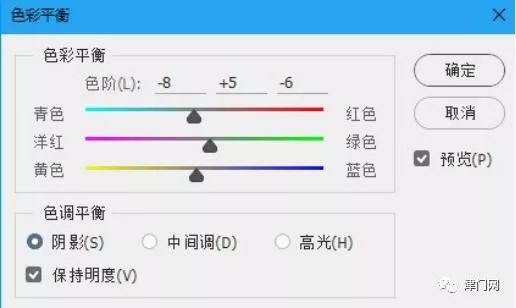




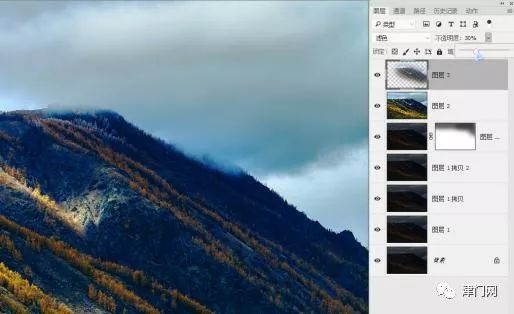
 返回搜狐,查看更多
返回搜狐,查看更多