好用的思维导图软件有哪些?博思白板:免费,跨平台的在线思维导图! |
您所在的位置:网站首页 › xmind一键改字体 › 好用的思维导图软件有哪些?博思白板:免费,跨平台的在线思维导图! |
好用的思维导图软件有哪些?博思白板:免费,跨平台的在线思维导图!
|
免费又好用的思维导图,同时支持三端同步(电脑/平板/手机),小博推荐你使用在线思维导图软件——博思白板。 博思白板,免费在线思维导图软件,不限制思维导图的节点数量(无限节点),可在一个白板中同时创建多个思维导图,支持添加概要和外框、Word 文档一键转思维导图、导图一键转表格、简单 Markdown 语法等,兼容 xmind 导图文件,简单易上手,快来使用!  *在博思白板中创建的思维导图 *在博思白板中创建的思维导图以在电脑端使用博思白板为例,在浏览器打开博思白板首页 boardmix.cn,点击页面中间的「免费使用」,按照提示进行登录操作,登录后进入博思白板的工作台。  博思白板首页 博思白板首页在博思白板的工作台,点击左上角的「新建白板」,创建一个白板文件。  进入刚创建的白板文件,点击左侧菜单栏的「思维导图」图标,在弹出的面板选择导图「布局」和「主题样式」,默认的布局为「从左到右」的横向布局,选择的「主题样式」则会影响导图节点的背景色、分支的颜色和形状。 选好布局和主题样式后,在白板任意位置单击,可插入一个「中心主题」节点,如下图所示。  选中「中心主题」节点,点击节点左右两侧的加号 + 图标,可以添加新的节点。 当然,和大部分思维导图软件一样,博思白板支持使用快捷键来添加新的导图节点:选中已有的任意一个节点,按下 Enter 键可以创建同级节点,按下 Tab 键则创建子级节点。  在选中导图节点的情况下,节点上方弹出的菜单,提供了多个可调整节点样式的选项: 填充颜色(节点背景色)节点边框分支颜色:可自定义导图节点分支的颜色文本样式:普通文本、一级-三级标题、有序列表、无序列表、任务列表字体:包含多款免费可商用字体字号对齐方式文本背景色/文本颜色超链接在节点中插入图片:一个节点支持插入多张图片 01 更改导图分支颜色 01 更改导图分支颜色创建导图时选择的「主题样式」,会影响节点之间的分支颜色,想要更改分支默认的颜色,可以选中节点,点击上方的「分支颜色」选项,在弹出的颜色面板,将现有的分支更改为自己喜欢的颜色。  如果选中的是处于中间的导图节点,当我们更换「分支颜色」时,就会影响这个节点前后两个分支的颜色,如下图所示。  02 在思维导图中插入图片 02 在思维导图中插入图片如果想在思维导图中插入图片,可以选中节点,点击上方浮动菜单的「插入图片」,将 iPad 相册的图片上传插入节点中。  插入节点的图片默认会显示图片的原始大小,图片过大会影响我们正常查看导图的内容,我们可以选中节点的图片,拖拽图片右下角的锚点,自由缩放图片的大小。  博思白板的导图节点支持插入多张图片,在节点已插入图片的情况下,重复前面「插入图片」的操作:选中节点,点击上方的「插入图片」,可以往节点继续插入新的图片。  03 添加导图节点概要&外框 03 添加导图节点概要&外框在选中一个或多个导图节点的情况下,点击悬浮菜单的第 1 个选项「概要/外框」,可以给选中的节点添加概要或外框—— 添加概要:对选中的节点内容进行归纳概括添加外框:用矩形框选出选中的节点,可以给节点添加标注信息 *博思白板思维导图 - 添加概要 *博思白板思维导图 - 添加概要下图是在思维导图中添加外框的效果,博思白板 会用一个镂空的矩形框选出选中的导图节点,同时我们还可以在右侧的「标注」框中添加标注信息。 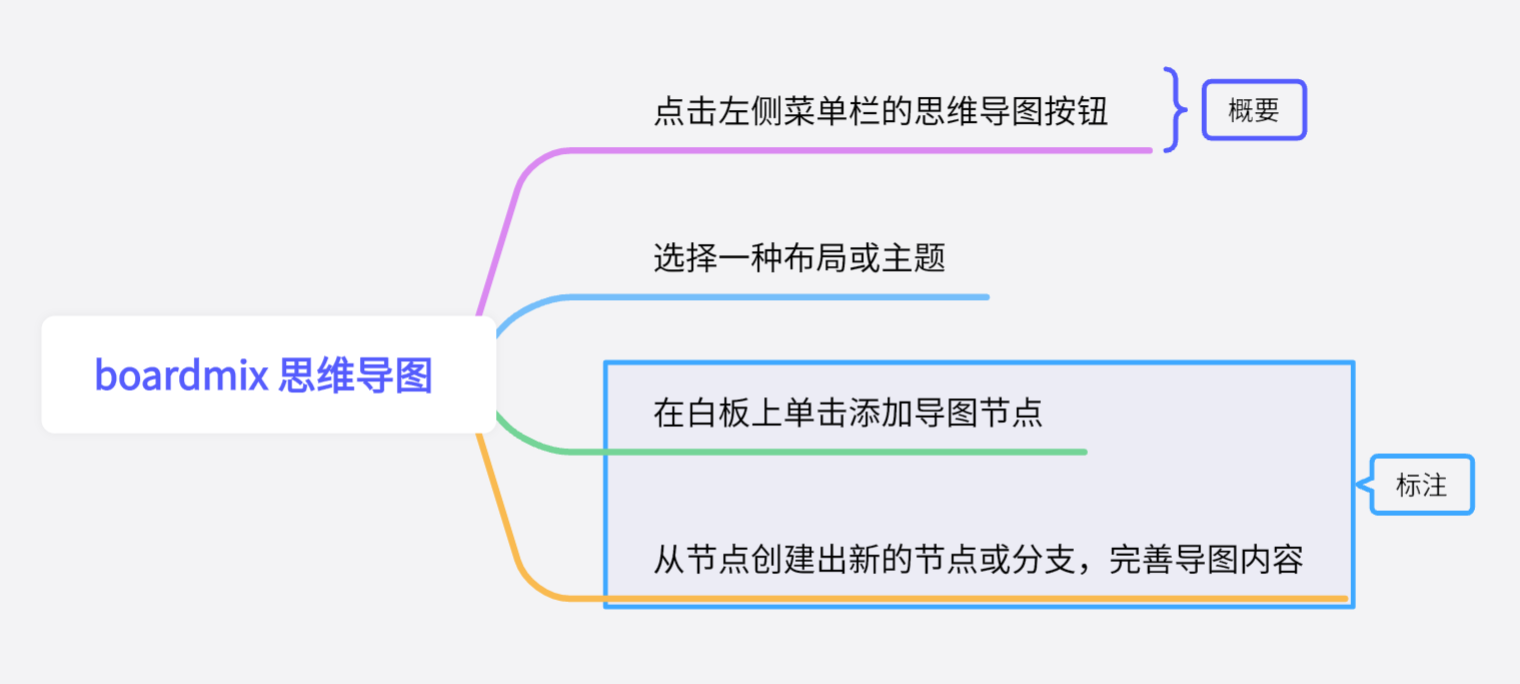 *博思白板思维导图 - 添加外框 *博思白板思维导图 - 添加外框单击选中添加的外框,点击上方的悬浮选项,可以调整矩形外框的「填充颜色」和「边框」样式,譬如就其中的填充颜色选项而言,展开的面板可更改填充颜色的色值和透明度。  此外,在添加外框之前,选中的节点数量虽然决定了矩形外框的高度,但在后续编辑导图的过程中,我们可以根据需要,拖动矩形外框的上下边缘,自由调整矩形外框的高度。  04 Word 文档一键转为思维导图 04 Word 文档一键转为思维导图除了在博思白板中从无到有编辑导图内容,我们还可以导入外部已有的内容,目前博思白板支持将记事本、Word 文档、Typora、Notion、Obsidian 等软件中的内容,一键转换为思维导图。 以 txt 记事本为例,先选中记事本中的内容,按下 Ctrl + C 复制,切换到博思白板,选中一个导图节点,按下 Ctrl + V 粘贴,就能将复制的内容转换为所选节点的子级节点,快速得到一个思维导图。 需要说明的是,将文本内容粘贴到博思白板创建思维导图之前,文本需要做好分行,每一行内容会生成一个导图节点。  05 思维导图一键转表格 05 思维导图一键转表格除了前面介绍的功能,博思白板的思维导图还有一个隐藏的功能:思维导图一键转表格,支持将思维导图转换为结构化的表格,并且转换得到的表格可以二次编辑,这样一来,博思白板导图适配的场景就更加广泛啦~ 点击在博思白板中创建的思维导图的主题节点,即下图写着「博思白板」的节点,接着点击上方「转成表格」的选项,弹出的面板提供了 2 个选项: 生成:表格列模式生成:表格行模式 下图右侧是选择了「生成:表格列模式」转换得到的表格,每个节点的内容会被「放到」一个单元格中,为了让大家看清导图节点和表格单元格的对应关系,小博还用博思白板内置的「连接线」工具,划了几条曲线~  作为对比,小博还选择了「生成:表格行模式」,导图转换得到的表格如下图右侧所示,与「生成:表格列模式」的区别在于,导图主题节点生成的单元格所在的位置,一个在最左侧,一个在最上方,其他则是一致的。  博思白板思维导图转换得到的表格,可在博思白板中直接进行编辑,无需下载到本地、使用其他软件编辑。 单击选中任意一个单元格,在上方弹出的选项,可以更改单元格的填充颜色、文本内容的样式、字体、字号、对齐方式、文本颜色和背景色等。  在选中整个表格的情况下,点击表格上方的选项,可以更改表格的全局样式,例如更改整个表格的填充颜色、字号大小等。  06 链接分享思维导图 06 链接分享思维导图编辑好思维导图的内容后,如果想把导图分享给身边的小伙伴,博思白板提供了 2 种方式: 链接分享导出为本地文件:支持导出为图片、PDF 和 svg 文件尤其对于多人协作的场景,譬如多人在线编辑导图内容,使用「链接分享」导图就非常方便,点击博思白板右上角的「分享」按钮,在弹出的面板,将权限设置为「可编辑」,将复制的链接发送给其他小伙伴,收到的人打开链接,就能一起在线编辑导图内容。  看到这里,快去浏览器打开博思白板首页 boardmix.cn 尝试一下吧!相信你也会和小博一样,彻底爱上这款高效的在线思维导图软件。 码字不易,如果对你有帮助的话,请别忘了双击屏幕赏个【三连】或是【关注】小博哦,关注不迷路! 我是小博 @boardmix博思白板,那我们下次再见咯。 ✅推荐阅读想了解 boardmix博思白板的更多用法,可以查看下面的内容: 如何用boardmix博思白板绘制人物关系图? 如何从一个运营人员的角度,来写竞品分析? 如何用boardmix博思白板绘制流程图? 如何用boardmix博思白板进行项目管理? 如何用boardmix在线制作个人简历? |
【本文地址】
今日新闻 |
推荐新闻 |