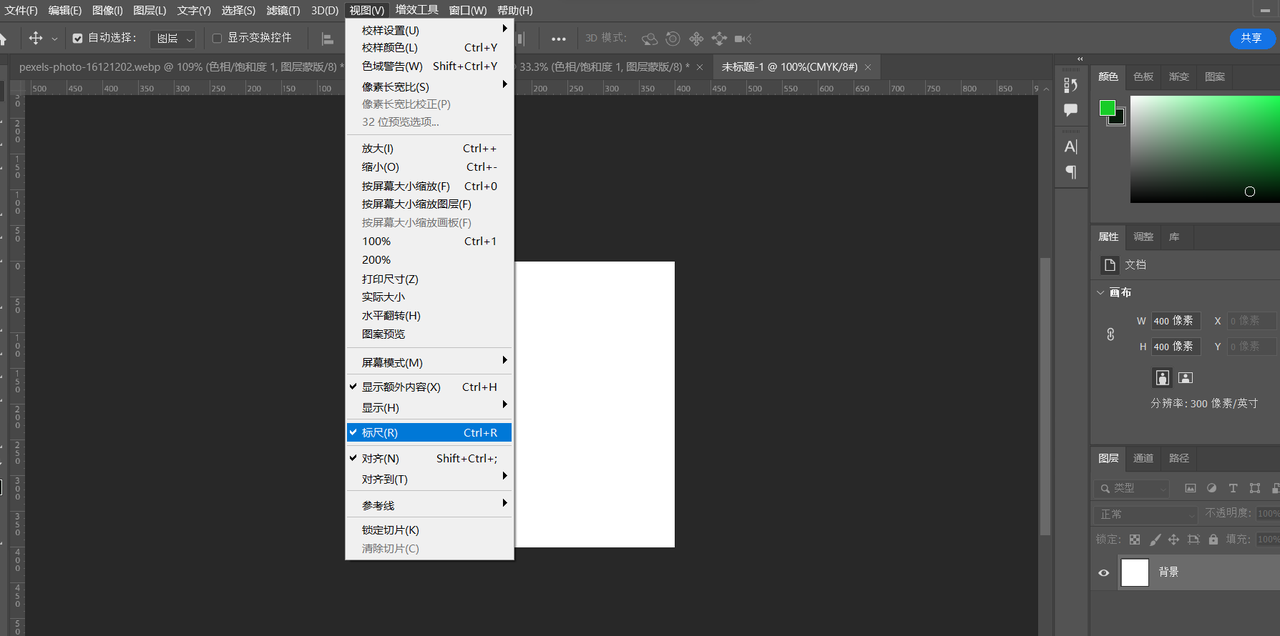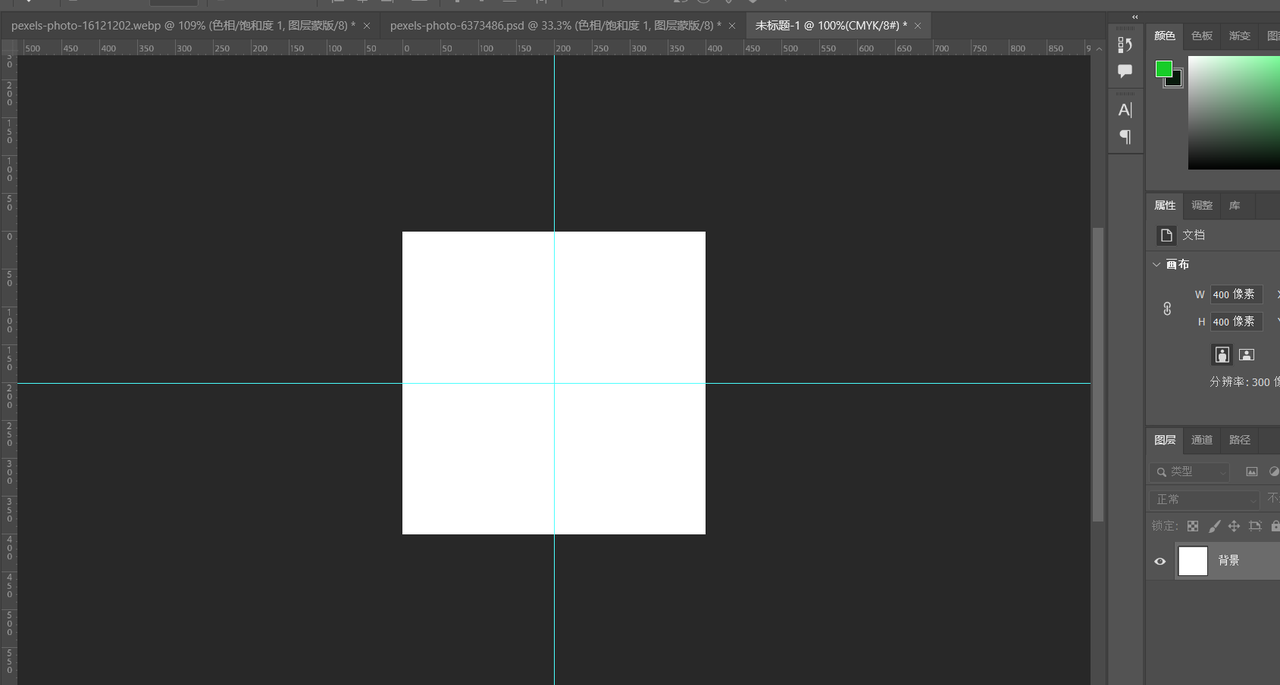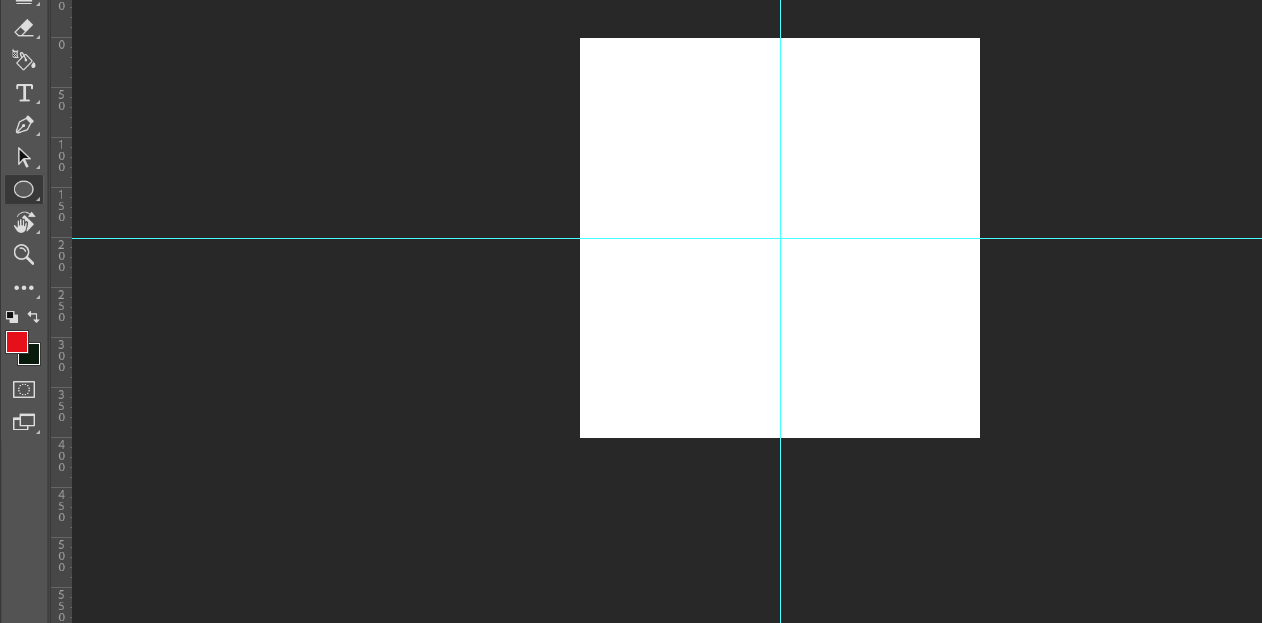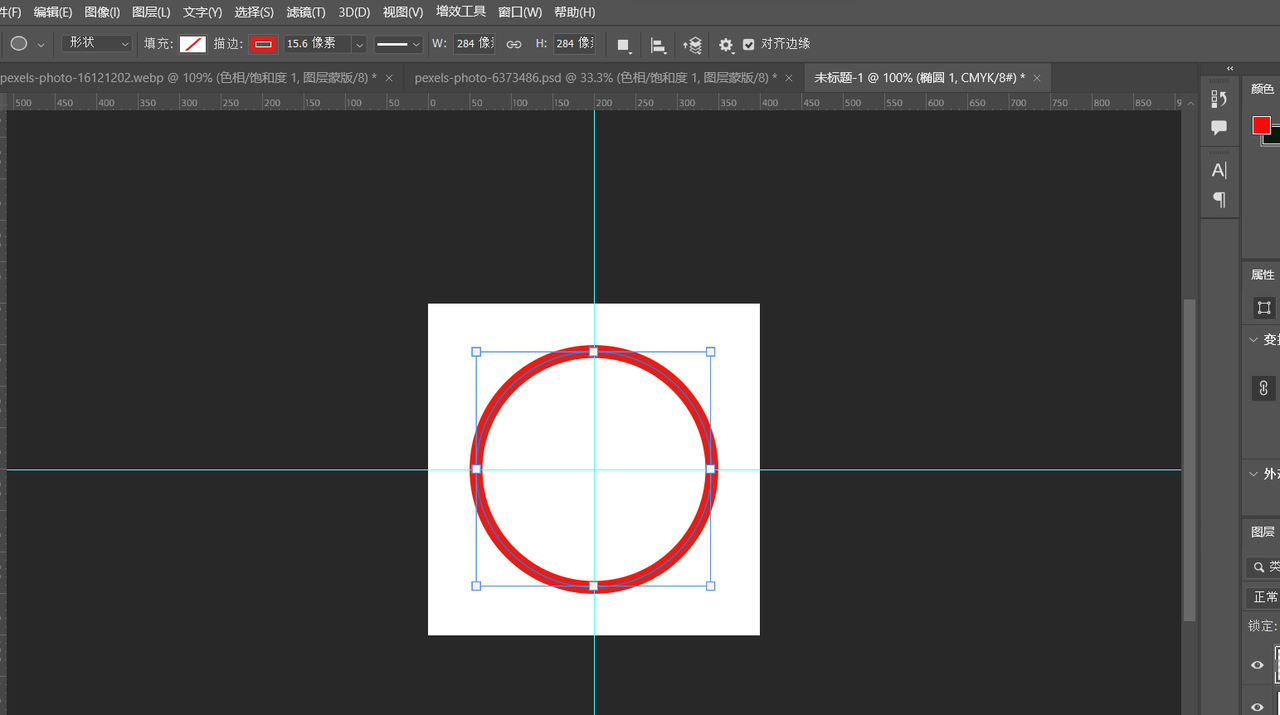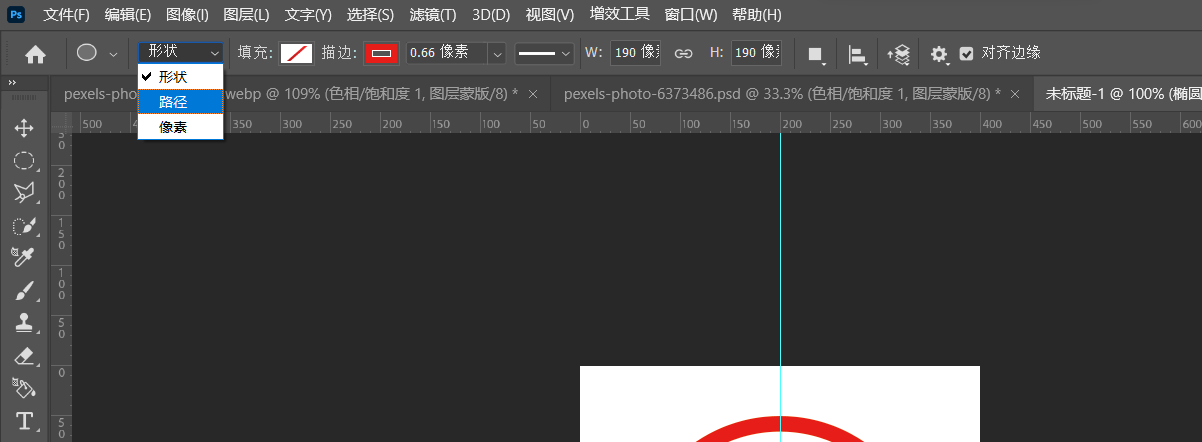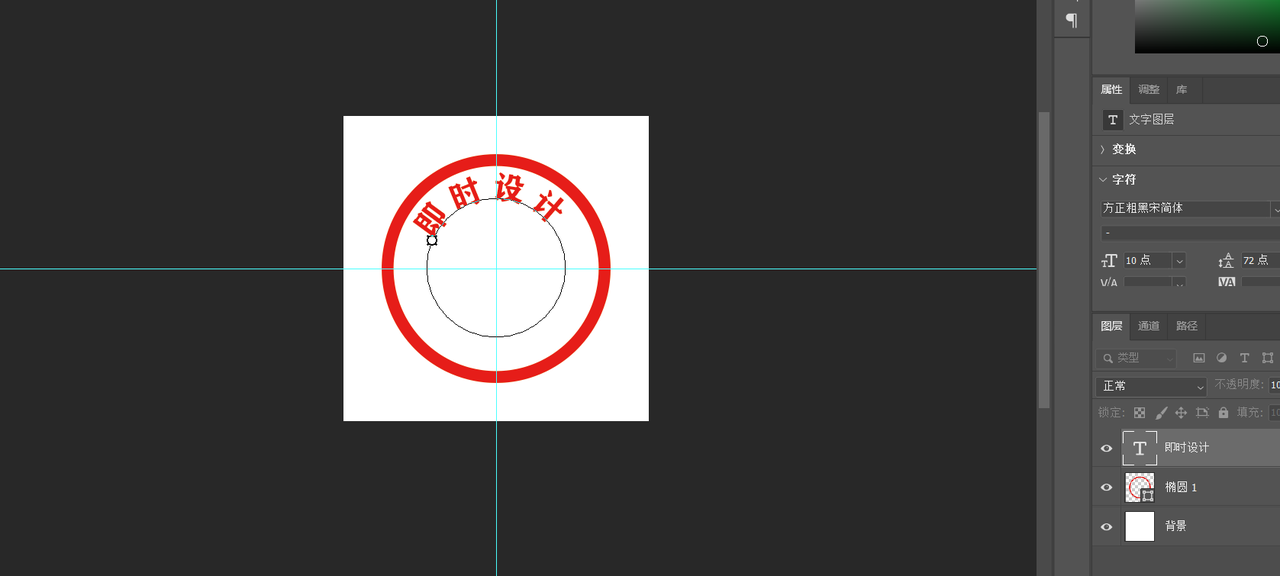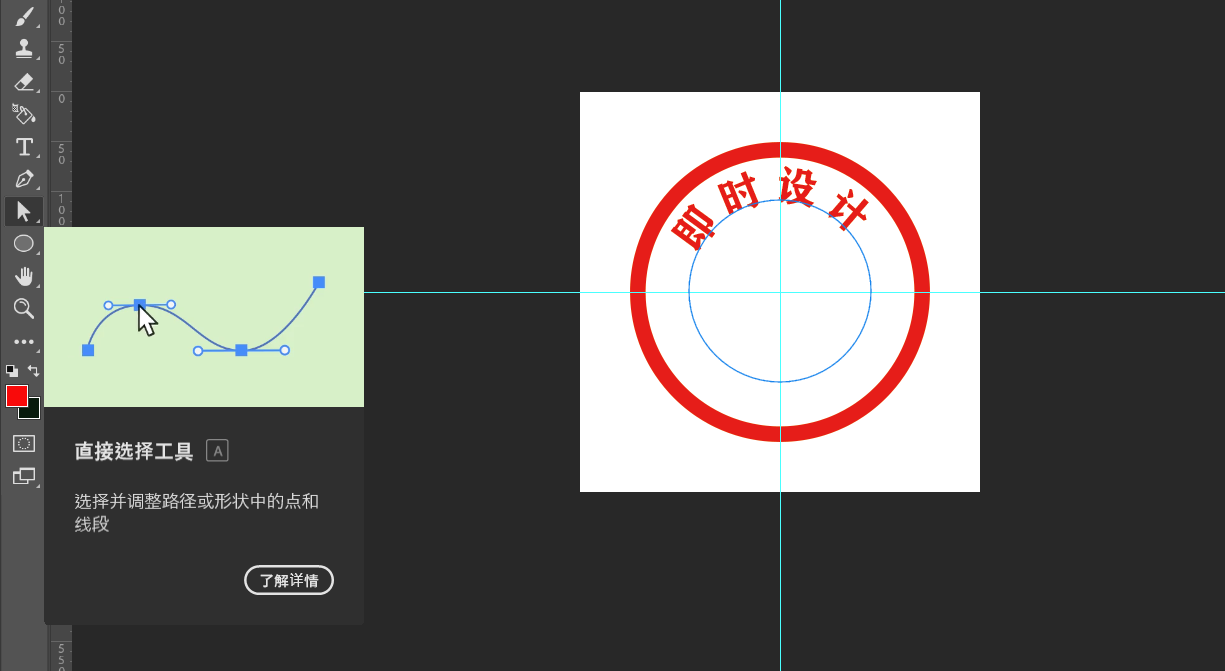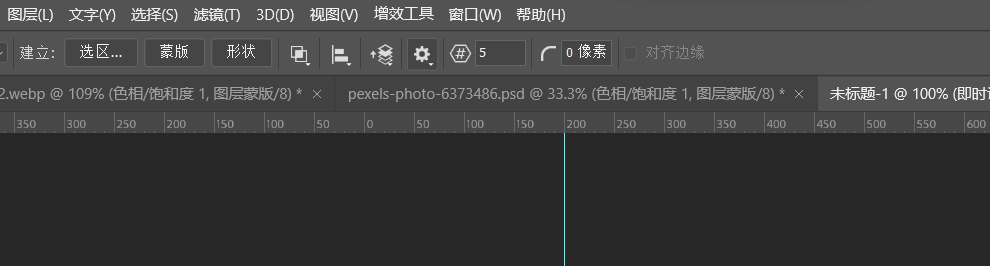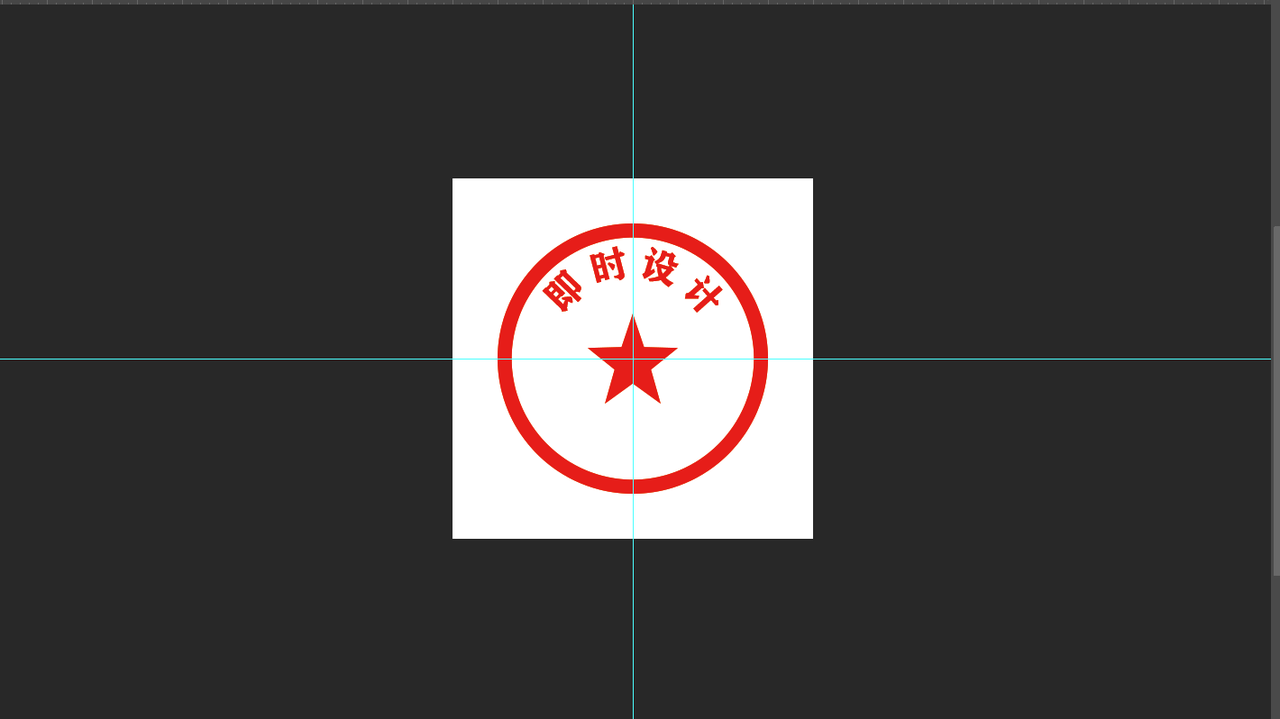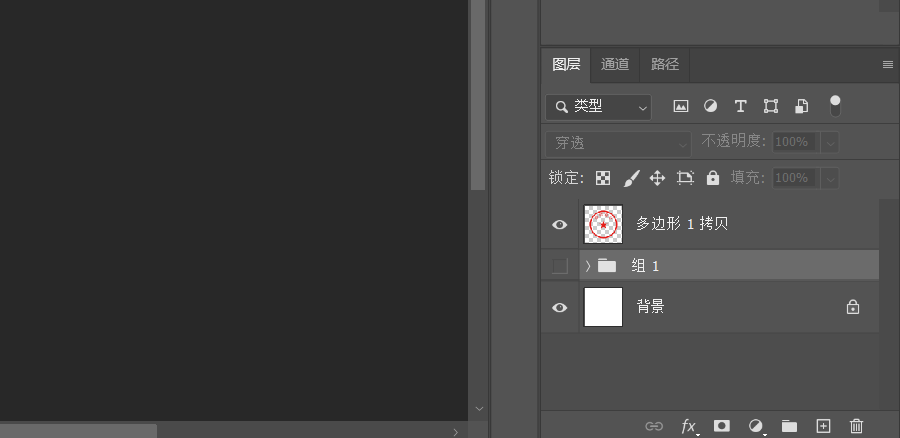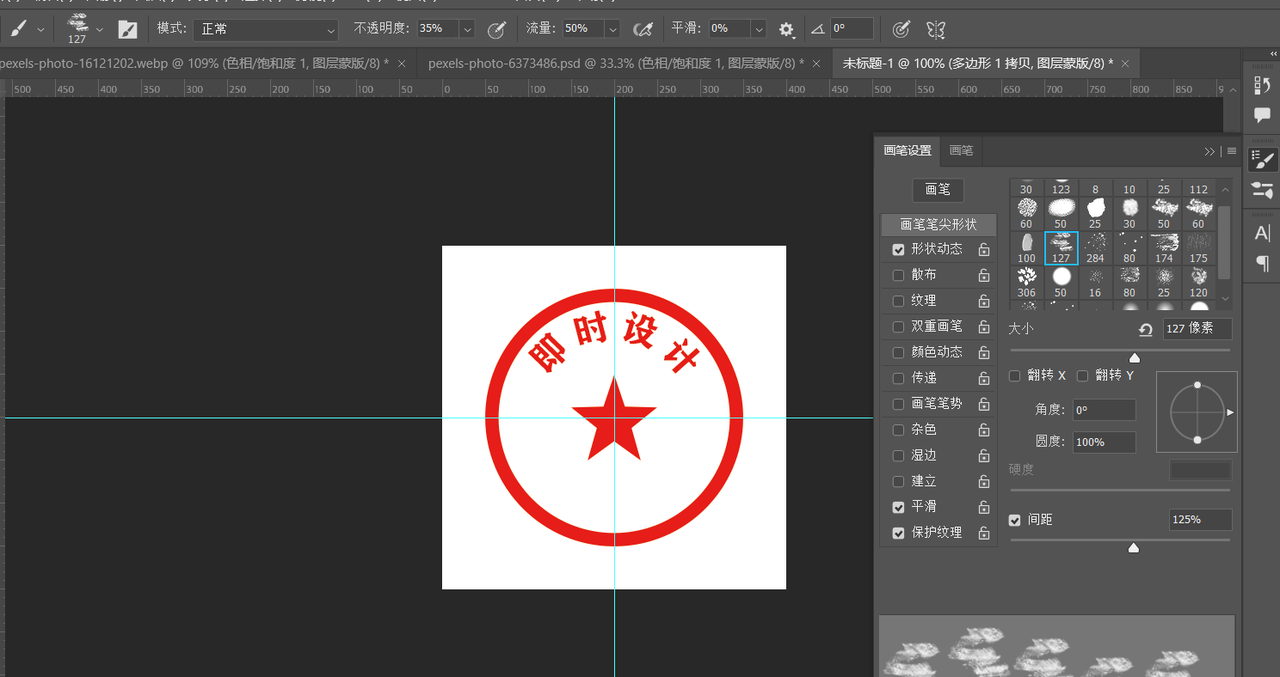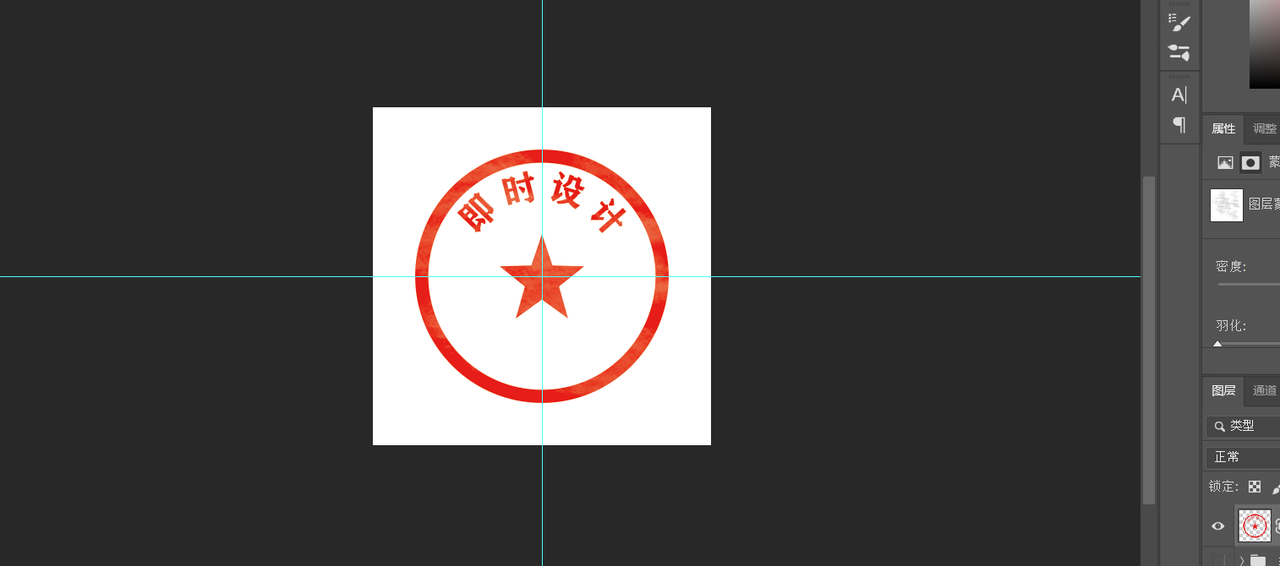|
PS 怎样快速完成印章制作?
更新时间:2023-04-19 11:20:40
PS 怎样快速完成印章制作?是谁还在觉得 PS 只能抠取纸质文件上的印章,不能自行制作印章的?很多 PS 新人都会有一个误区,认为 PS 单纯就是一个图片编辑工具,只能进行滤镜添加、颜色更改以及图片的整体编辑。但其实 PS 也有很多设计制作功能,像是我们今天提到的印章就可以通过 PS 自行制作出来。接下来,本文就为大家具体介绍一下如何使用 PS 快速完成一个印章的制作。 首先,我们打开 PS 后,需要选择「新建」选项,进行画布选择,这里我选用的是一个正方形的画布。创建完工具,我们需要打开上方工具栏中的「视图」工具,选择「标尺」工具,这样操作界面中会有标尺辅助我们进行印章位置和文字的制作,保证印章的对称性。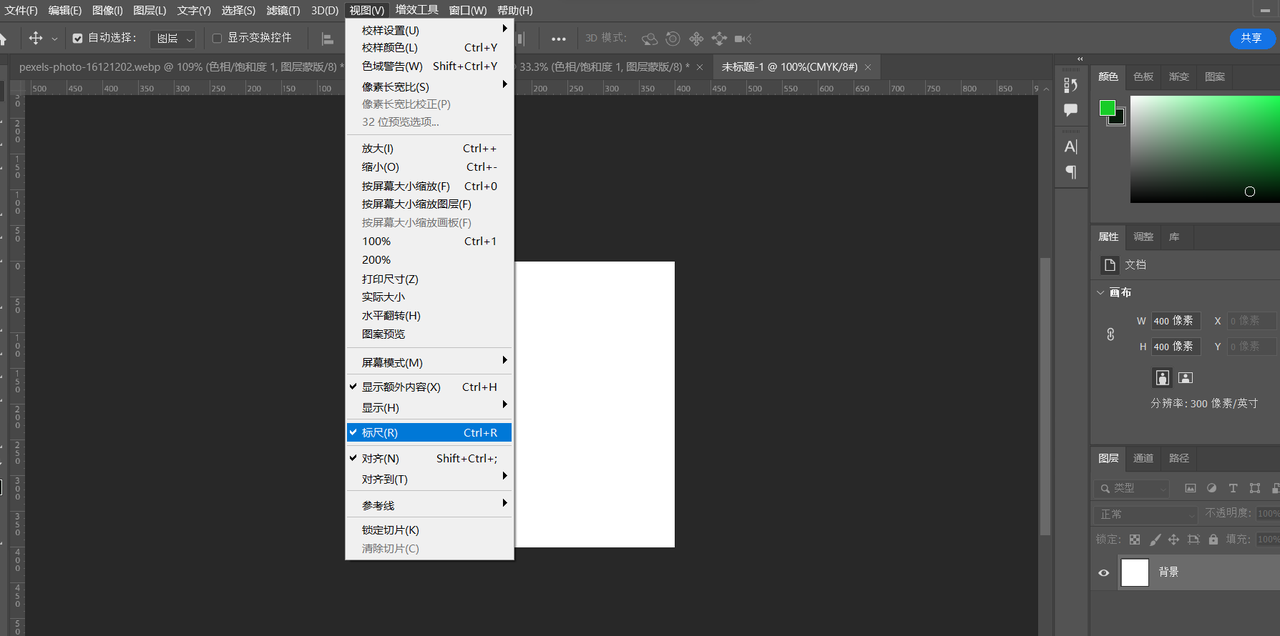
标尺制作完成后,我们分别从横纵轴拖出两条参考线,放置在画布正中央,将参考线拖至画布中央位置时,我们可以方面速度,参考线会自动吸取到中间位置。点此注册即时设计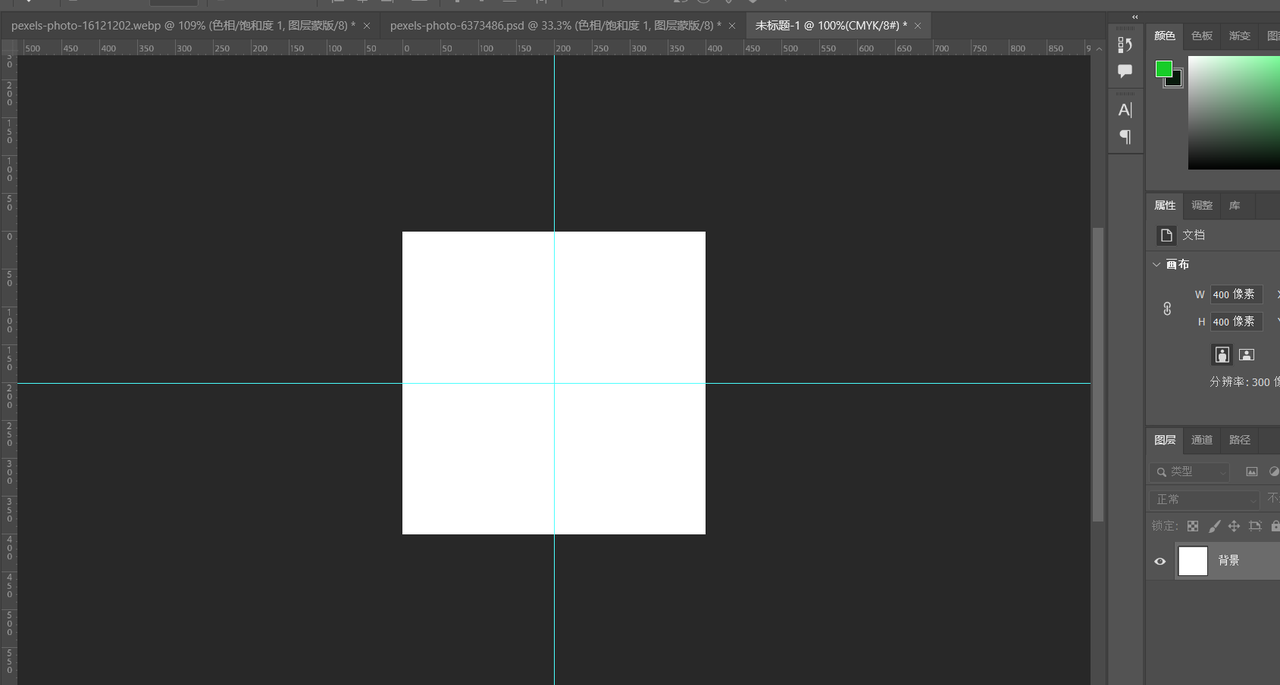
在左侧工具栏中选择椭圆工具,用来绘制印章外部。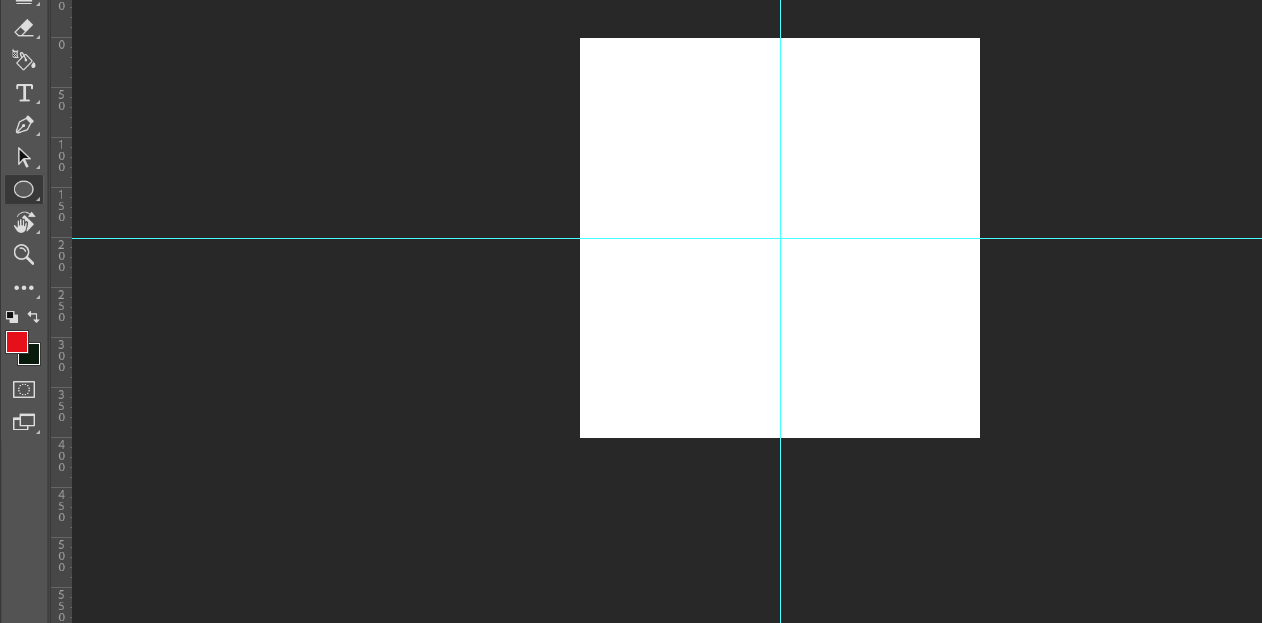
鼠标按住画布中心,长按 Shift+Alt 键,我们可以在画布正中间绘制一个圆形,然后在上方调整图形工具参数,将填充功能取消,选择描边,并且将颜色更改为红色,根据需要,选择稍微粗一些的线条,即可得到一个下图所示的圆环。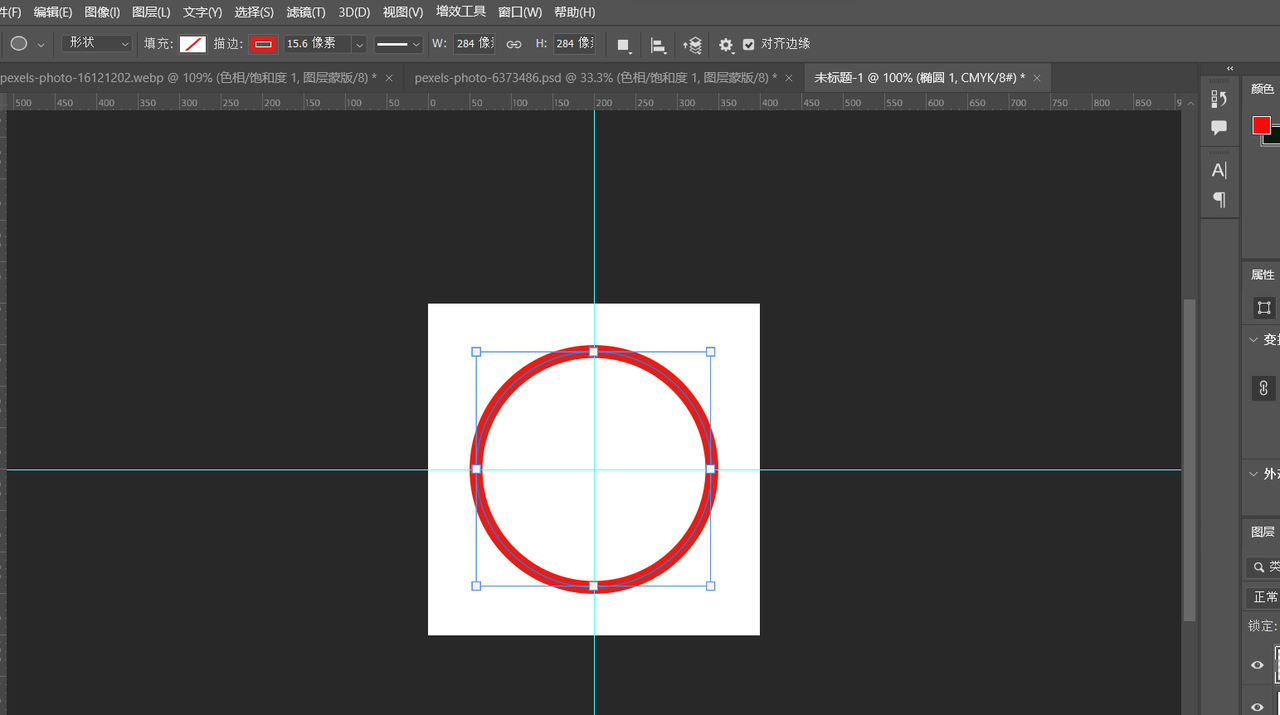
印章外形绘制完成后,我们依旧选择椭圆工具,如下图所示将形状更改为路径,再使用刚刚的方法在画布正中央绘制一个圆形,这个圆形路径就是我们一会要用来填写环状文字的部分。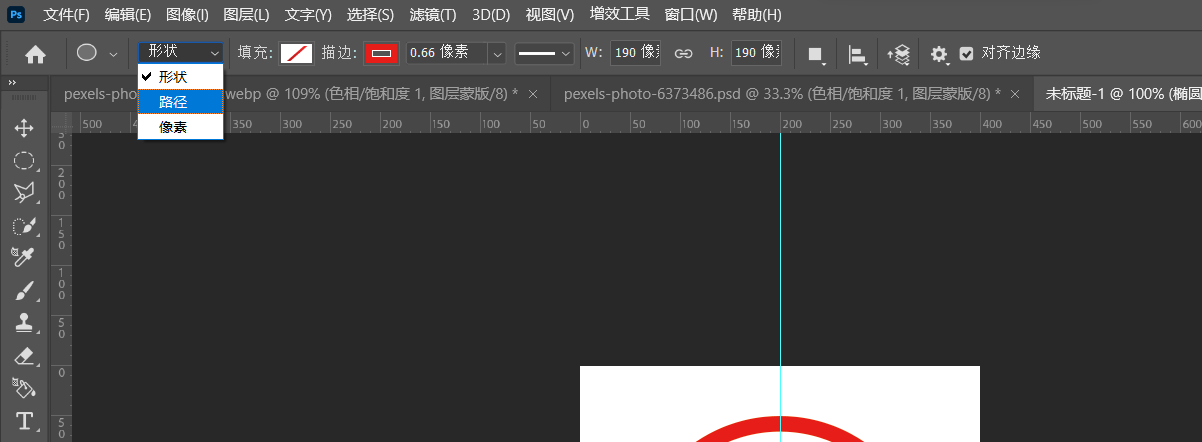
在左侧工具栏中找到文字工具,点击后将鼠标移动到刚刚的圆形路径旁,光标上会出现环绕式的波浪线,这个时候我们就可以设置好文字的大小进行文字内容输入了,输入出来的文字会自动环绕路径进行排版,如下图所示。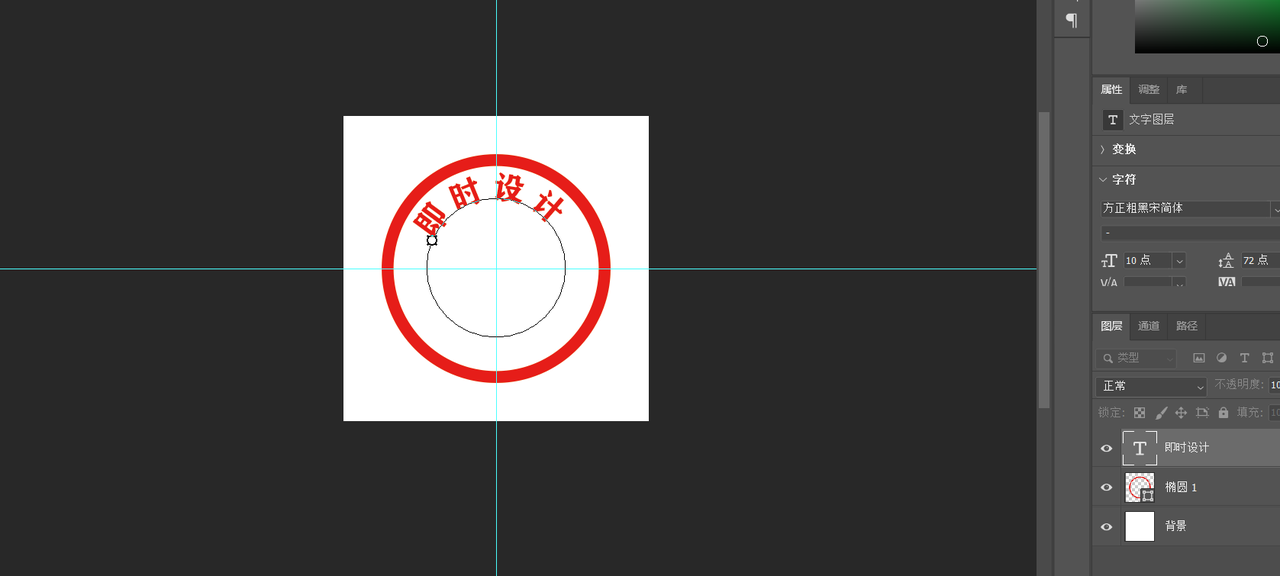
这个时候呈现出来的文字并不是对称的,我们可以使用左侧工具栏中的直接选择工具对文字进行位置调整。当光标移动到路径附近时,会出现一个小的三角形,三角形向外时,文字会在圆形路径上进行环绕排版,扫侥幸向内时,文字会在圆形路径内部进行排版。我们可以根据需要进行位置调整,甚至对文字的起点、重点以及间距进行修改。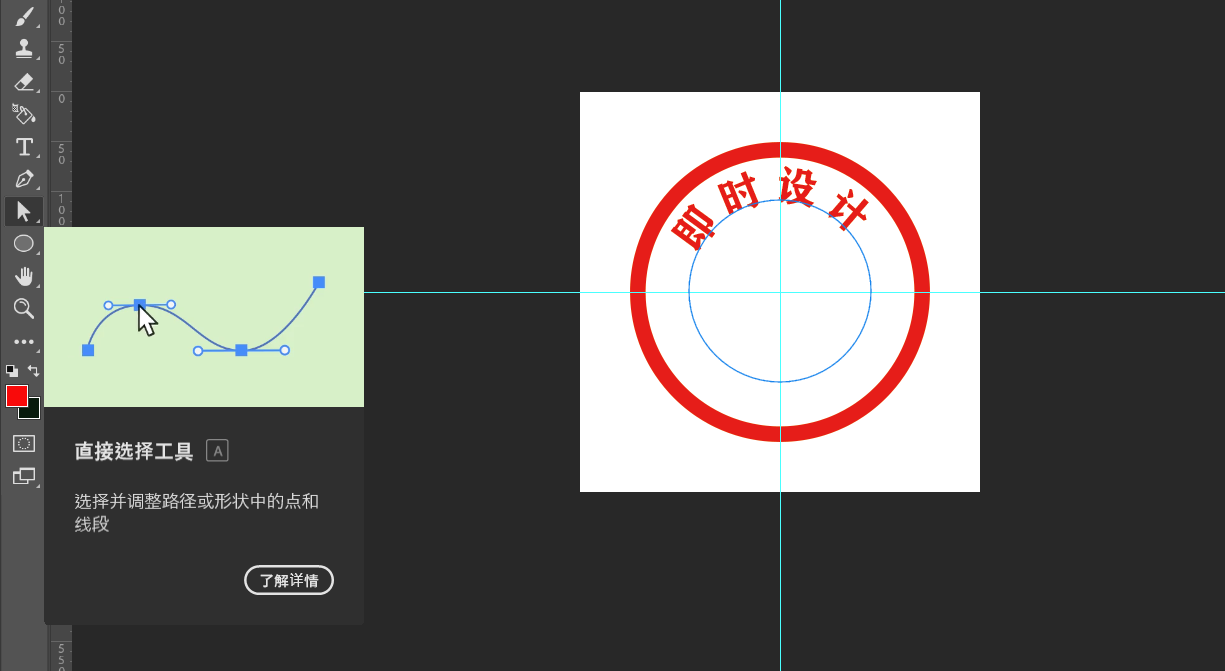
到这里文字部分我们就做完了,接下来就是印章的五角星部分,依旧是找到左侧工具栏中的形状工具,这次我们使用多边形工具,并在上方工具栏中设置多边形边数为 5。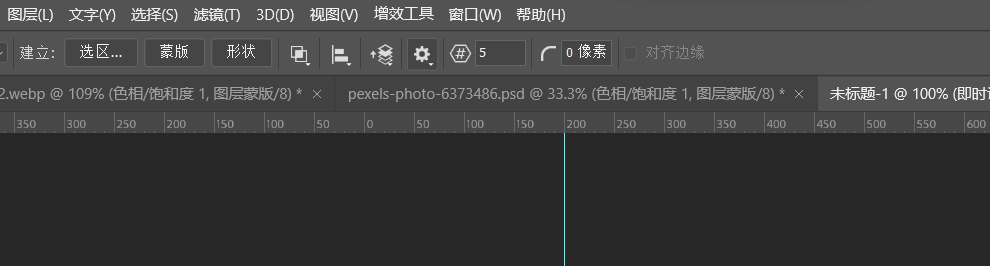
点击画布中的空白部分即可得到一个五角星,点击上方数据栏中的形状,五角星即可填充上颜色。然后使用移动工具即可将五角星拖到画布的正中央,且有标尺的帮助,在五角星移到画布中央附近时,会自动吸取到中央。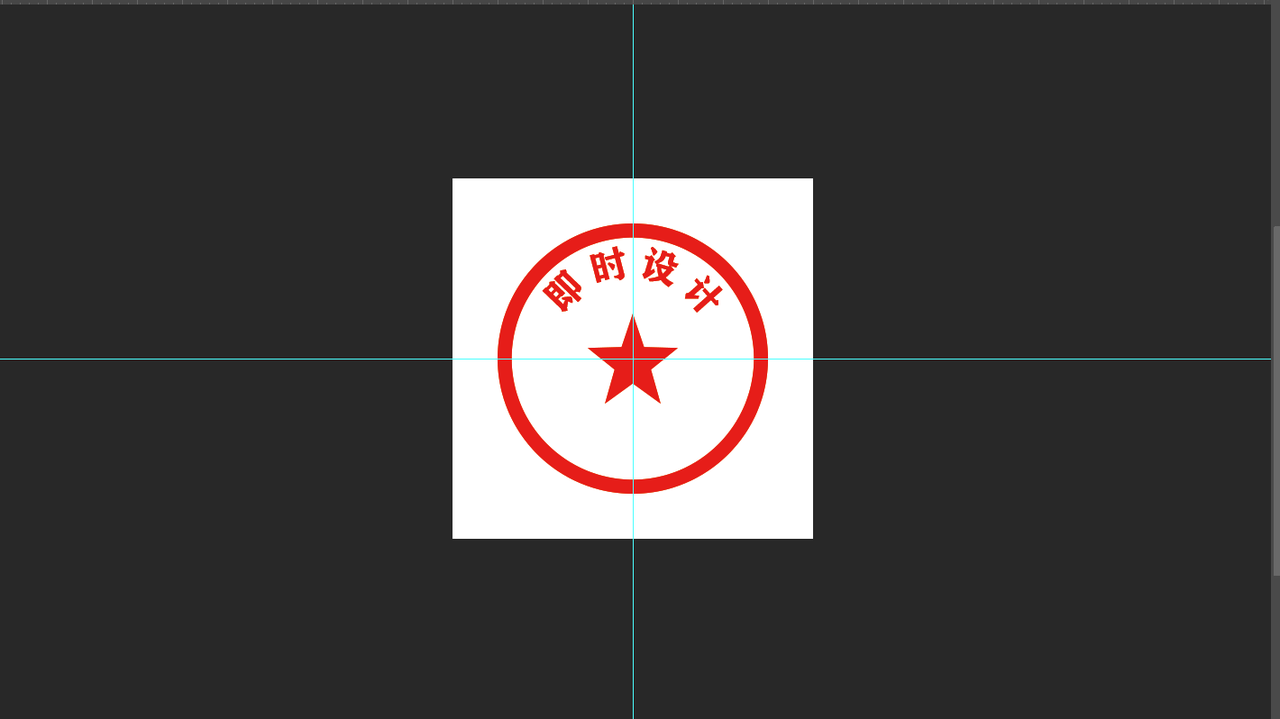
然后我们需要按住快捷键 Ctrl+E,依次点击刚刚除了背景图层外的其他几个图层,然后使用快捷键 Ctrl+J 对其进行复制,最后使用快捷键 Ctrl+E 进行图层合并。然后依旧按住快捷键 Ctrl+E 将刚刚除背景图层外的其他图层选中,点击图层面板下方的文件夹图标,建立一个组,并将其左侧小眼睛点掉,如下图。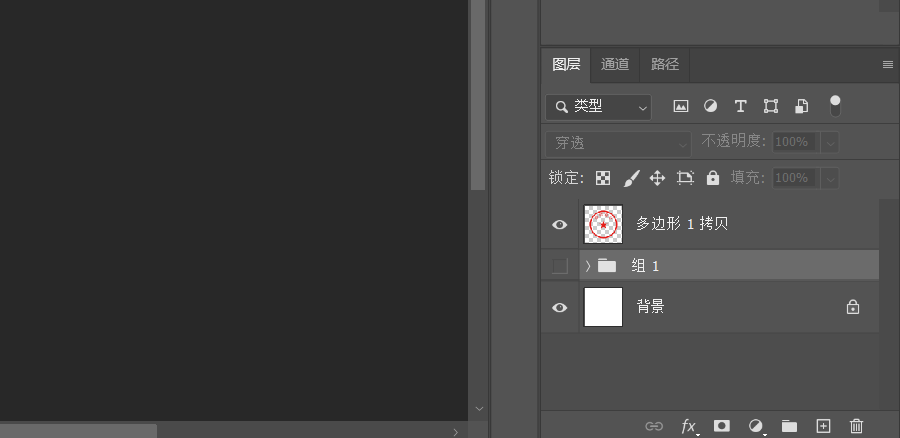
然后选中刚刚拷贝合并的图层,点击下方左数第三个图标,建立一个蒙版。在左侧工具栏中找到画笔工具,选择一个类似下图的质感类画笔,对印章进行特效绘制。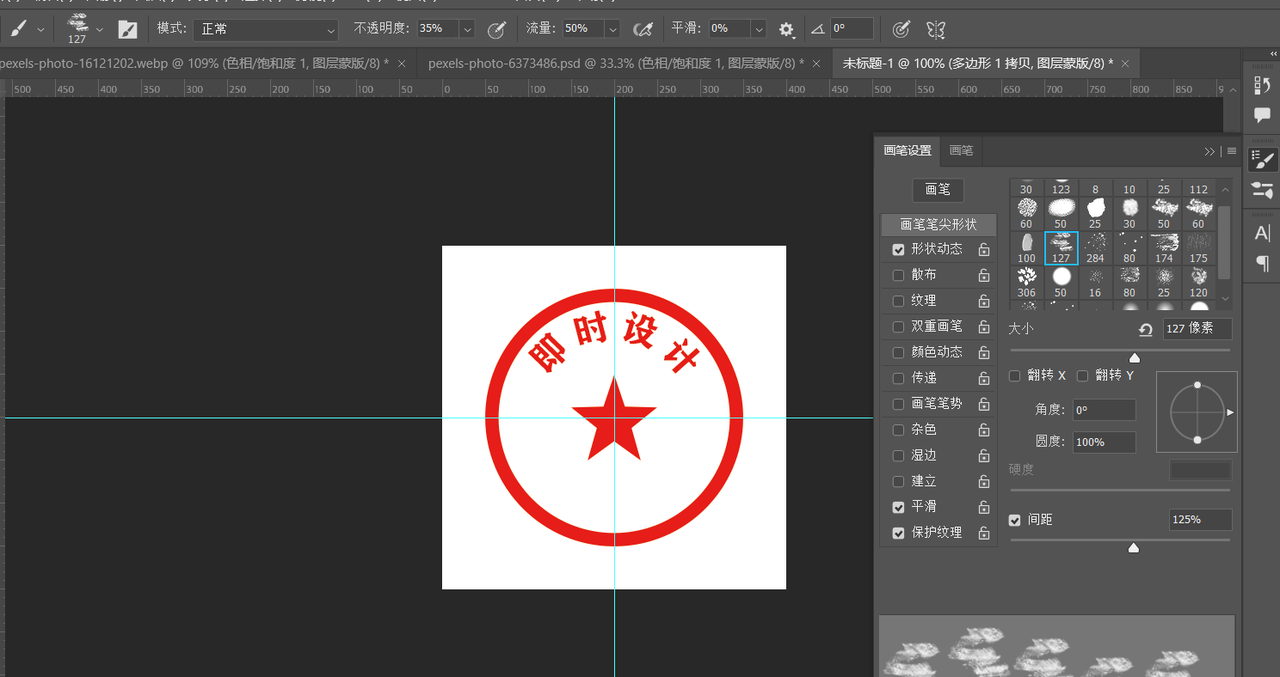
到这里一个印章的制作就彻底完成了,大家可以看一下最终效果。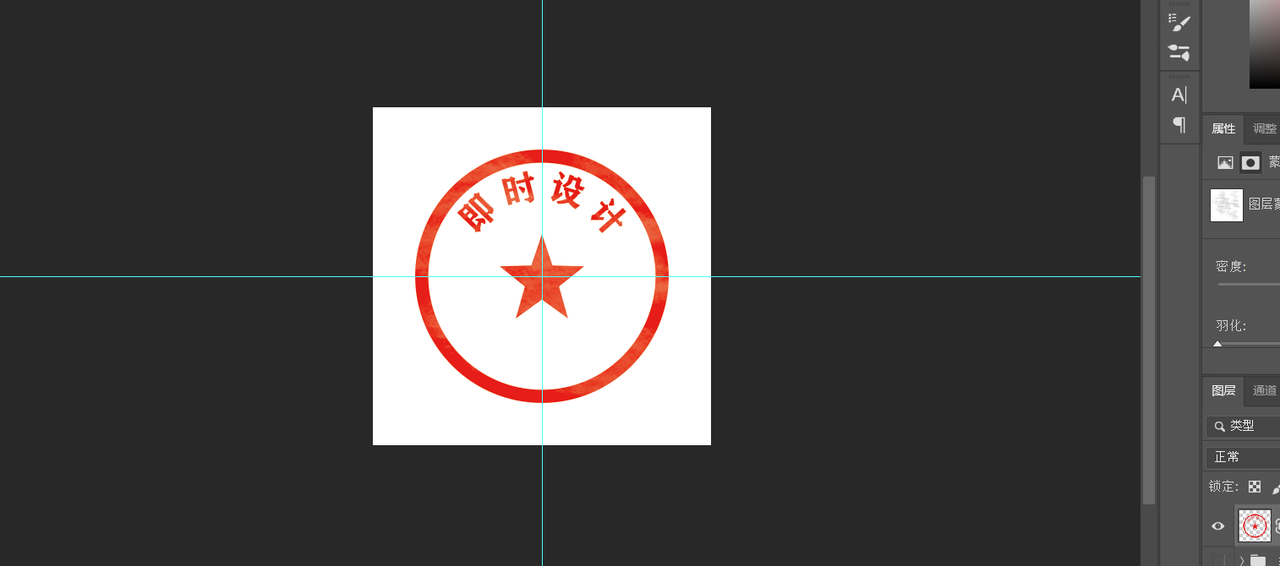
是不是整体学习下来发现 PS 的印章制作方式并不难?但不要掉以轻心,这还是比较简单基础的操作,想要做出更多精美的印章还是需要大家进行更多的练习,这里本文推荐大家注册即时设计,即时设计中特别为大家打造了每周临摹、打卡星球等学习板块,可以督促大家完成日常的设计练习,并且在竞争中迅速得到进步。
|