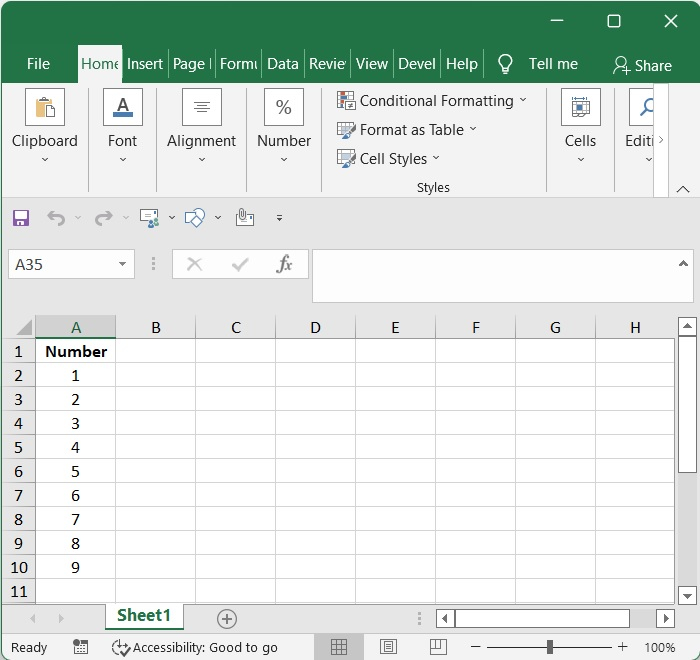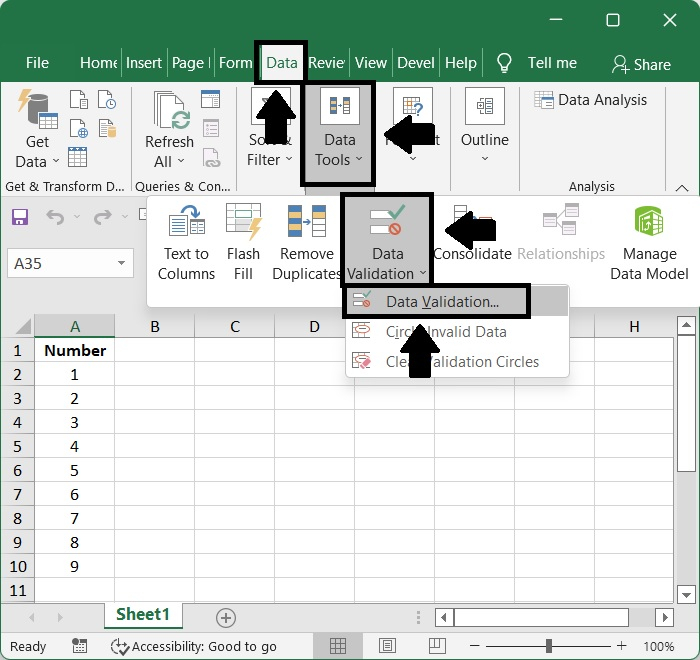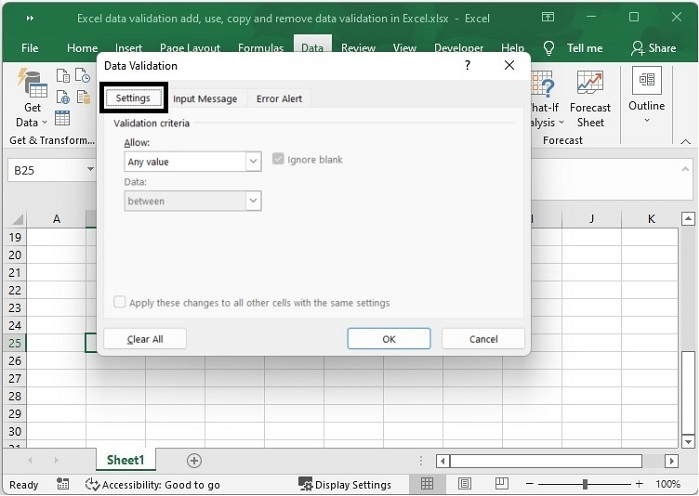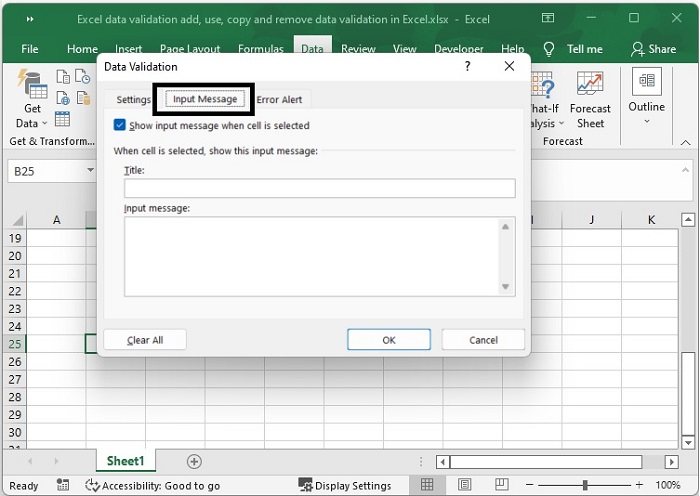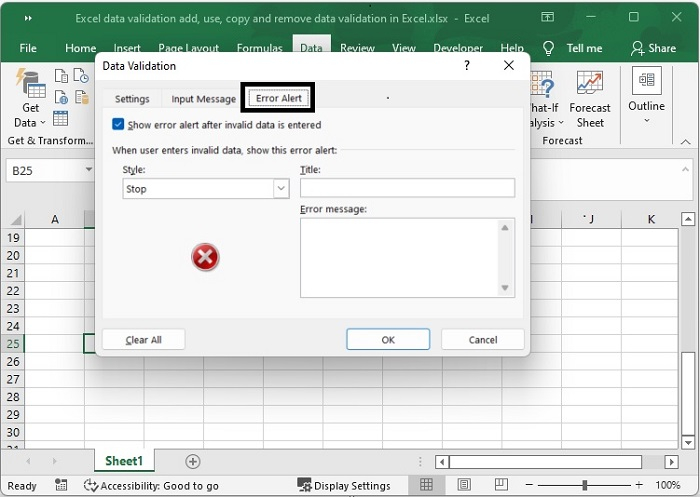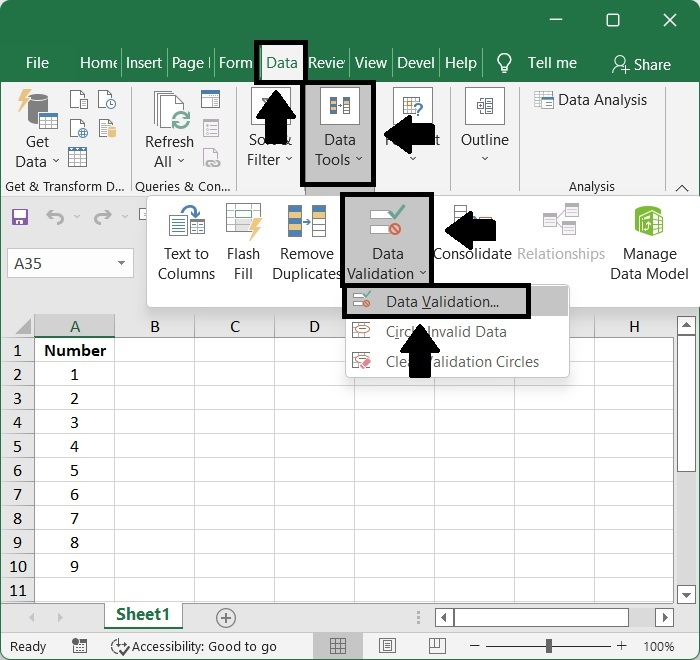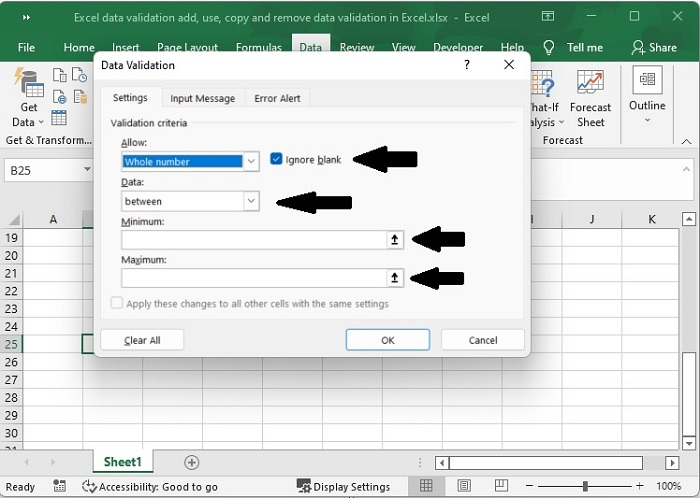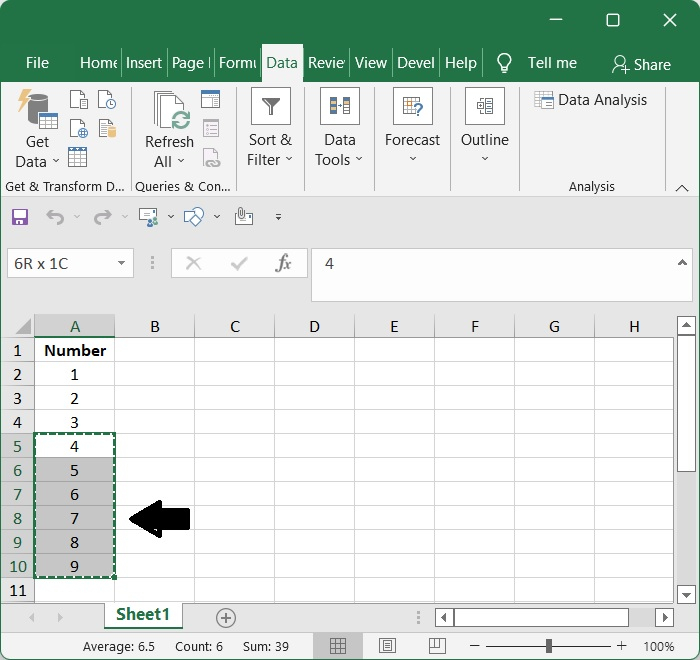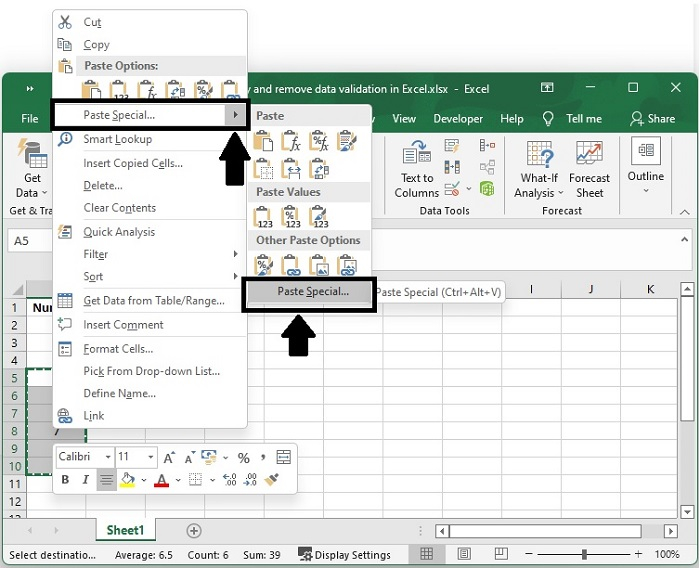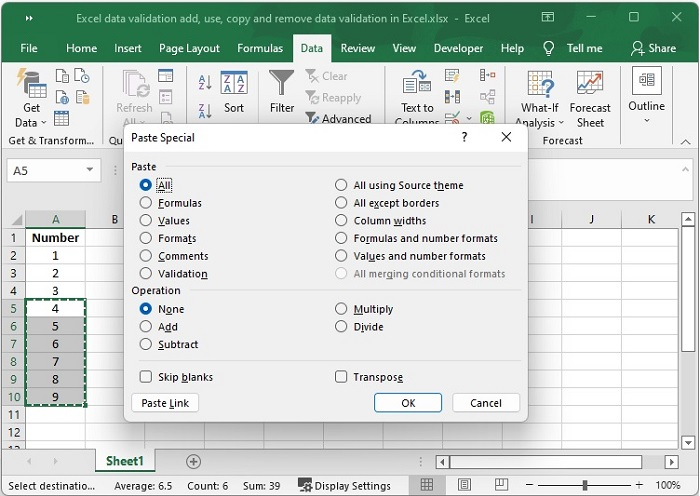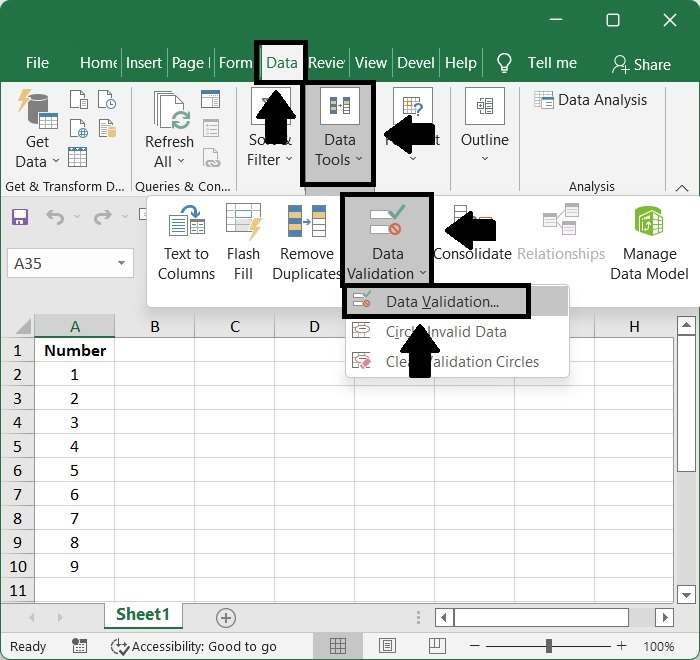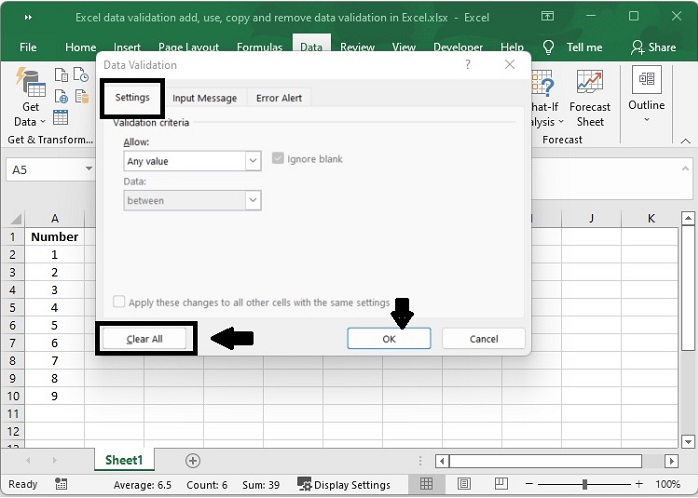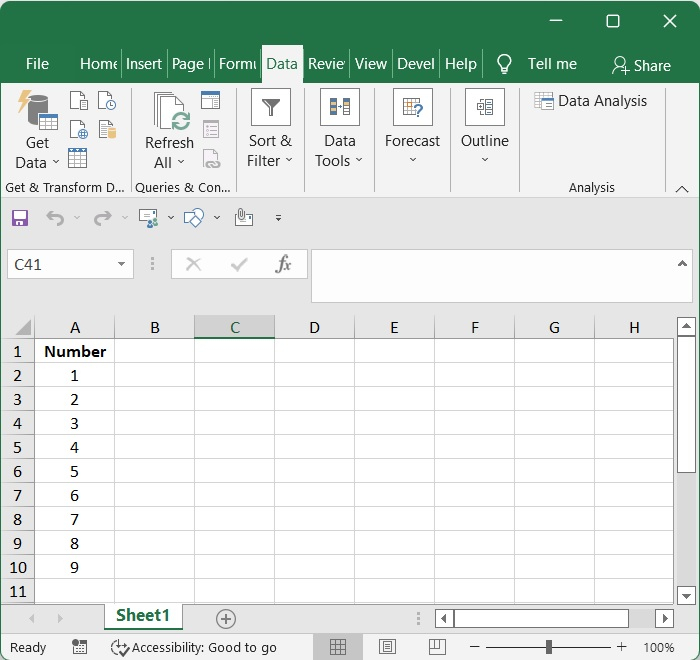Excel数据验证:在Excel中添加、使用、复制和删除数据验证 |
您所在的位置:网站首页 › excel怎么设置数据验证规则内容 › Excel数据验证:在Excel中添加、使用、复制和删除数据验证 |
Excel数据验证:在Excel中添加、使用、复制和删除数据验证
|
Excel数据验证:在Excel中添加、使用、复制和删除数据验证
您可以通过使用一个名为数据验证的便捷功能来限制用户输入单元格的内容。该功能允许您限制用户可以输入单元格的内容。例如,数据验证工具可以帮助您限制文本字符串的长度,或以特定字符起始/结束的文本,或必须输入的唯一值的数量等。 添加数据验证步骤 1 - 选择要设置数据验证的单元格并将它们添加到列表中。
步骤 2 - 单击“数据”,然后选择“数据验证”。
步骤 3 - 在“数据验证”对话框的“设置”选项卡中提供您自己的验证条件。在标准字段内,
步骤 4 - 完成创建标准后,可以进入标签为“输入消息”或“错误警告”的选项卡来自定义显示在验证列中的输入消息或错误警报。如果您不想设置警报,请单击“确定”按钮,这将允许您立即继续该过程。
如果您没有在“错误警报”框中提供自己的个人信息,则会显示默认的停止警报提示框,如下所示。
步骤 1 - 选择您只允许输入整数和小数的单元格,然后转到“数据”菜单,单击“数据验证”,然后选择“数据验证”。
步骤 2 - 在“设置”选项卡中,选择与之对应的项目。从“允许”下拉框中选择整数或小数。 接下来,在标注为“数据”的框中,选择您需要的条件之一。对于本示例,我将选择“介于”选项。 接下来,输入您需要的最小和最大值;在我的情况下,这些值应在0到500之间。然后,选择“确定”按钮。
如果您已经为一个单元格建立了数据验证,并希望使用相同的标准验证其他单元格,则无需从头重新创建规则。相反,您只需将现有的规则复制并粘贴到新单元格中。 步骤 1 - 选择验证规则所影响的单元格,然后按“Ctrl + C”组合键复制该单元格。
步骤 2 - 在选择要验证的内容后,右键单击该区域,转到“粘贴特殊”,然后选择适当的选项。
您还可以使用快捷键Paste Special > Validation,即Ctrl + Alt + V,然后按N键。选择“确定”按钮。
Excel为用户提供了两种删除验证的选项:第一种是Microsoft开发的传统方法,第二种是Excel爱好者开发的无鼠标方法,如果不是绝对必要,他们永远不会把双手离开键盘。 步骤1 - 选择应用了数据验证的单元格,在“数据”选项卡上选择标记为“数据验证”的选项。
步骤2 - 在“设置”选项卡上,选择通过单击 全部清除 选项来删除所有设置,然后选择“确定”。
步骤3 - 此工作表无法执行任何数据验证。
在本教程中,我们解释了如何在Excel中添加、使用、复制和删除数据验证。 |
【本文地址】
今日新闻 |
推荐新闻 |