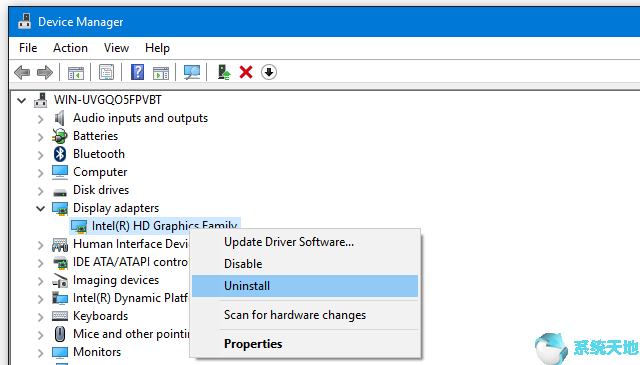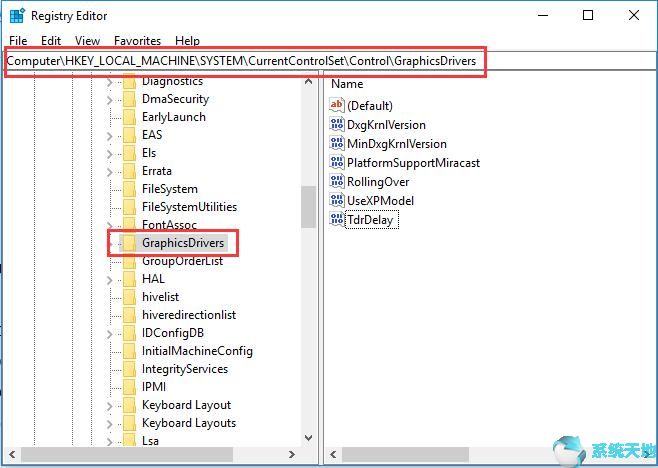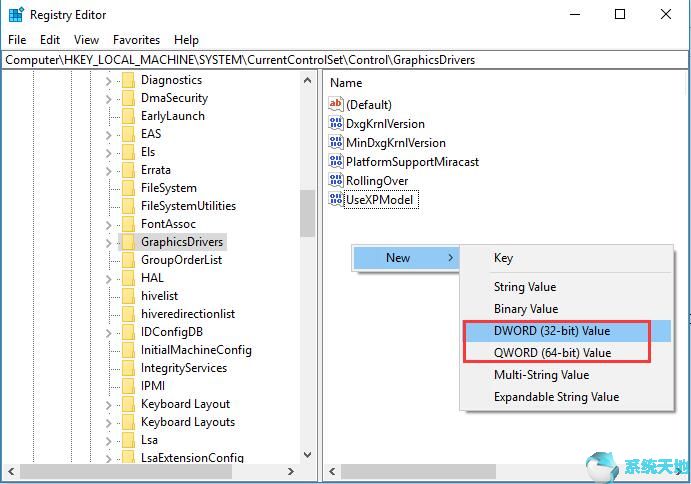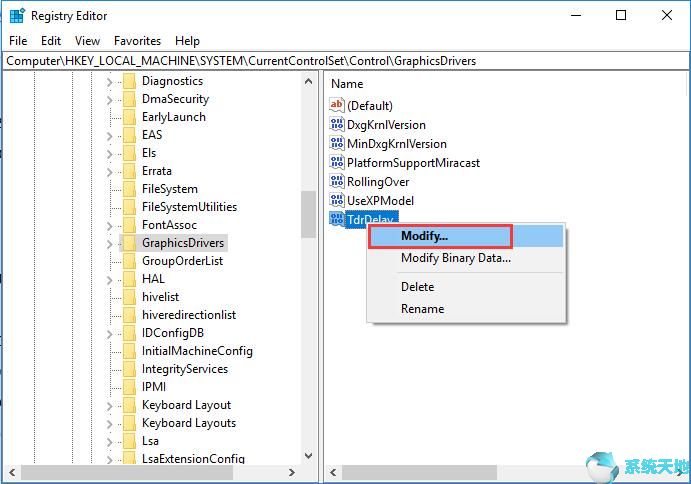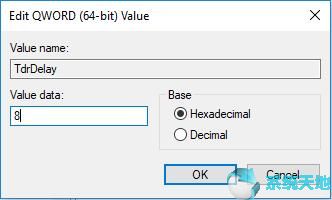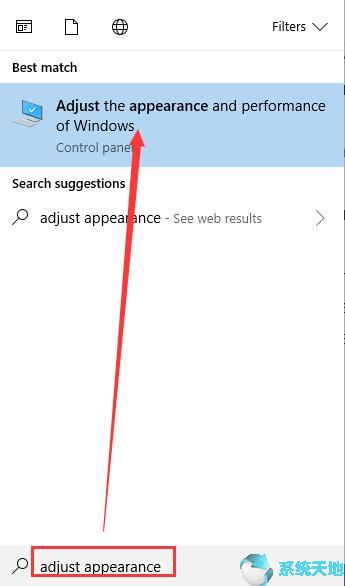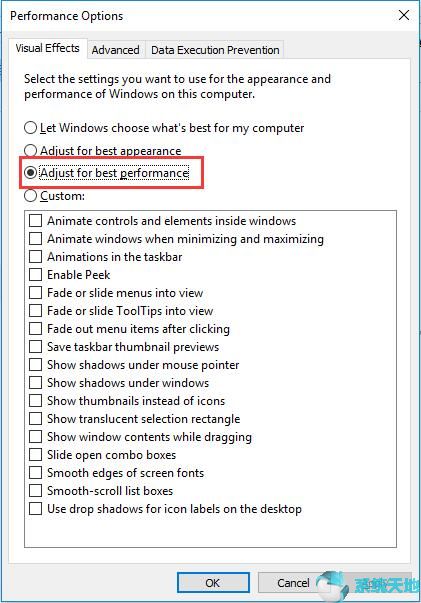解决显示驱动程序停止响应并恢复的多种方法 |
您所在的位置:网站首页 › amd驱动已停止响应怎么解决的 › 解决显示驱动程序停止响应并恢复的多种方法 |
解决显示驱动程序停止响应并恢复的多种方法
|
对于显示驱动程序停止工作并已恢复是所有前3名图形制造商的正常问题。 如果您使用的是NVIDIA显卡,并且您的计算机弹出此错误,它会提醒您这些详细信息:显示驱动程序NVIDIA内核模式驱动程序版本310.54停止响应并已成功恢复,显示驱动程序nvlddmkm已停止工作并已成功恢复。 如果您使用的是AMD显卡,并且您的计算机弹出此错误,它会提醒您显示驱动程序AMD驱动程序停止响应并已成功恢复。 如果您使用的是英特尔显卡,那么停止工作并恢复图形可能是用于Windows 8(R)的英特尔高清显卡驱动程序或用于Windows Vista(R)的英特尔图形加速器驱动程序。 无论您使用的是什么系统,如Win10 64位系统,8.1,8,7,Vista,以及您使用的任何图形卡,如NVIDIA,AMD,Intel,您都可以按照本文来解决问题。
解决方案1:卸载图形驱动程序 卸载图形驱动程序将帮助您停止此错误并再次重新安装图形驱动程序。 您可以转到设备管理器,展开显示适配器并找到图形驱动程序,右键单击它以选择卸载驱动程序以卸载NVIDIA,AMD和Intel图形驱动程序。如果有多个图形卡,则需要逐个卸载它们。
如果要完全卸载图形驱动程序,可以使用以下解决方案:。 卸载图形驱动程序后,需要重新启动计算机。然后Win10 64位系统将再次为您安装新的图形驱动程序。 这将帮助您修复AMD,Intel和NVIDIA图形驱动程序停止响应并恢复错误。
解决方案2:更新图形驱动程序 更新图形驱动程序是另一种方式 因为有时候,设备管理器可能无法帮助您安装正确的驱动程序,因此问题可能仍然会弹出。因此,在卸载NVIDIA,AMD和Intel驱动程序后,您可以更新图形驱动程序。 要更新图形驱动程序,可以使用两种方法。 您可以选择手动方式从设备管理器中查找图形模型,然后自行下载到制造商的网站下载,然后手动安装。这需要一些时间。 当然,您也可以使用它来帮助您自动下载和更新图形驱动程序。这种方式会更有效,节省更多时间。如果你自己没有找到驱动程序,这种方式会更好。 以下是有关如何使用以下两种方式完成图形驱动程序更新的图片的教程: AMD驱动程序停止响应并恢复修复: 用于Windows 8(R)的英特尔高清驱动程序停止响应并已恢复修复: 显示驱动程序nvlddmkm停止响应并已恢复修复: 安装最新版本的显示驱动程序后,显示驱动程序将正常工作,无需再次恢复。
解决方案3:增加GPU处理时间 显示驱动程序完全冻结一段时间然后恢复错误可能是由TDR引起的。因此,增加TDR值将有助于停止显示驱动程序冻结。 TDR是时间检测和恢复的缩写。它是一个Windows默认功能,有助于硬件或硬件驱动程序评估一个操作完成时间。默认设置时间为2秒。根据此设置,当显示驱动程序停止工作时,Windows将尝试恢复并重置图形卡,然后它会告诉您显示驱动程序已恢复,并且您的屏幕再次恢复正常。 因此,您可以增加TDR时间,显示驱动程序停止工作并恢复错误将消失。 1.退出所有Windows程序。 2. 在搜索框中键入regedit以打开注册表编辑器。 3.转到此处:HKEY_LOCAL_MACHINE / SYSTEM / CurrentControlSet / Control / GraphicsDrivers。
4.在GraphicsDrivers文件夹中,在右侧窗口中找到TdrDelay。如果找不到,则需要创建一个。 5.右键单击空白,选择“ DWORD(32位)值”或“ DWORD(64位)”。然后将其重命名为TdrDelay。
提示:如果您的系统版本是32位,请选择DWORD(32位)值。如果您的系统是64位,请选择DWORD(64位)值。 6.右键单击“TdrDelay”,然后选择“ 修改”。
7.将“数值数据”更改为8,然后单击“ 确定”。
8.关闭注册表编辑器并重新启动计算机以使更改生效。 在那之后,你的显示驱动程序停止工作并且已经恢复错误将发生比较少见。
解决方案4:结束某些程序 由于GPU处理图形的能力有限,因此如果您运行更多程序,尤其是更多游戏,视频或某些特殊应用程序,屏幕将挂起白色或长时间,然后它将再次恢复。因此,如果要打开更多程序,请尝试关闭这些程序并删除一些重新启动程序。 要结束程序,可以右键单击任务栏并选择“ 任务管理器”。进入任务管理器后,选择要关闭的程序,然后单击结束任务。 要关闭重新启动程序,请在“任务管理器”中找到“ 启动”选项卡。并选择重新启动计算机时不想运行的程序,然后单击“ 禁用”。 之后,重新启动计算机以查看屏幕是否冻结。
解决方案5:调整视觉效果 当您同时打开更多应用程序,浏览器窗口,办公室窗口和其他窗口时,这些应用程序将占用更多内存并影响计算机性能。除了关闭上述解决方案4的程序,您还可以调整视觉效果。 1. 在搜索框中键入adjust appearance,最佳匹配是调整Windows的外观和性能。单击它以打开“ 性能选项”。
2.在性能选项窗口中找到“视觉效果”选项卡,选择“ 调整”以获得最佳性能。
如果您不想使用此选项,您还可以选择第一个选项:让Windows选择最适合我的计算机的选项。 之后,您的GPU将运行取决于您的计算机情况。
解决方案6:重置GPU 如果您使用的是超频GPU,则在系统上运行时,显卡将无法稳定运行。它会导致图形崩溃或其他一些错误。因此,您需要将GPU频率更改为正常数据。您可以使用MSI Afterburner执行此操作。
解决方案7:更换图形卡 如果你已经尝试了所有这些东西,但问题仍然存在,也许你需要考虑你的显卡是否陈旧。如果使用较旧的视频卡,新系统可能不支持图形卡性能,并且与新版本的驱动程序完全兼容。因此,检查GPU是否过热并使用新的图形卡进行更换。 我希望上述7个解决方案可以帮助您修复显示驱动程序停止工作并在Win10 64位系统,8,7和Vista上成功恢复的错误。 |
【本文地址】
今日新闻 |
推荐新闻 |