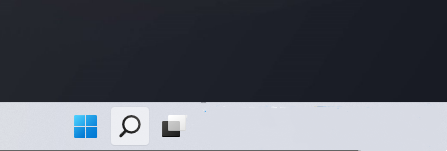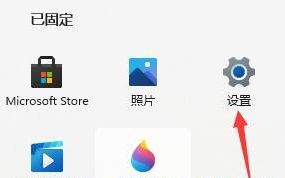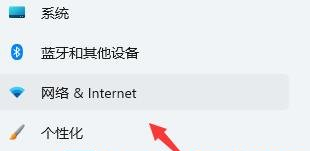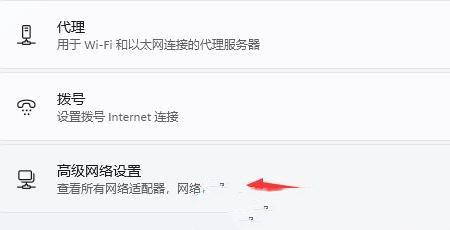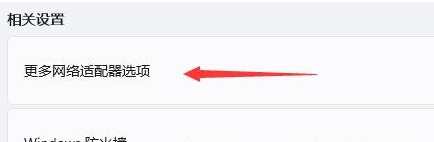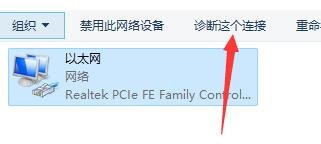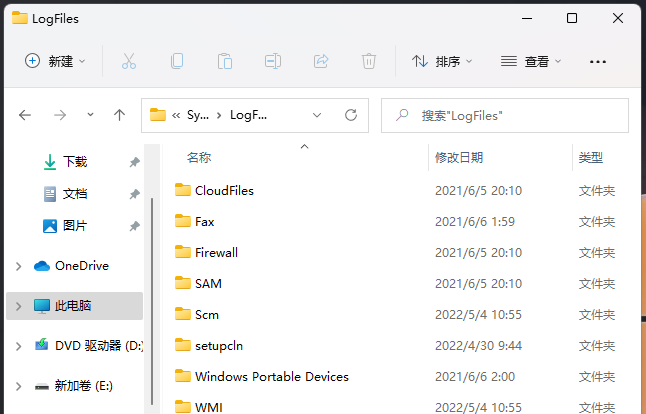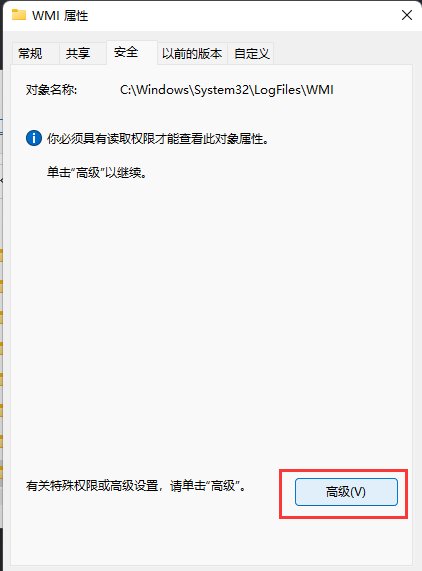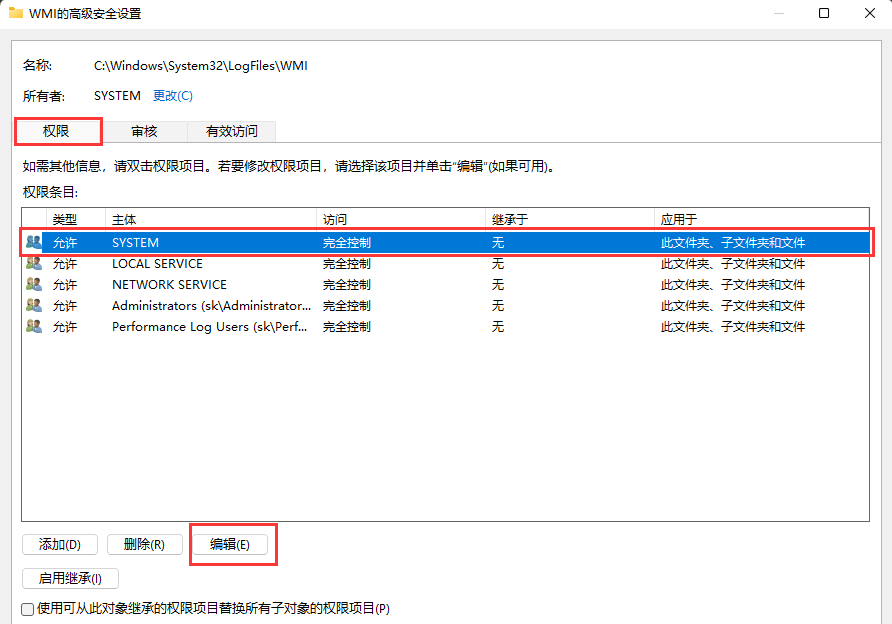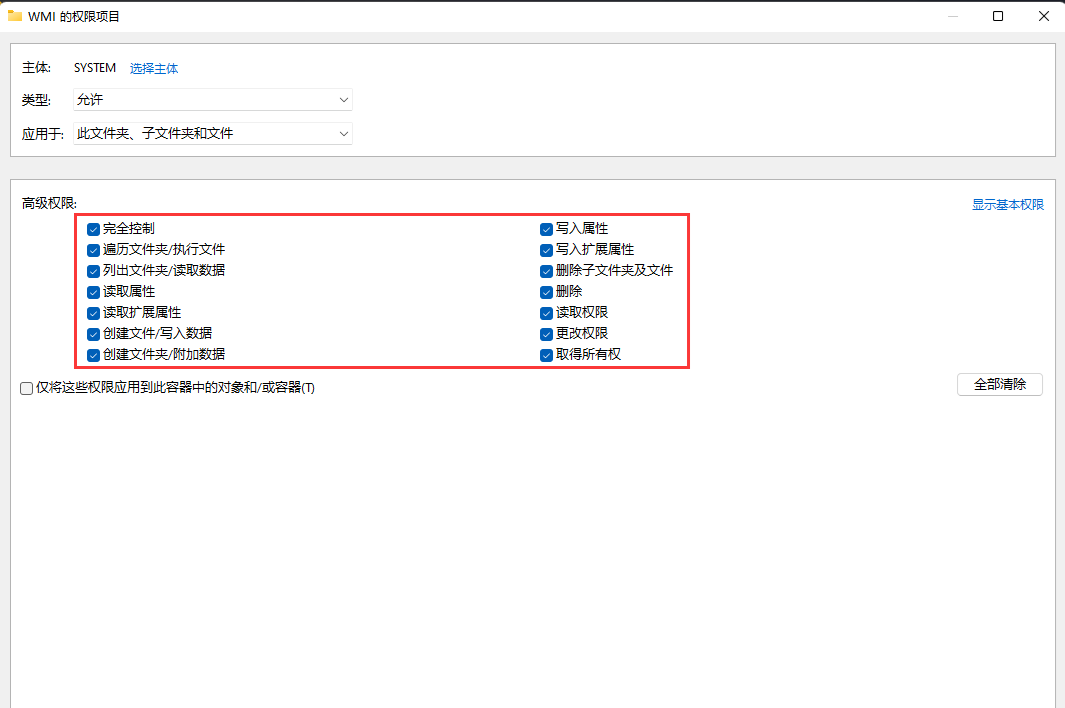Win11宽带连接错误651怎么回事?Win11宽带连接错误651解决方法 |
您所在的位置:网站首页 › 错误651宽带连接解决办法win7笔记本 › Win11宽带连接错误651怎么回事?Win11宽带连接错误651解决方法 |
Win11宽带连接错误651怎么回事?Win11宽带连接错误651解决方法
|
Win11宽带连接错误651怎么回事?最近有用户反映这个问题,在使用电脑的时候遇到了网络宽带连接错误的情况,这是怎么回事呢?应该怎么解决呢?针对这一问题,本篇带来了详细的Win11宽带连接错误651解决方法,操作简单易上手,分享给大家。 Win11宽带连接错误651解决方法: 方法一: 1、首先,点击任务栏上的开始图标;
2、再点击打开,已固定应用下的设置;
3、设置窗口,左侧点击网络 & internet;
4、再找到并点击高级网络设置(查看所有网络适配器,网络重置);
5、相关设置下,点击更多网络适配器选项;
6、选中我们正在连接的网络,然后点击上方的诊断这个连接即可。
方法二: 1、双击打开此电脑,在地址栏输入 c:\windows\system32\logfiles 路径;
2、找到并右键点击wmi文件夹,在打开的wmi 属性窗口中,切换到安全选项卡,有关特殊权限或高级设置,请单击高级;
3、wmi的高级安全设置窗口,切换到权限选项卡,选择当前使用的账户,并点击编辑;
4、在弹出的wmi的权限项目窗口中,勾选高级权限下的所有复选框,最后,点击确定即可。
|
【本文地址】
今日新闻 |
推荐新闻 |