Zotero实操分享[1] |
您所在的位置:网站首页 › 邮箱账号在哪里看 › Zotero实操分享[1] |
Zotero实操分享[1]
|
拖延了很久,终于开启本系列的分享。 Zotero是一款功能强大的文献管理软件,它的强大主要在于插件和同步功能。插件可以让Zotero实现个性化,但一些插件的使用在其他分享里并不是很详细和实用;同时同步功能也局限于自带的同步空间大小,借助其他软件配合才可以实现在多平台快速同步。 总而言之,Zotero功能强大,但鉴于它的配置较为繁琐,很多人刚接触就劝退了。因此,本教程根据自己接触Zotero近一年的经验,旨在为各位提供更快捷的方式去开启Zotero的文献管理之旅。 为此,我去找了一台未安装Zotero的电脑进行操作,以最直接的视角从零开始进行分享,不同于其他某些分享在各网站进行一些摘抄,或者列出一些无用的信息,我会根据自己的理解和经验进行叙述,同时会根据自己遇到的问题来提醒大家。我也是第一次认真写一个系列,希望大家多多支持一下。 本次主要讲解Zotero的安装与配置。 1.安装包下载Zotero官网地址如下: 点击进入首页后,直接点击download  点击进入下载界面如下,左边是软件安装包,点击download进行下载。右边是浏览器插件,插件可以用于直接抓取文献,后面会详细讲解。用不同浏览器进入此页面会显示不同的插件,此处是以Edge浏览器为例。  2.Zotero安装双击下载好的安装包,进入安装向导,点击next继续。 2.Zotero安装双击下载好的安装包,进入安装向导,点击next继续。 2.选择安装类别,标准安装模式和自定义安装,标准安装直接在C盘进行安装,自定义安装可选择安装位置。我们选择自定义安装,将软件安装在C盘以外的位置。  3.默认安装位置为C盘,点击Browse选择其他文件夹。  同时在D盘新建一个文件夹,命名为Zotero,选择该文件夹,点击Next。  4.选择快捷方式,第一个意思是在桌面创建图表,第二个是在开始菜单创建图标,都可以勾选上,点击Next继续。  5.确认安装,点击Install进行安装。  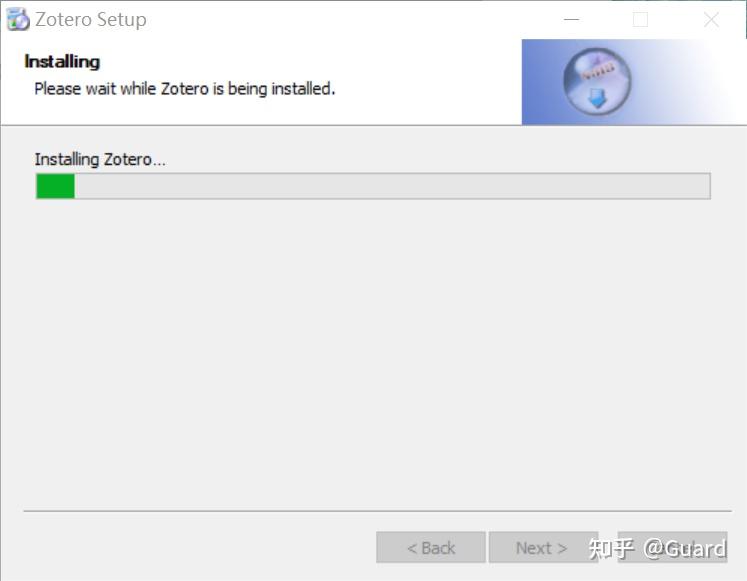 6.安装完成。勾选Finish完成,勾选Launch可以在点击Finish后进行启动。  7.启动Zotero后,首次进入界面如下:  3.初始配置1.账号申请及登陆 3.初始配置1.账号申请及登陆这一步是为了后期的同步做准备。 进入之前的官网,其实首次打开Zotero也会自动进入其官网,都是一样的。点击右上角Log in:  点击注册免费账户  按照提示进行注册就行  注册好之后,进入登陆界面,利用刚才注册的邮箱或者用户名进行登陆  登陆之后就会进入Web library,实际上就是你的云存储空间。这个云空间就是和同步息息相关的,但默认存储空间只有300MB。我这里因为有账户,所以云空间有文献数据。  以前申请过账号,且想管理自己的存储空间,可以看下这篇文章: 2.客户端登陆点击菜单栏编辑-首选项,点击同步,输入账户和密码进行登录。   登录之后会显示自己的用户名,然后注意取消勾选自动同步,取消勾选文件同步。取消自动同步是因为在一开始不熟悉Zotero使用,自动同步会造成有限的云盘空间的浪费,同时如果勾选了文件同步,云空间将会很快被占满。后期同步配置设置好之后,再开启自动同步即可。 设置好之后点击OK,这样账户在客户端也成功登录。  到这,完成了第一步的安装,下一步讲解一些最基础、最便捷的一些使用方法。 |
【本文地址】
今日新闻 |
推荐新闻 |