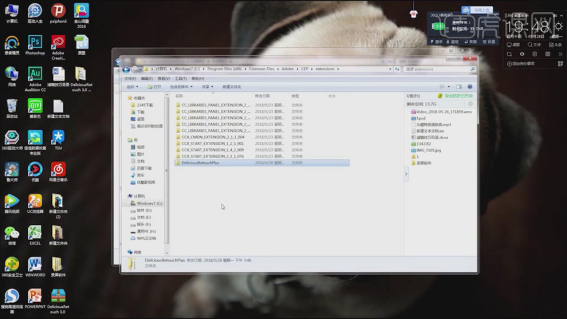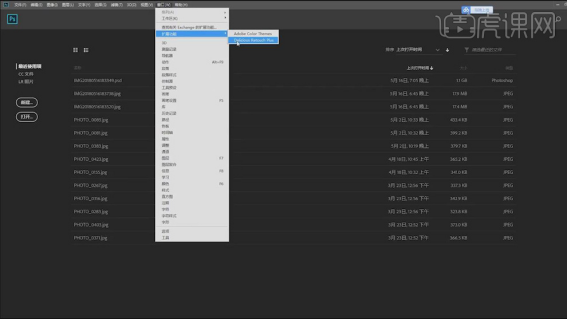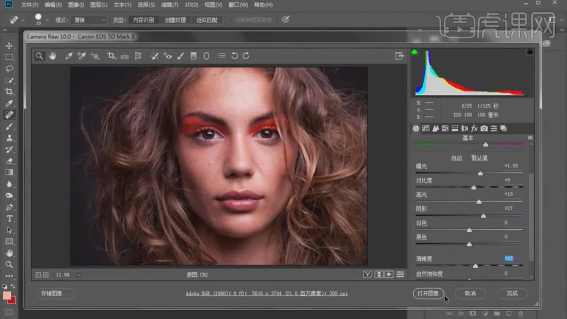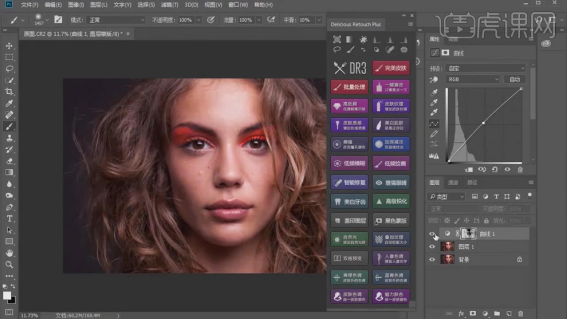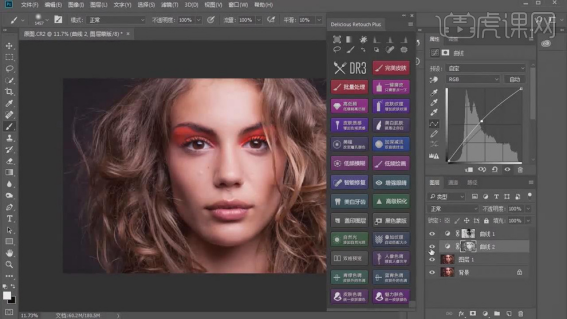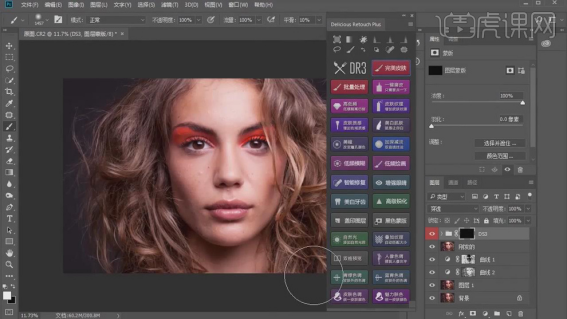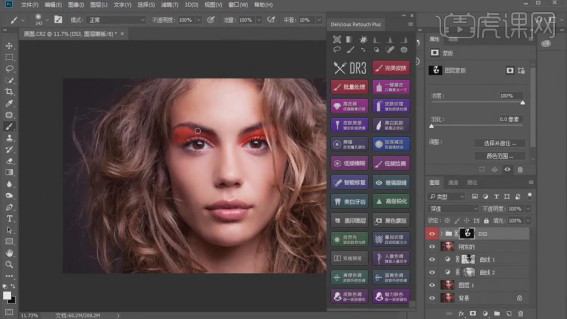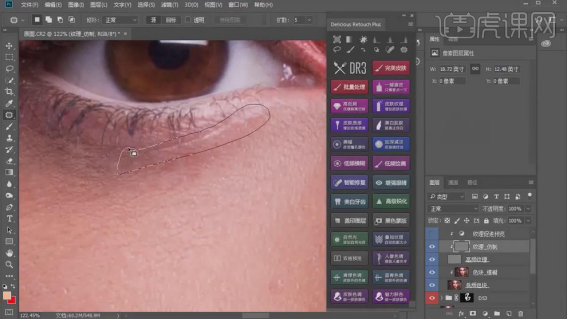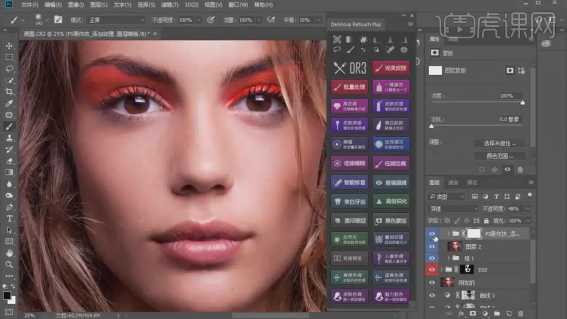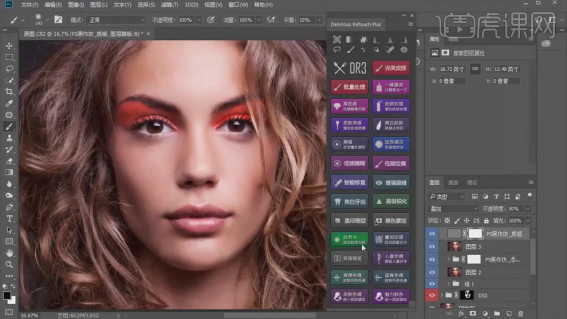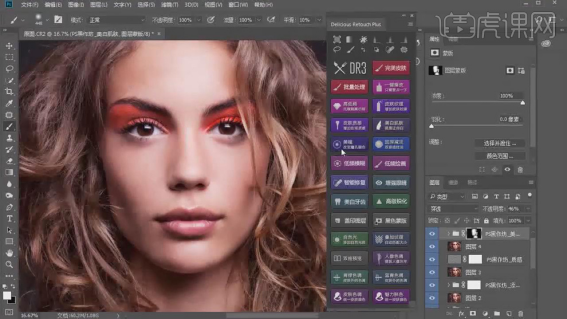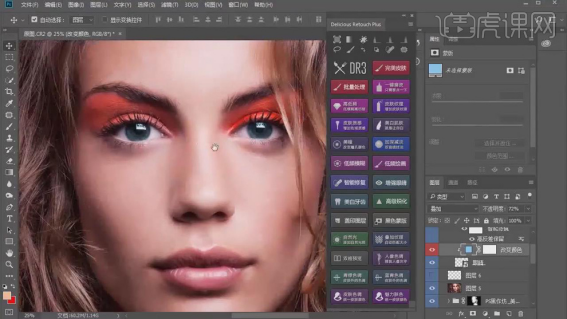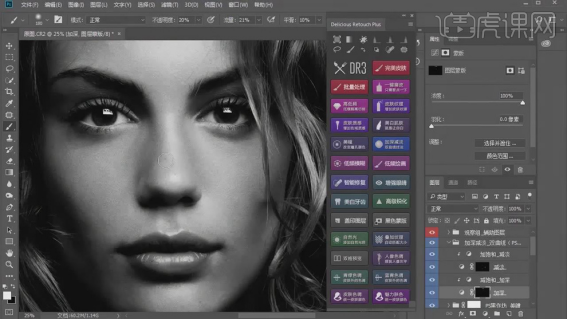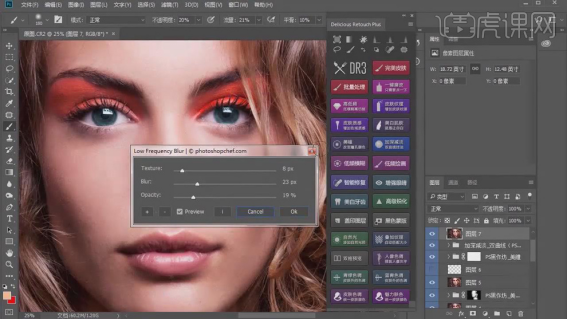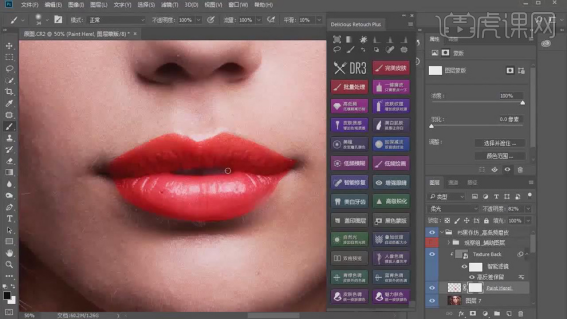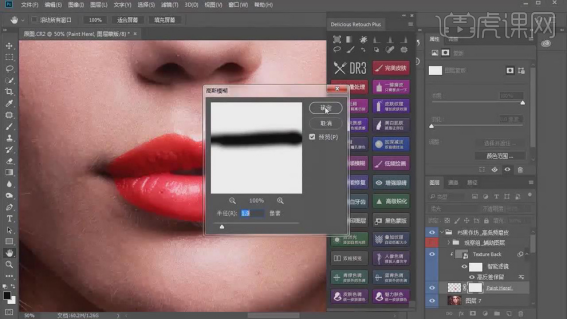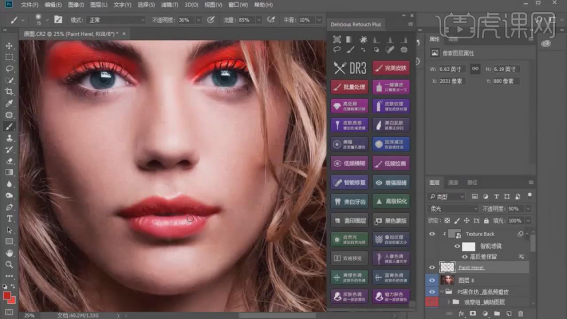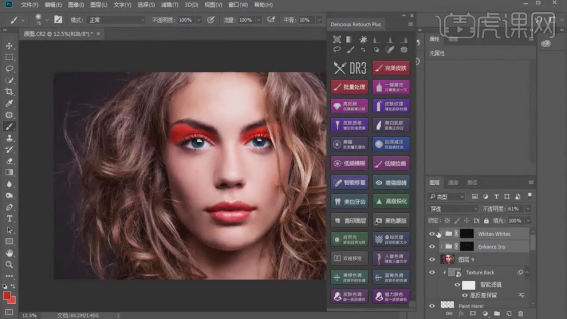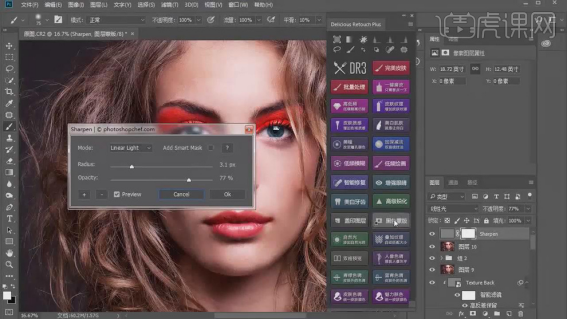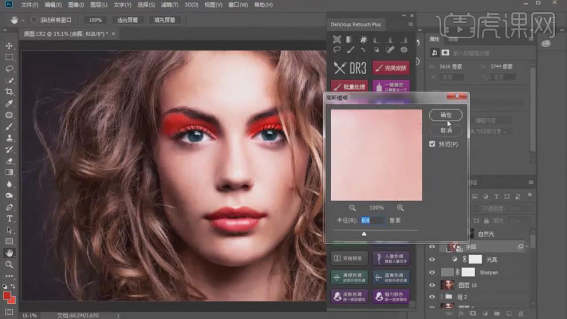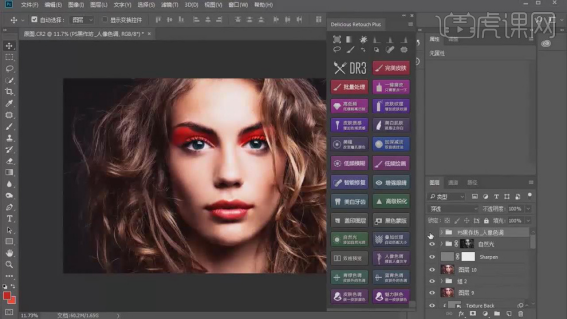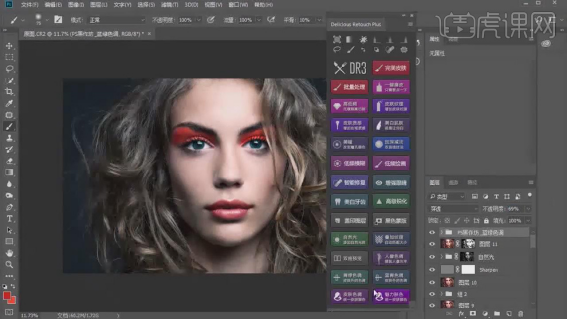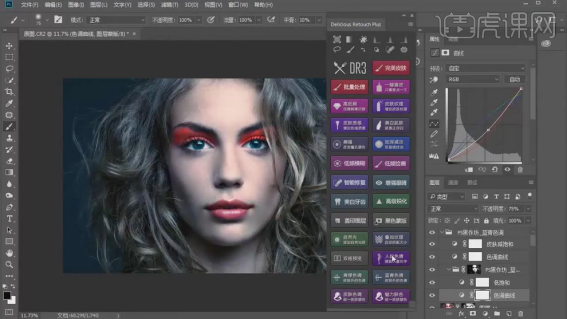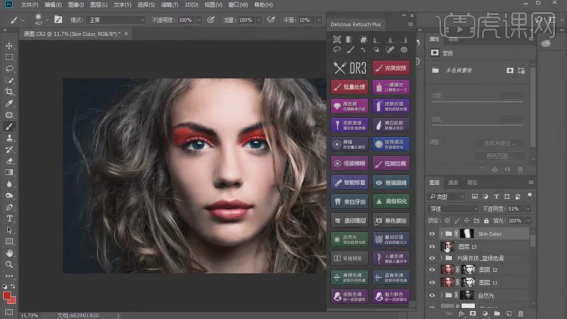【ps破解】 |
您所在的位置:网站首页 › 虎课网破解版下载 › 【ps破解】 |
【ps破解】
|
ps磨皮插件呢?好多小伙伴们都在问我这个问题,那么我就集中的今天把ps磨皮插件的具体操作方法分享给大家吧!
我今天是以ps磨皮插件DR3使用方法详解教程为例,给大家做演示,步骤详情就在下方呢,大家快来认真的看一看吧!
1. 打开【文件】,【Ctrl+C】复制手动拷贝安装包,打开【我的电脑】-【C】-【Program Files(x86)】-【Common Files】-【Adobe】-【CEP】-【extensions】,复制【安装包】。 2. 打卡【PS】,【窗口】-【扩展功能】。 3. 打开【原图】,进入【PS】,点击【打开图像】。进入Camera Raw滤镜,调整【色调】+31,调整【基本】等参数。 4. 打开图像,进入【PS】。【窗口】-【扩展功能】-【Delicious Retouch Plus】,【Ctrl+J】复制图层,点击【计算】暗部区,载入选区,新建【曲线】,进行提亮调整。 5. 点击【计算】中间调,载入选区,新建【曲线】,进行提亮调整。 6. 【Ctrl+Alt+Shift+E】盖印图层。点击【完美皮肤】,点击【YES】,点击【Lets go it】,选中【脸部】选区。进行【双击】,点击【下一步】。 7. 选择【画笔工具】,白色画笔,调整【画笔工具】,进行涂抹皮肤瑕疵。 8. 点击【高低频】,调整【高斯模糊】半径15像素。选择【修补工具】,进行修复。 9. 【Ctrl+Alt+Shift+E】盖印图层。点击【皮肤纹理】,调整【不透明度】48%。 10. 【Ctrl+Alt+Shift+E】盖印图层。点击【皮肤质感】,调整【不透明度】50%,具体如图示。 11. 【Ctrl+Alt+Shift+E】盖印图层。点击【美白肌肤】,选择【画笔工具】,白色画笔,调整画笔大小,进行涂抹脸部。调整【不透明度】46%。 12. 【Ctrl+Alt+Shift+E】盖印图层。新建【图层】,选择【钢笔工具】,绘制出【眼睛】,【Ctrl+Enter】路径转换为选区。点击【美瞳】,点击【继续】。调整【颜色】。 13. 点击【加深减淡】,选择【画笔工具】,白色画笔,不透明度15%,流量15%,分别在【加深】与【减淡】进行涂抹脸部。 14. 关闭【观察组】。【Ctrl+Alt+Shift+E】盖印图层。点击【低频模糊】,调整【模糊】程度。 15. 点击【低频绘画】,点击【OK】,选择【钢笔工具】,绘制出嘴唇。【Ctrl+Enter】路径转换为选区。选择【画笔工具】,【设置】颜色,涂抹嘴唇。【图层模式】柔光。【不透明度】82%,添加【蒙版】,选择【画笔工具】,黑色画笔,进行涂抹。 16. 【滤镜】-【模糊】-【高斯模糊】半径2.2像素,具体如图示。 17. 【Ctrl+Alt+Shift+E】盖印图层。点击【低频绘画】,点击【OK】,选择【画笔工具】,【设置】颜色,涂抹嘴唇。【图层模式】柔光。【不透明度】50%。涂抹【眼睛】。 18. 【Ctrl+Alt+Shift+E】盖印图层。点击【增强眼睛】。点击【黑色蒙版】,选择【画笔工具】,白色画笔,进行涂抹眼睛。调整【不透明度】61%。 19. 【Ctrl+Alt+Shift+E】盖印图层。点击【高级锐化】,调整参数。调整【图层模式】线性光,【不透明度】77%。 20. 点击【自然光】,调整【高斯模糊】半径8.4像素。 21. 点击【人像色调】,具体如图示。 22. 【Ctrl+Alt+Shift+E】盖印图层。点击【青绿色调】,调整【不透明度】69%,具体如图示。 23. 点击【蓝青色调】,具体如图示。 24. 【Ctrl+Alt+Shift+E】盖印图层。点击【魅力肤色】,选择【画笔工具】,白色画笔,进行涂抹。调整【不透明度】51%。 25. 最终效果如图所示。 以上的操作步骤就是ps磨皮插件DR3使用方法详解教程,今天就分享到这里啦!感谢大家的观看,希望能帮到你们!
本篇文章使用以下硬件型号:联想小新Air15;系统版本:win10;软件版本:Photoshop CC2017。 |
【本文地址】
今日新闻 |
推荐新闻 |