从 AutoCAD 文件创建SketchUp草图大师SU模型的 9 个步骤 – SketchUp自学 |
您所在的位置:网站首页 › 草图大师别墅大门怎么做的 › 从 AutoCAD 文件创建SketchUp草图大师SU模型的 9 个步骤 – SketchUp自学 |
从 AutoCAD 文件创建SketchUp草图大师SU模型的 9 个步骤 – SketchUp自学
|
从 AutoCAD 文件构建 SketchUp 模型的步骤序列 
如果有CAD的平面图和立面图,是比较适合SketchUp建模的。如果资料不全,那建模的时候可能会不准确,或者增加难度。 1.为施工搭建基础,在建筑的底部画一个平面,并推出厚度,然后制作成群组或组件。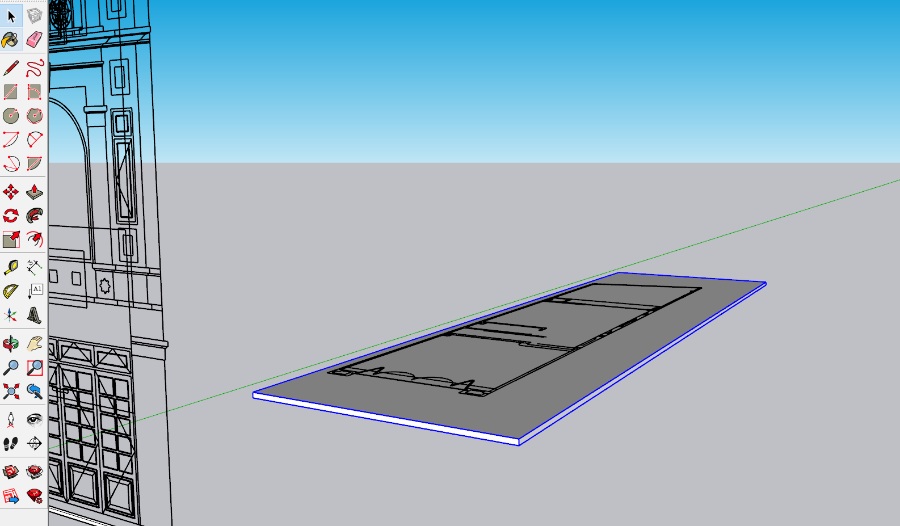
用于施工基础的制造组件 ( G ) 2.封面,将CAD的平面,进行封面。不过,也可以只封面需要的部分。比如,将墙壁,柱子进行封面。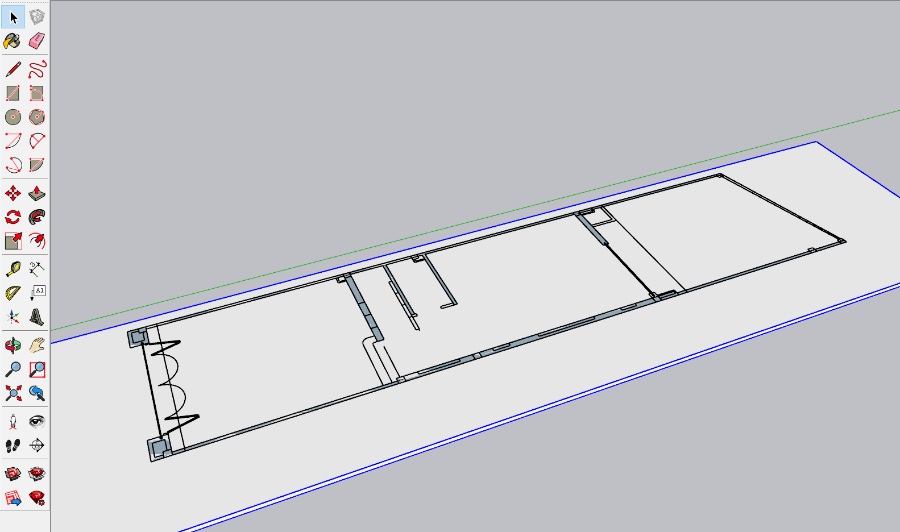
覆盖墙壁和柱子 3.使用推/拉命令对墙壁,柱子进行推拉高度到一楼的水平,大概2800mm或者3000mm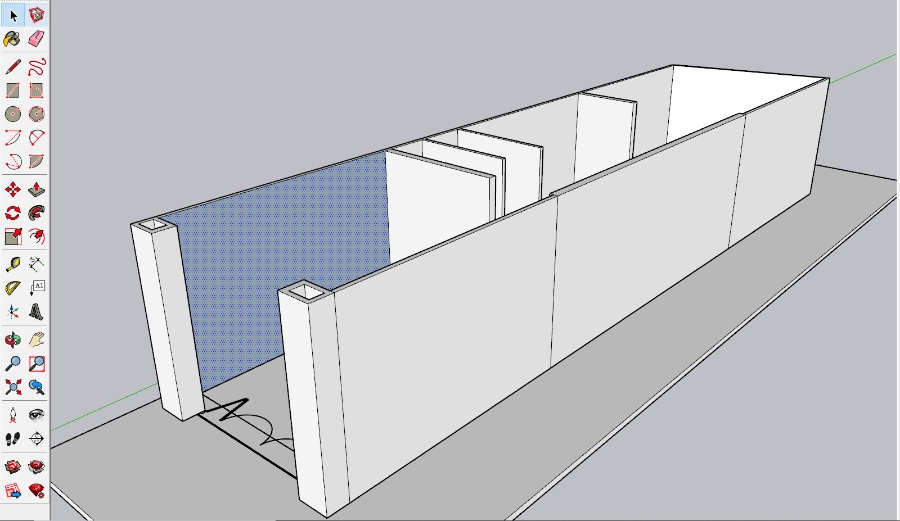
对墙、柱进行建模。注意:如果墙壁位置的颜色不相似(白色,灰色),则面被翻转时为灰色。 翻转灰色边。右键单击白色面孔,然后选择”反转平面”。所有附着在这张白色脸上的灰色面孔都将固定为白色。 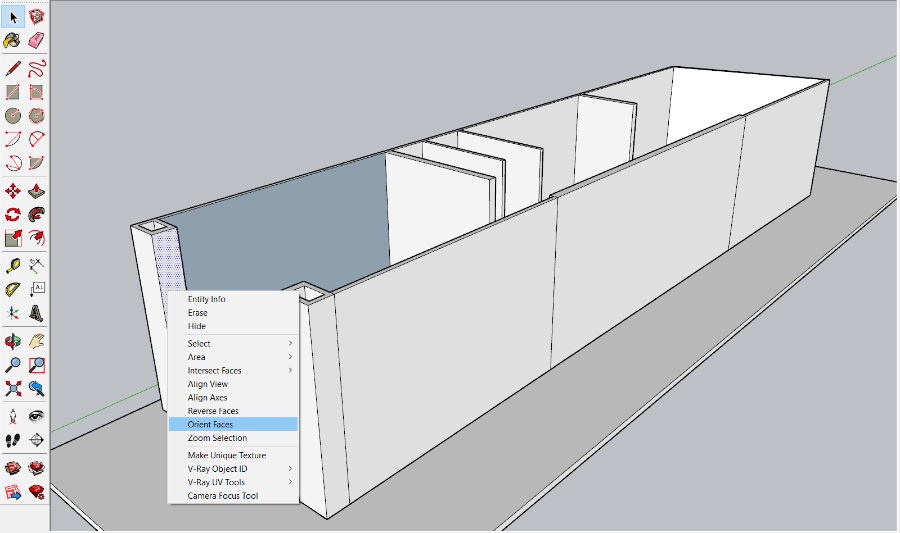
使用”定向面”特征 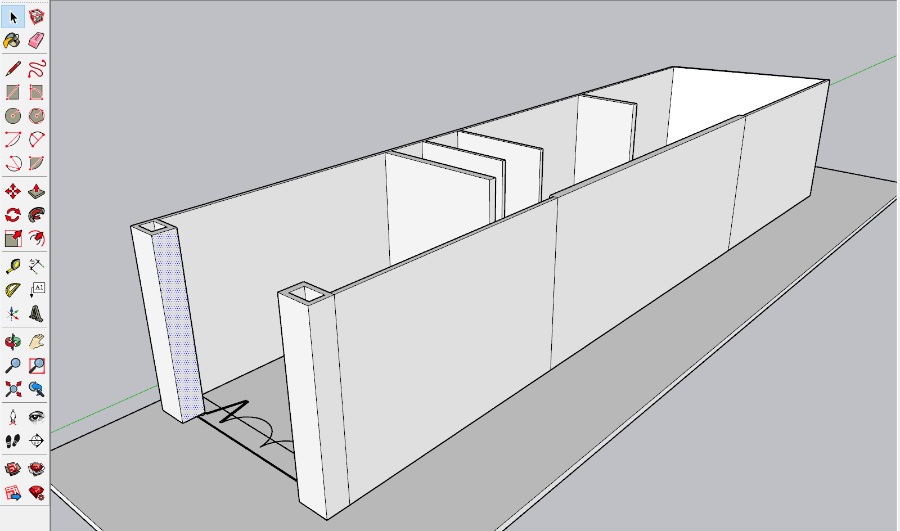
使用命令”反转平面”后的墙 4.将墙体和柱子创建成组件,当然您可以将柱子和墙分开做组。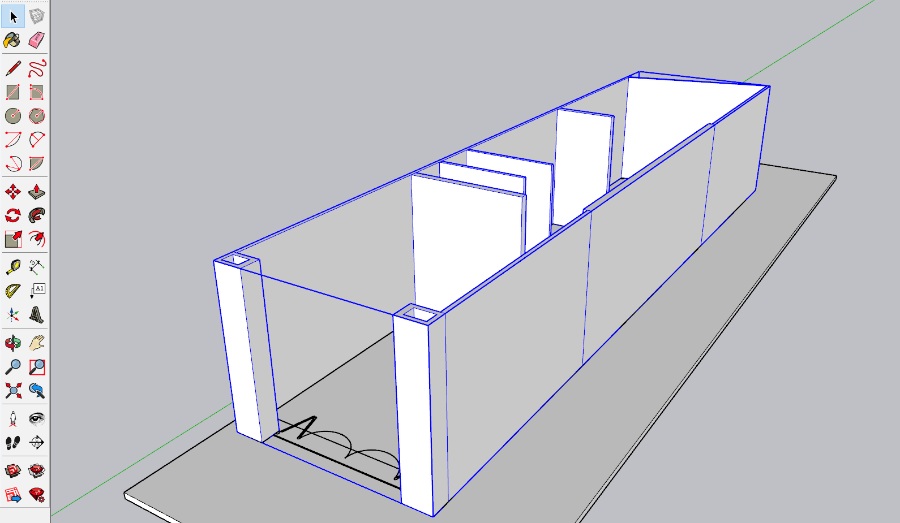
制作底层的组件墙 
建造一楼的门和立面,然后制作组件 5.将2楼的平面移动到适合立面的位置,这一步其实和上面是一样的。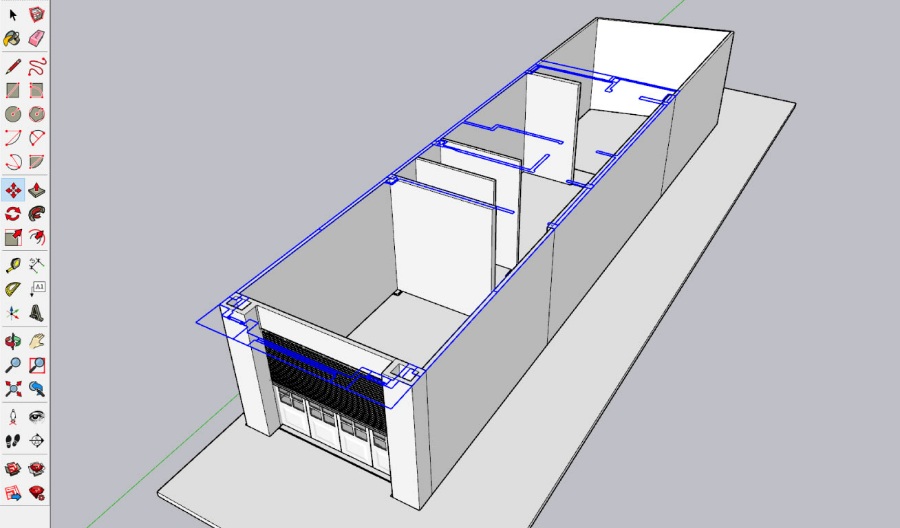
二楼平面图 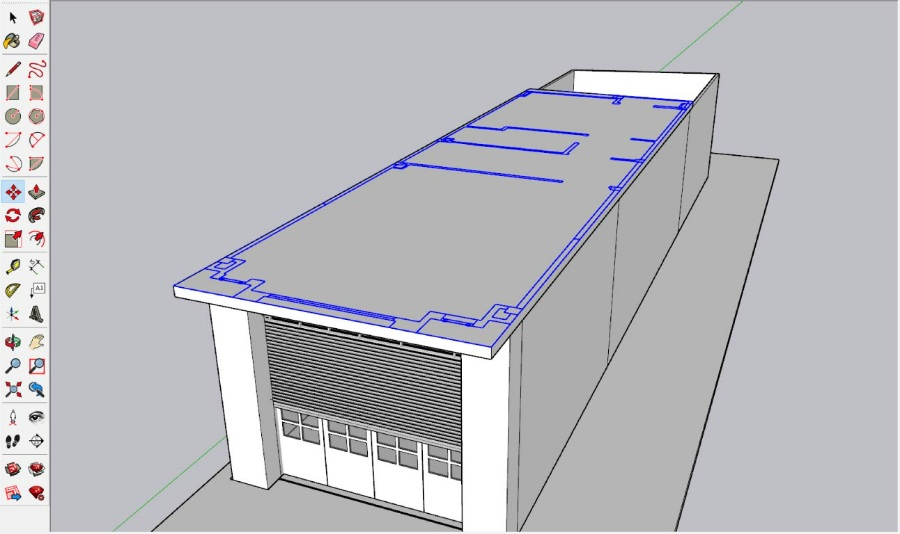 6.这一步开始,就要对模型的细节进行一些处理了。比如对墙壁和其余楼层的细节进行建模。
6.这一步开始,就要对模型的细节进行一些处理了。比如对墙壁和其余楼层的细节进行建模。

2楼、3楼立面的模型物品 7. 对屋顶进行建模并分配瓦片 8.颜色和材料到墙壁,柱子,门..完成整体建筑
8.颜色和材料到墙壁,柱子,门..完成整体建筑
 9.然后下载3D仓库库中可用的场景文件,以完成景观
9.然后下载3D仓库库中可用的场景文件,以完成景观

|
【本文地址】
今日新闻 |
推荐新闻 |