在 iMovie 剪辑中修剪和排列视频与照片 |
您所在的位置:网站首页 › 苹果手机照片如何设置按时间排序 › 在 iMovie 剪辑中修剪和排列视频与照片 |
在 iMovie 剪辑中修剪和排列视频与照片
|
在 iMovie 剪辑中修剪和排列视频与照片
通过更改片段的长度、更改片段的顺序以及拆分片段来微调影片。 iPhone 或 iPad Mac 在 iPhone 或 iPad 上修剪和排列片段将视频片段和照片添加到项目的时间线后,你可以延长或缩短片段、更改片段的顺序,或将一个片段拆分成两个单独的片段。 修剪片段你可以修剪视频片段或照片,以缩短或延长它在项目中的显示时间。 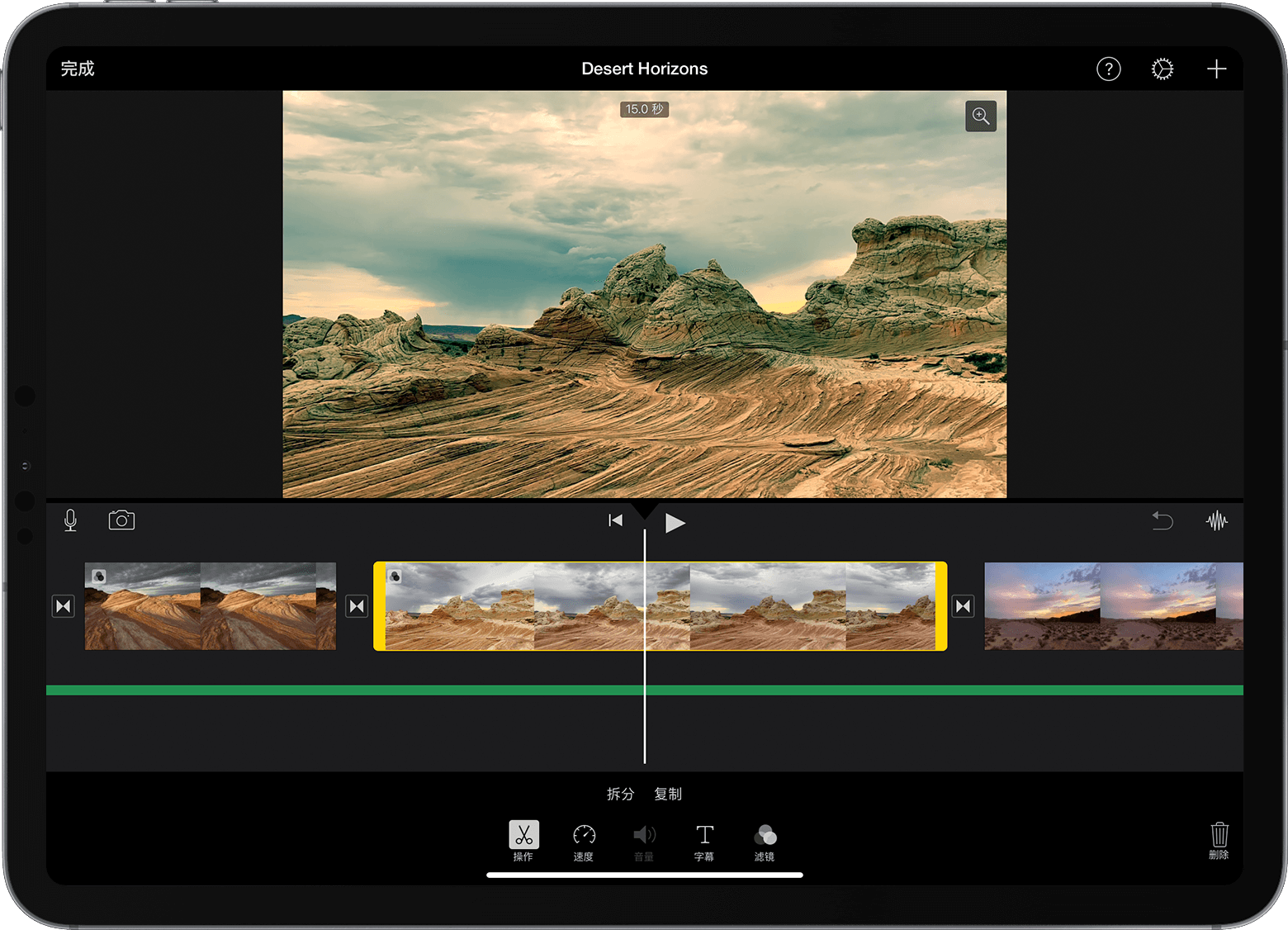
项目打开后,轻点时间线中的相应视频片段或照片。选中的片段四周会以黄色高亮标记。 要放大片段,请在时间线的中间位置双指张开。放大时,你可以看到片段中的更多细节,方便你进行编辑。 拖移片段的开头或结尾以缩短或延长片段: 要延长片段,请将片段的边缘由片段中央向外拖移。 要缩短片段,请将片段的边缘向片段中央拖移。 如果无法拖移片段的边缘,则表示这个片段的开头或结尾可能没有更多的视频。例如,如果你添加的视频片段时长为 20 秒,则你无法将它延长至 20 秒以上。这也可能表示这个片段的时长为 iMovie 剪辑允许的最短时长,即 0.3 秒。如果你仍想更改片段的时长,可尝试更改片段的速度。 排列片段你可以在时间线中更改片段顺序,从而改变某个特定片段在影片中出现的时间。打开项目后,按住时间线中的相应视频片段或照片,直到它从时间线上浮起,然后将片段拖移到时间线中的另一个位置。 拆分片段拆分片段时,你可以调整各部分的时长、移除不需要的部分,或为各部分添加不同的标题。 在时间线中前后滚动,将播放头(白线)放在你要拆分片段的位置。 如有必要,可在时间线的中间位置双指张开以放大相应片段。 轻点这个片段,再轻点操作按钮 iMovie 剪辑会在两个新创建的片段之间插入一个“无”转场效果(也称为切出)。你可以将这个转场更改为交叉叠化或其他转场。 在 Mac 上修剪和排列片段将视频片段和照片添加到项目的时间线后,你可以延长或缩短片段、更改片段的顺序,或将一个片段拆分成两个单独的片段。 修剪片段你可以修剪视频片段或照片,以缩短或延长它在影片中的显示时间。 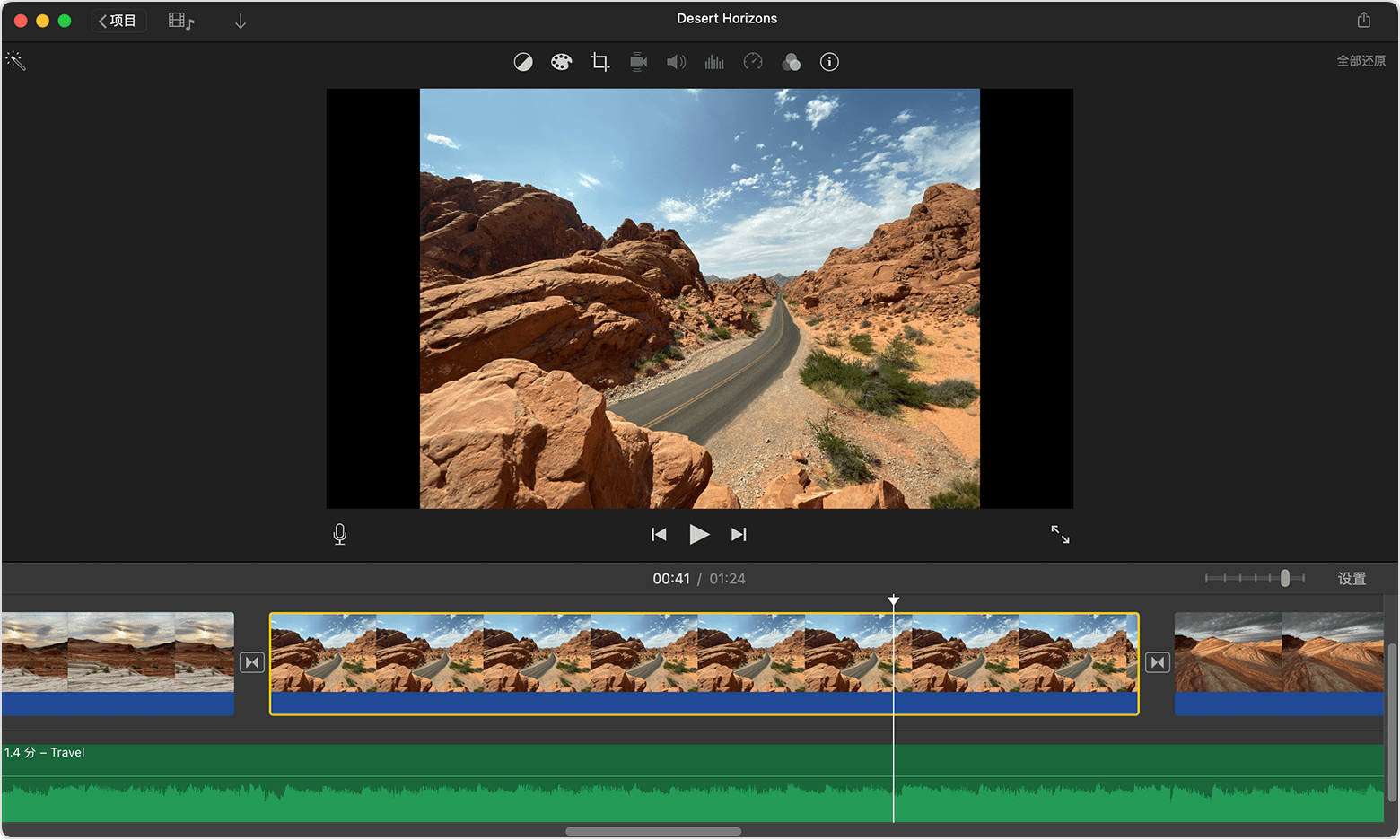
打开项目后,滚动时间线以找到要修剪的片段。 要放大片段,请选取“显示”>“放大”,或者按下 Command 和加号 (+) 或在触控板上张开双指。放大时,你可以看到片段中的更多细节,方便你进行编辑。 在时间线中,将鼠标指针悬停在你要修剪的片段的开头或结尾处,直到指针变成片段修剪工具 要延长片段,请将片段的边缘由片段中央向外拖移。 要缩短片段,请将片段的边缘向片段中央拖移。 如果无法拖移片段的边缘,则表示这个片段的开头或结尾没有更多的视频。例如,如果你添加的视频片段时长为 20 秒,则你无法将它延长至 20 秒以上。这也可能表示这个片段的时长为 iMovie 剪辑允许的最短时长,即 0.1 秒。如果你仍想更改片段的时长,可尝试更改片段的速度。 使用片段修剪器添加或移除帧要进行更精确的编辑,你可以使用片段修剪器在视频片段中添加或移除单个帧。你还可以看到影片中使用了某个片段的多大一部分。 在时间线中,选择你要修剪的片段。 选取“窗口”>“显示片段修剪器”。选中的片段会显示在时间线上方的片段修剪器中。片段中会出现在影片中的部分会显示在两条白线之间,而不会出现在影片中的部分会变暗并显示在两条白线之外。 将鼠标指针悬停在片段开头或结尾处的线上,直到片段修剪工具 要通过添加帧来延长片段,请由片段中央向外拖移。 要通过移除帧来缩短片段,请向片段中央拖移。 你可以使用同一片段的不同部分,同时在项目中保持它的长度不变: 在片段修剪器中,将鼠标指针悬停在片段上,直到片段修剪工具 向左或向右拖移片段的已选中部分。 要关闭片段修剪器,请按下 Return 键。 排列片段你可以在时间线中更改片段顺序,从而改变某个特定片段在影片中出现的时间。项目打开后,点按时间线中的相应视频片段或照片,然后根据你希望这个片段在影片中出现的位置,向左或向右拖移片段: 如果你希望这个片段早些出现,请向左拖移视频片段,然后松开。 如果你希望这个片段晚些出现,请向右拖移视频片段,然后松开。 你也可以同时移动多个片段: 按住 Command 键并点按你要选择的每个片段,然后拖移片段四周的矩形选择框,或者按住 Shift 键并点按每个片段。 将所选片段拖移到时间线中的新位置。 拆分片段拆分片段时,你可以调整各部分的时长、移除不需要的部分,或为各部分添加不同的标题。 在时间线中前后滚动,将播放头(白线)放在你要拆分片段的位置。 如有必要,请选取“显示”>“放大”或按下 Command 和加号 (+) 以放大片段。 要拆分片段,请选取“修改”>“拆分片段”,或按下 Command-B。 拆分片段后,你可以在片段之间添加交叉叠化等转场效果。 进一步了解在 iMovie 剪辑项目中添加音乐和声音效果 如何使用 iMovie 剪辑制作你自己的影片 发布日期: 2023 年 10 月 12 日 |
【本文地址】
今日新闻 |
推荐新闻 |