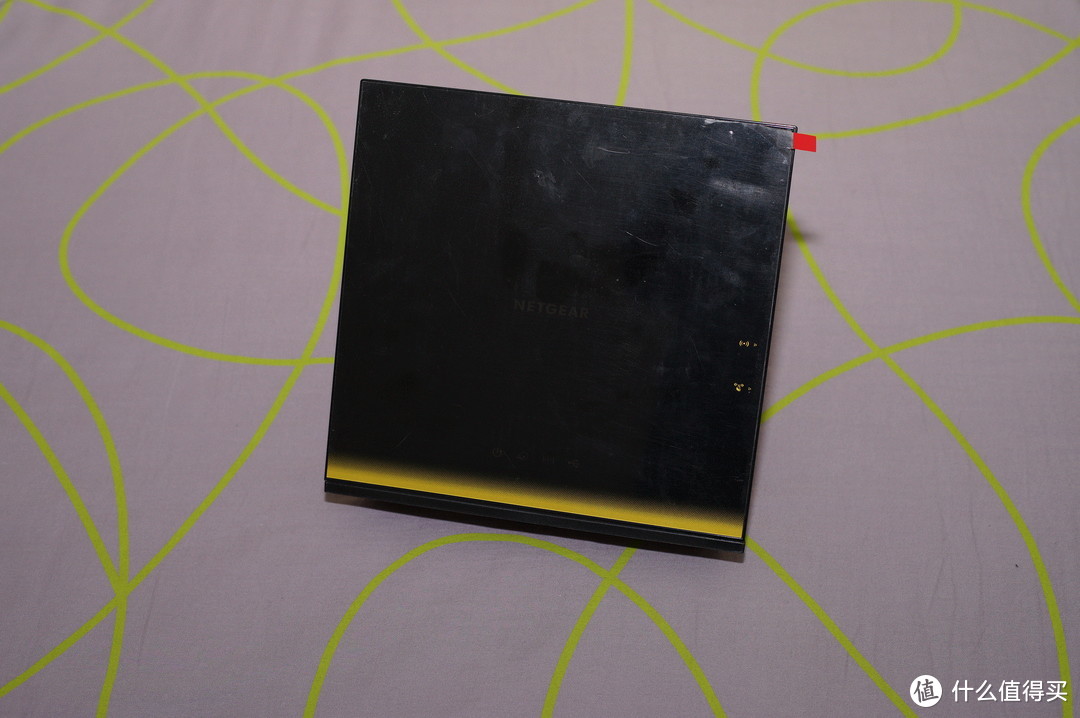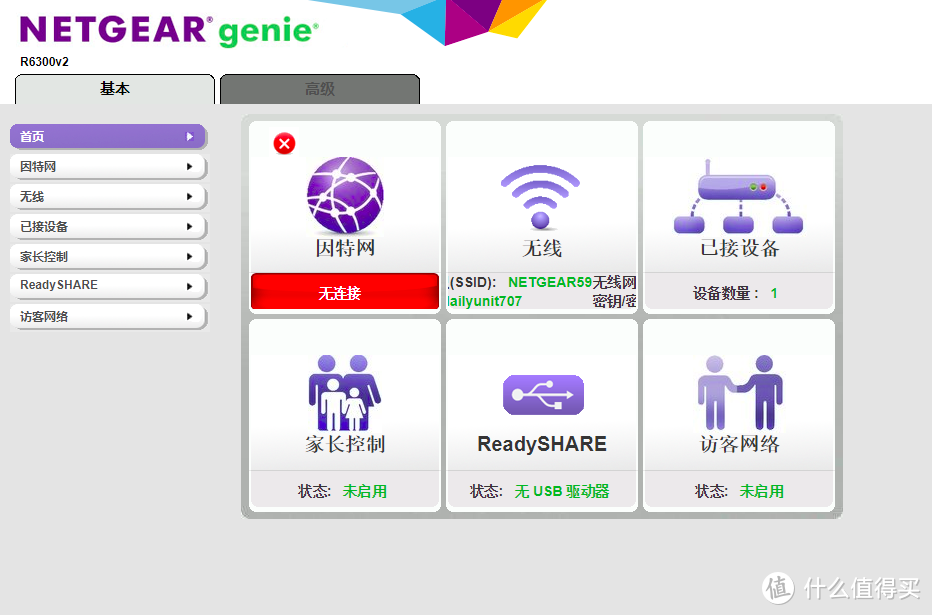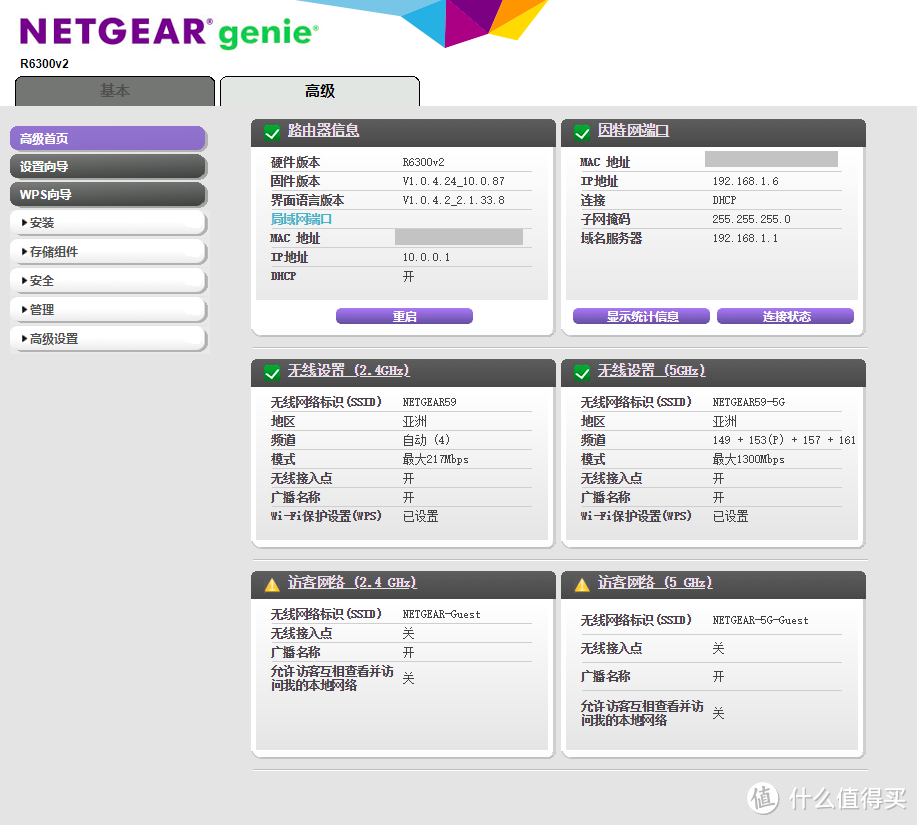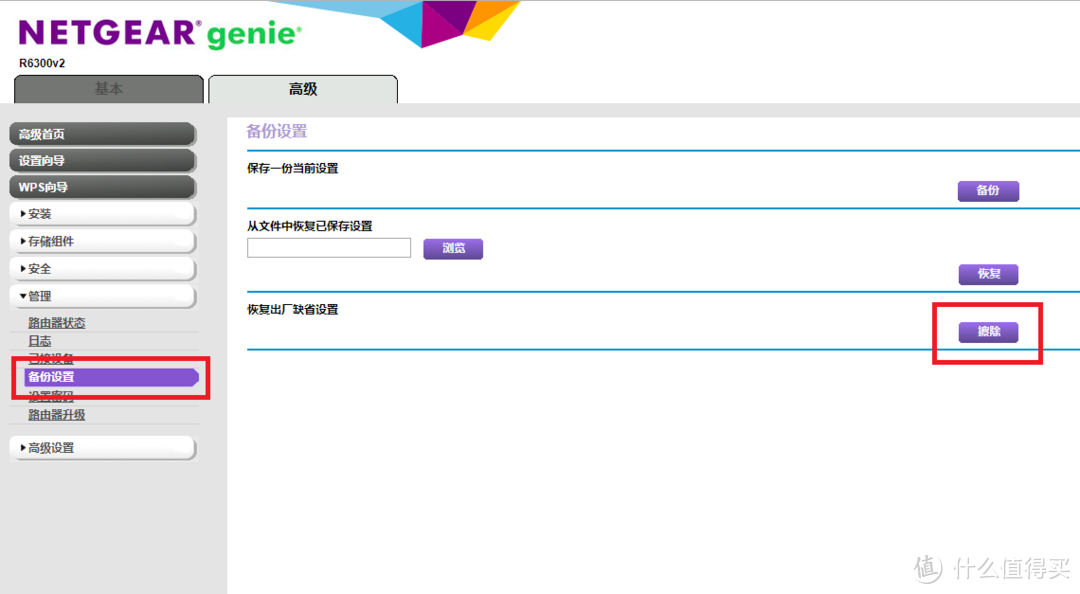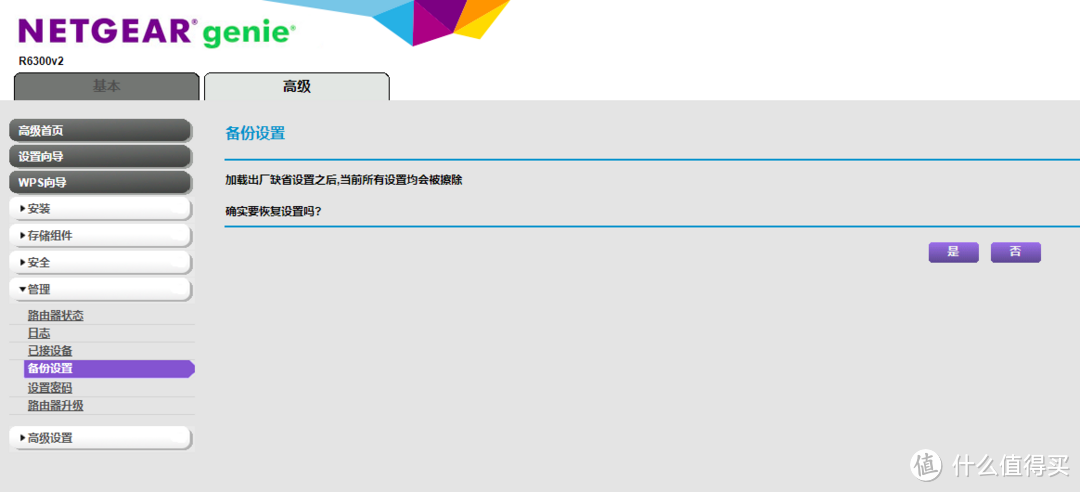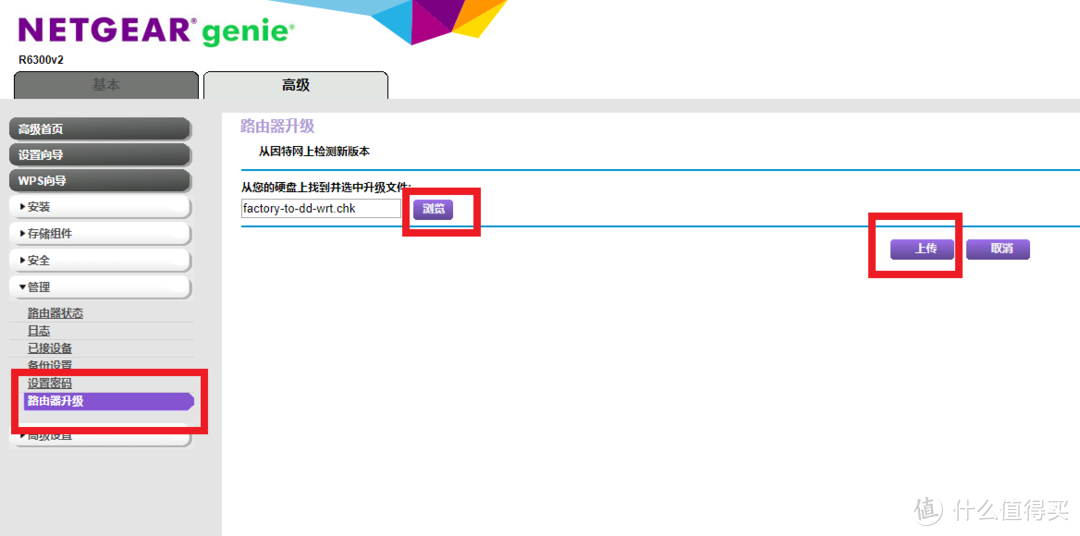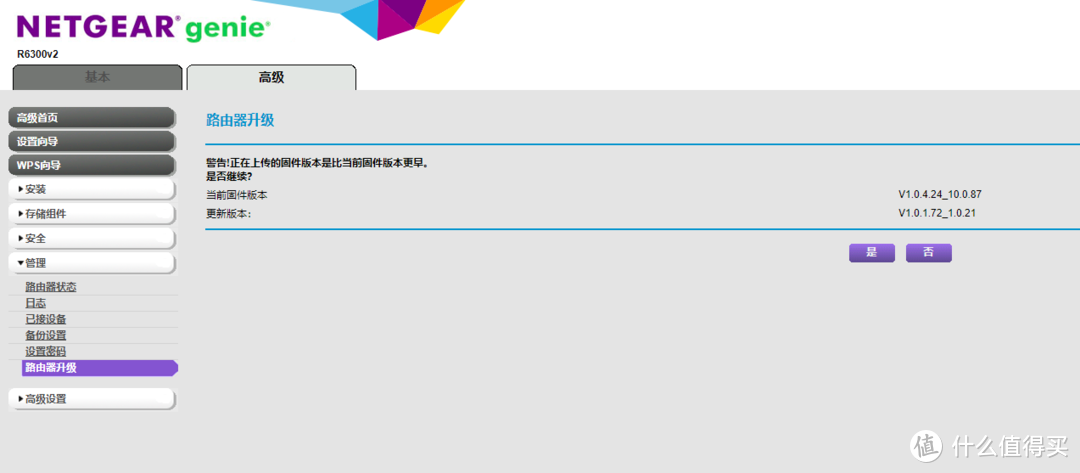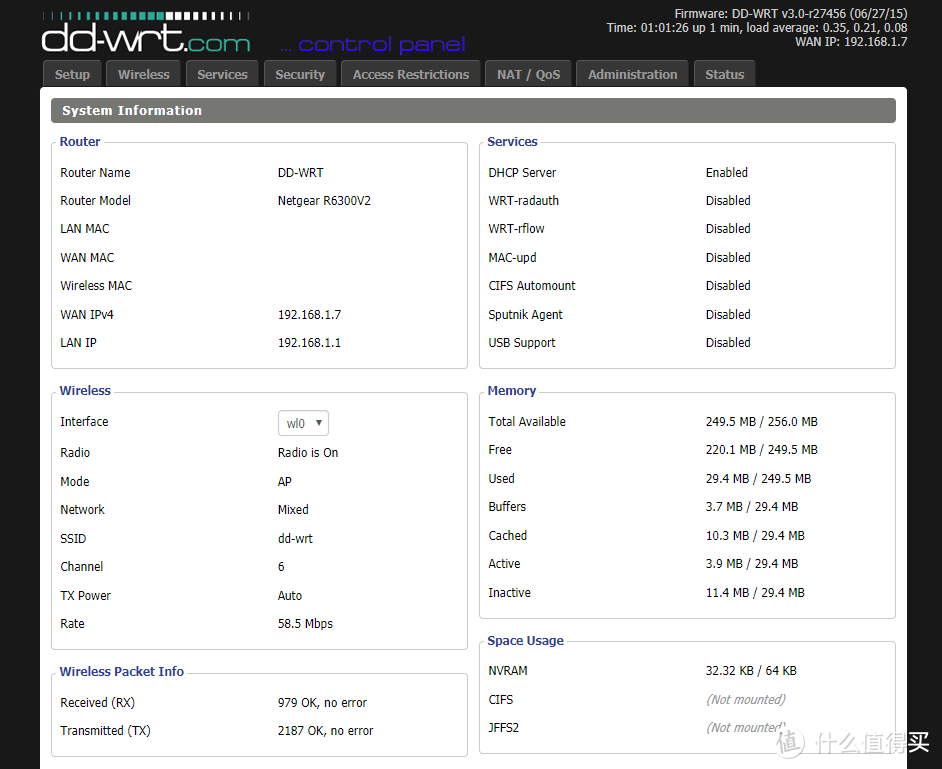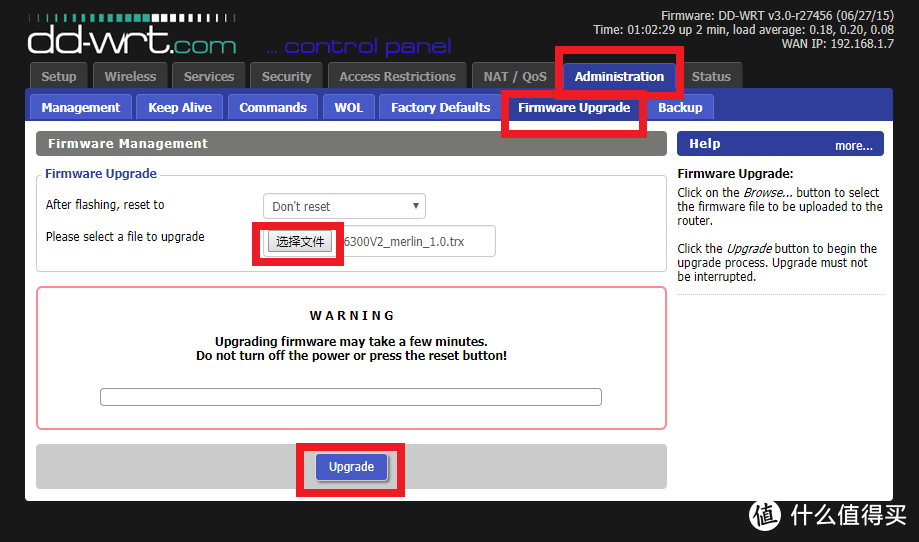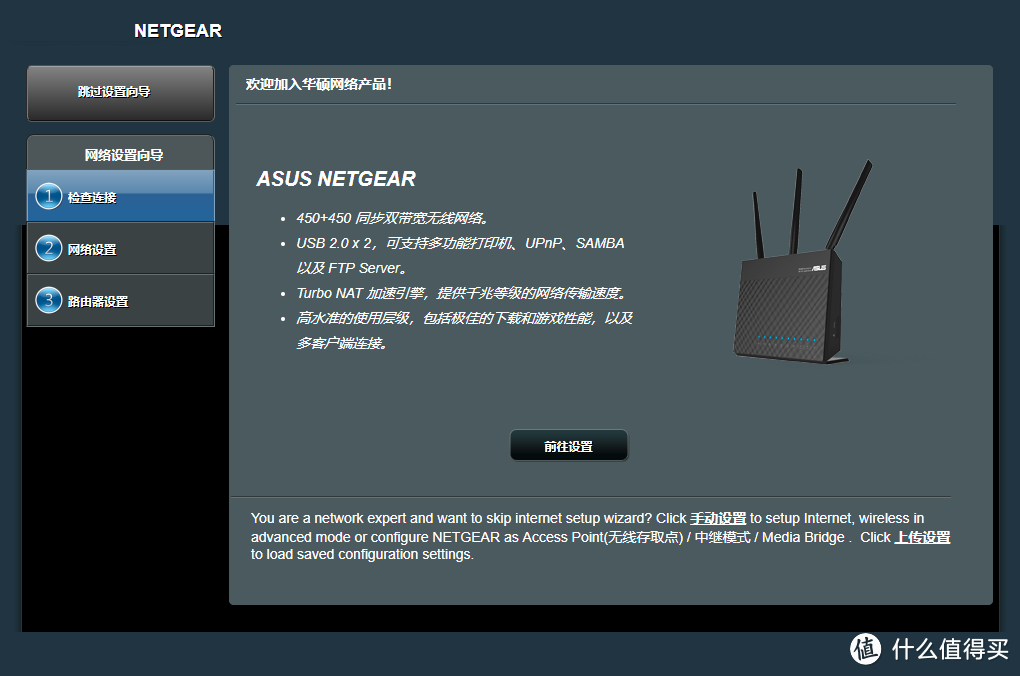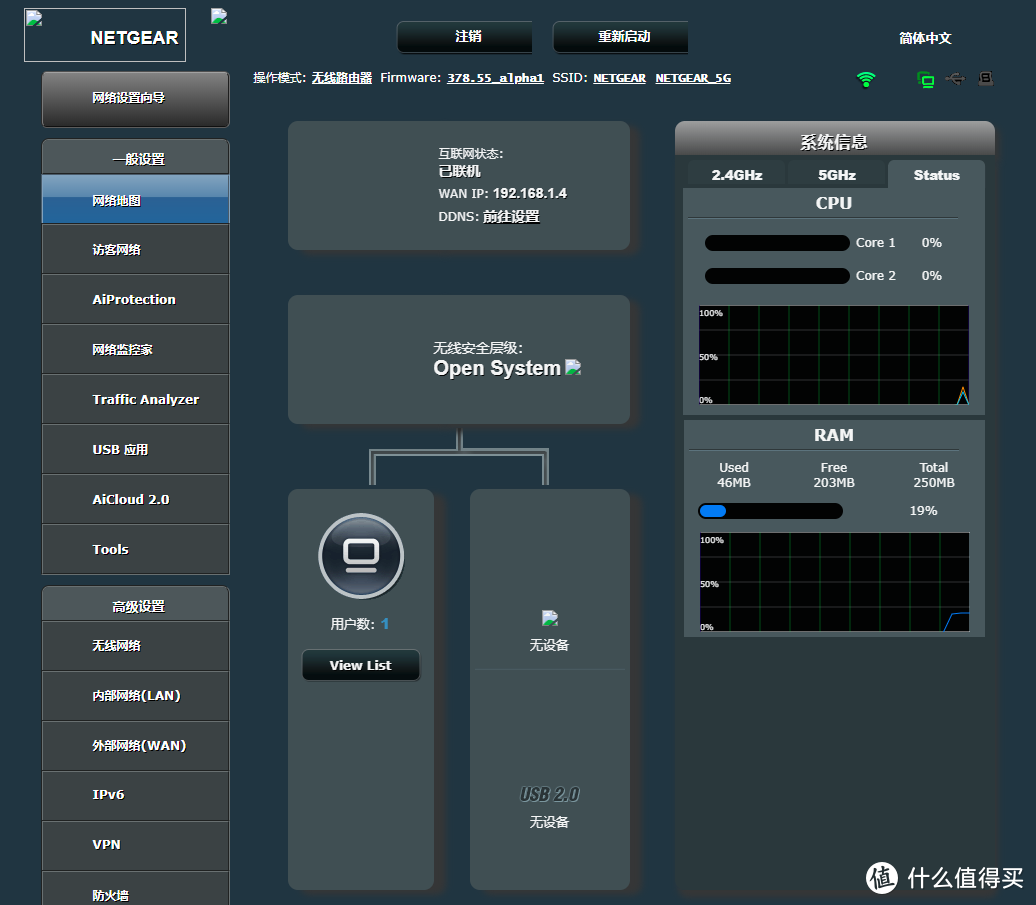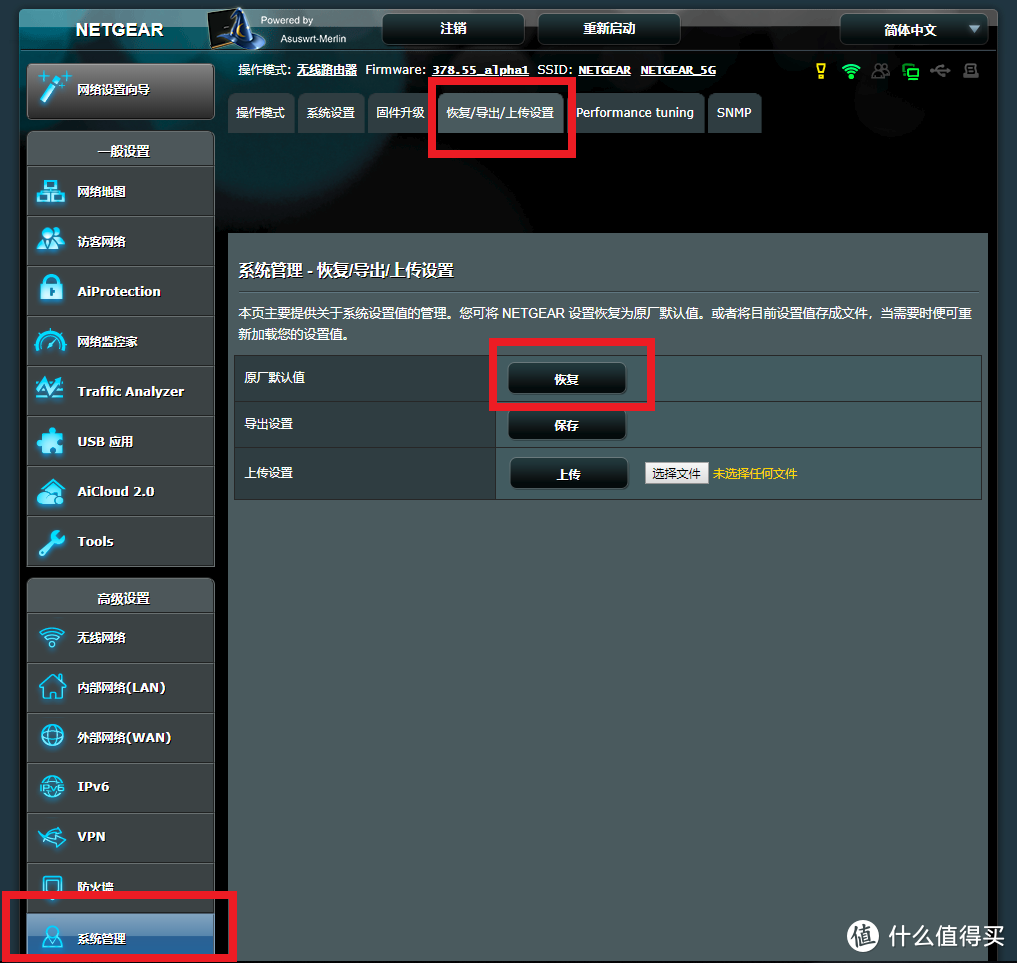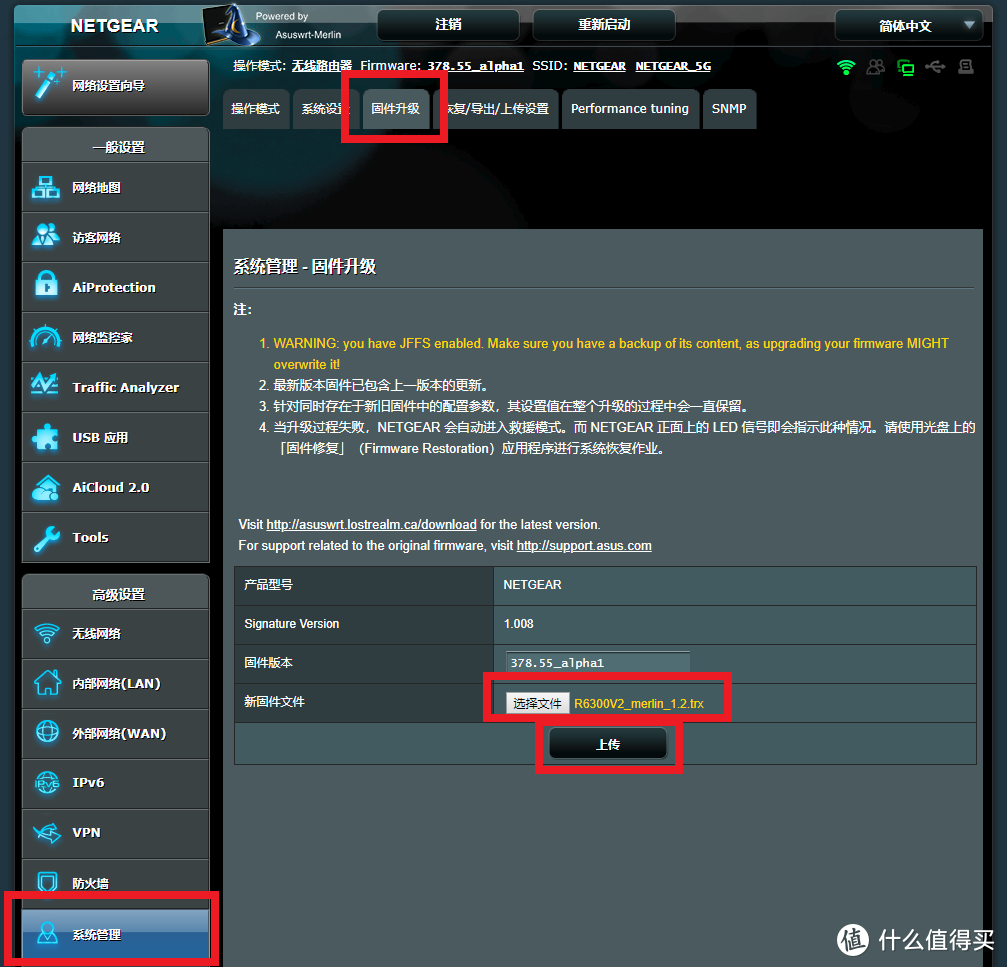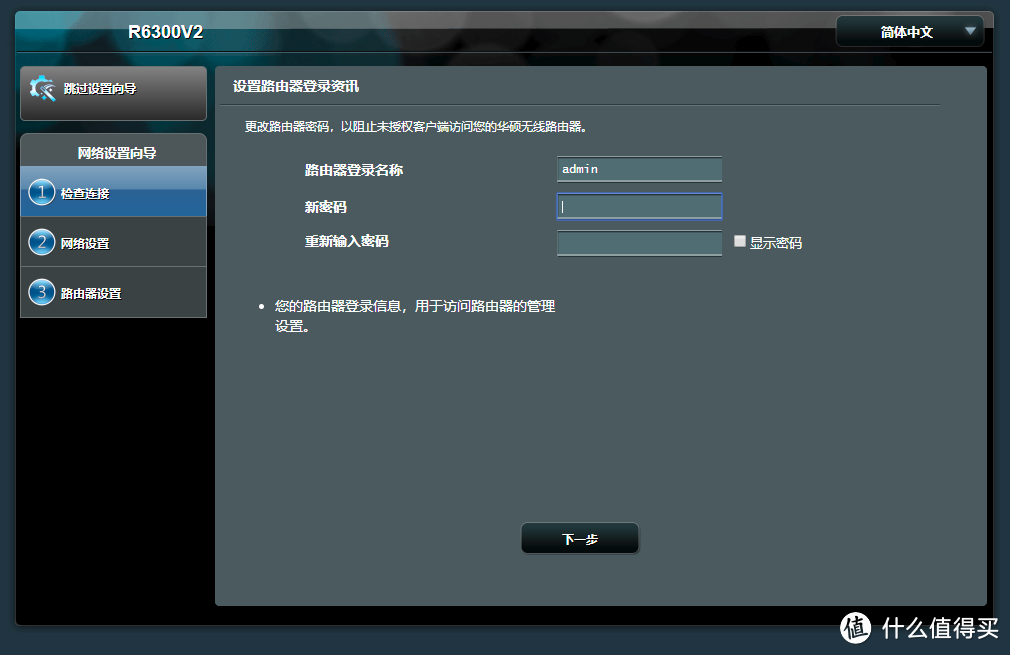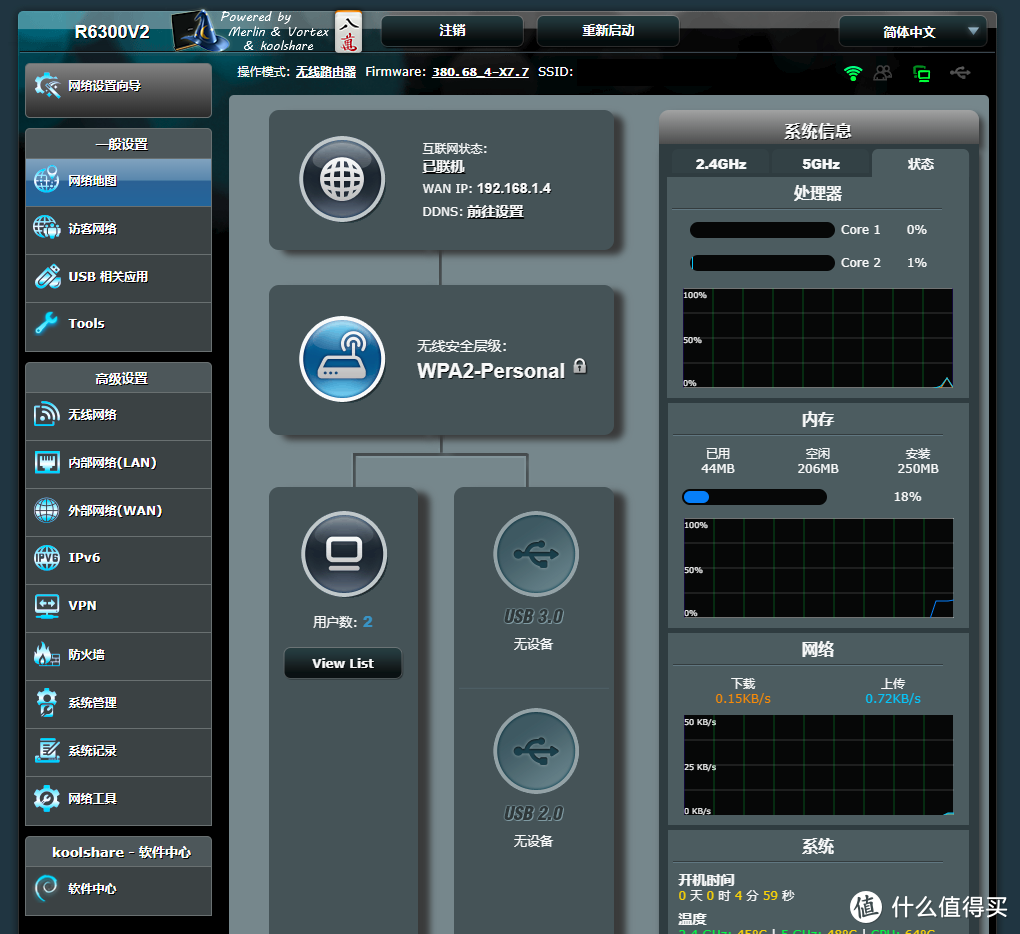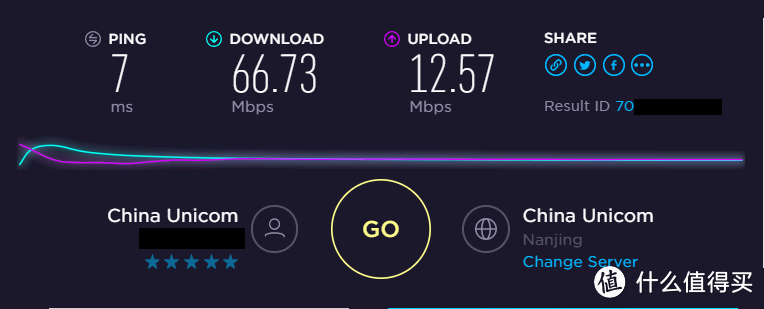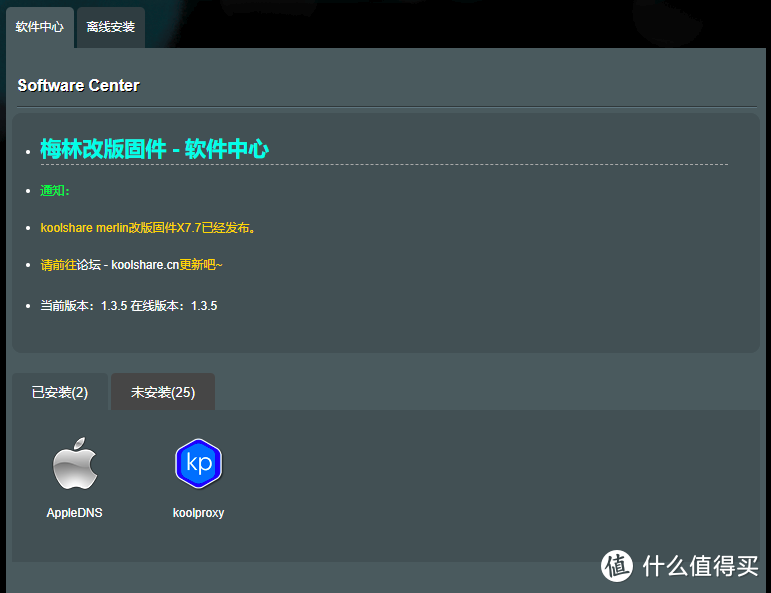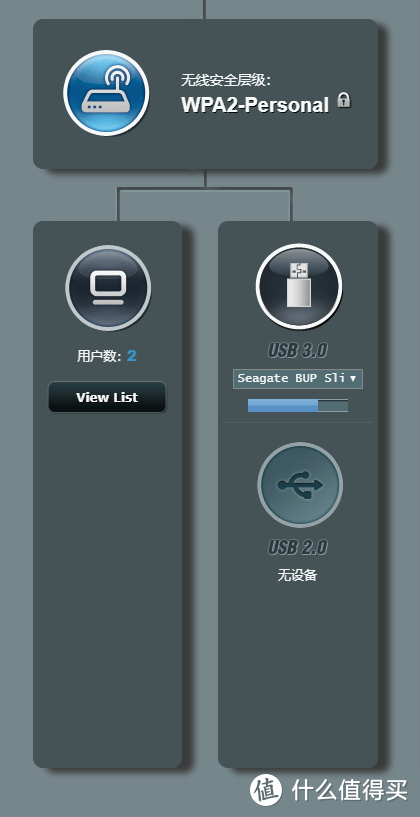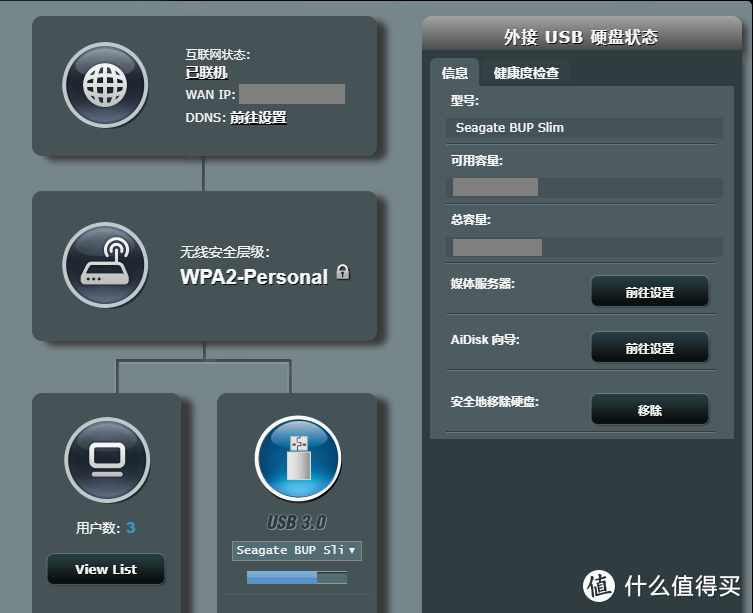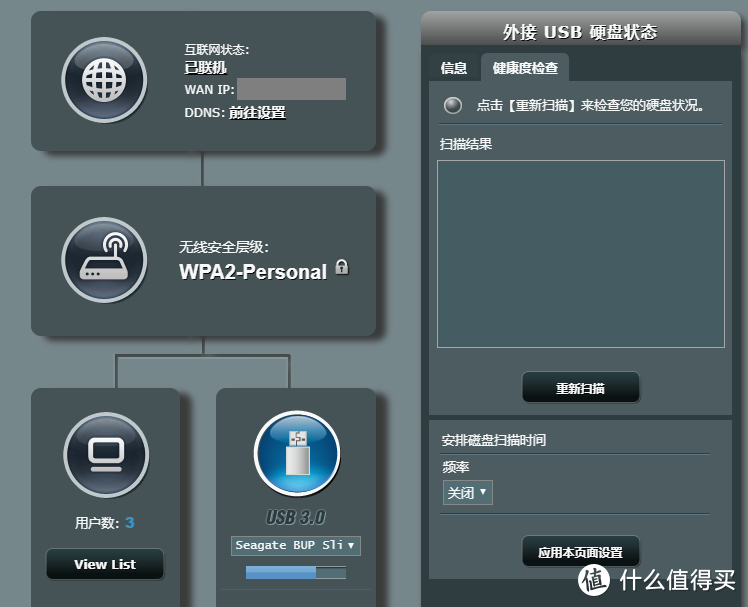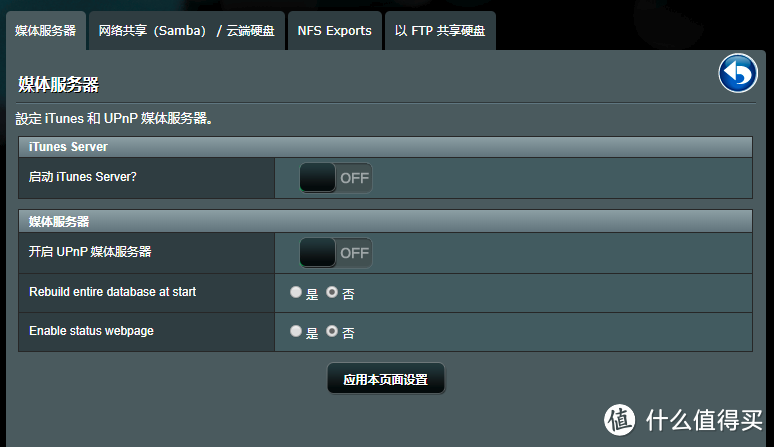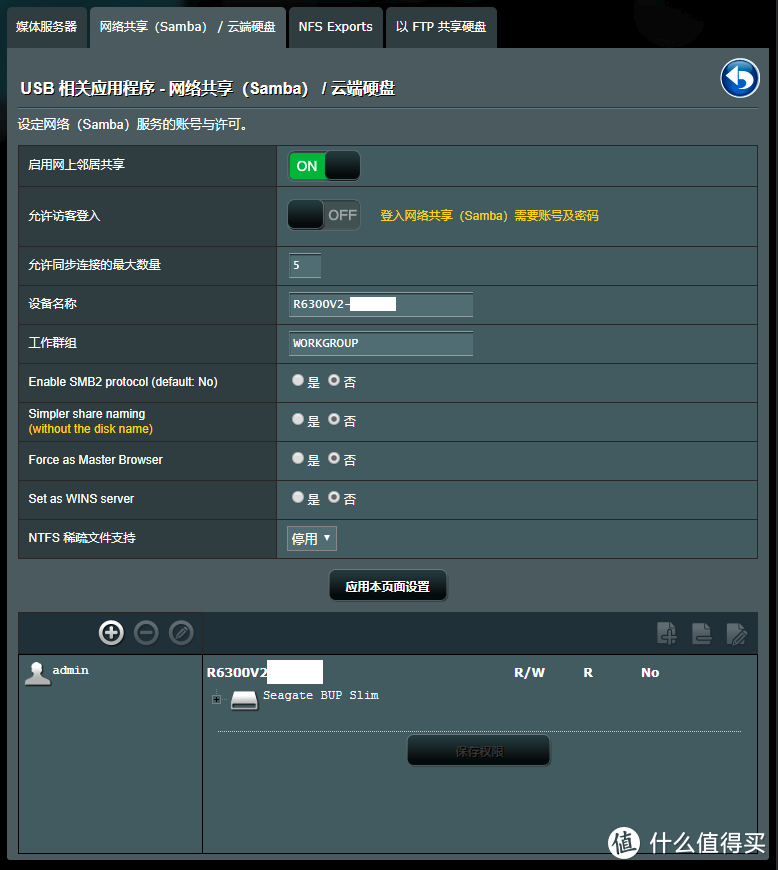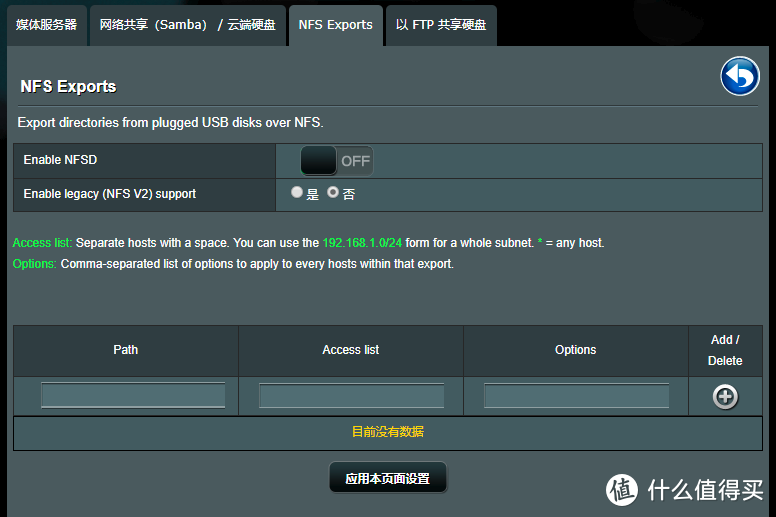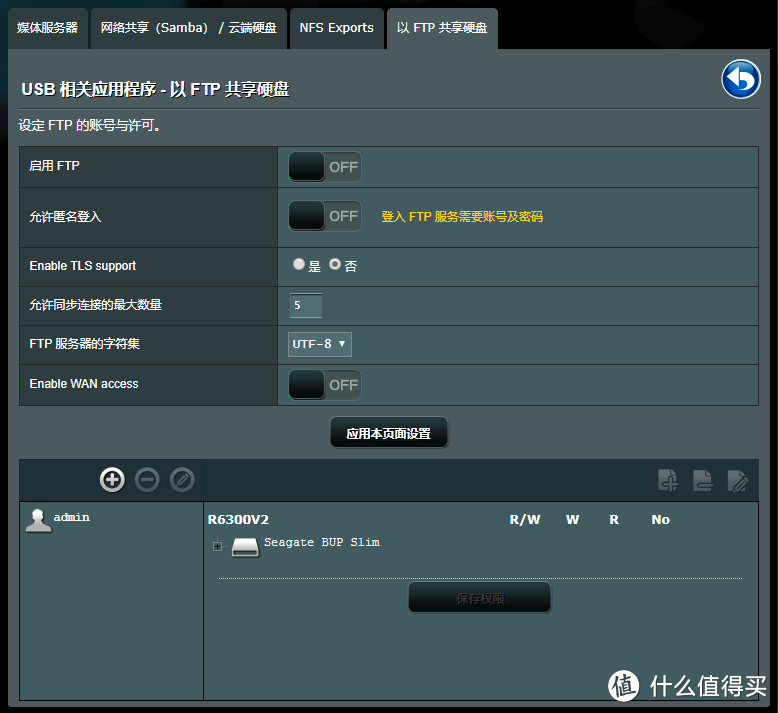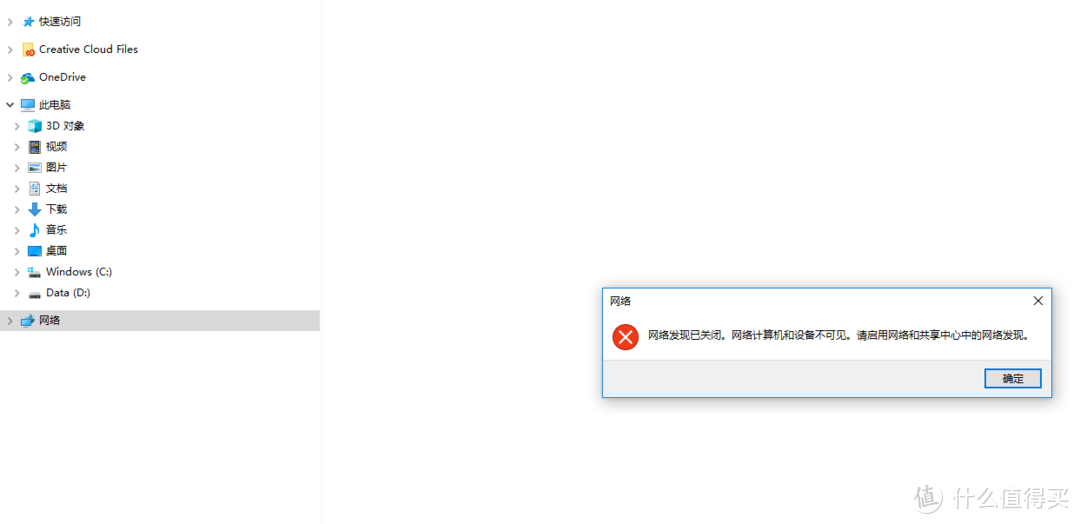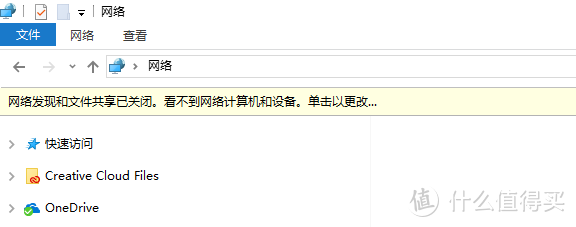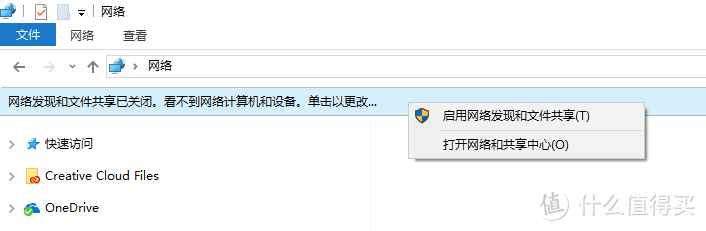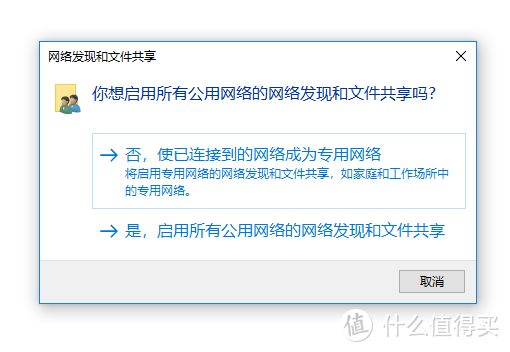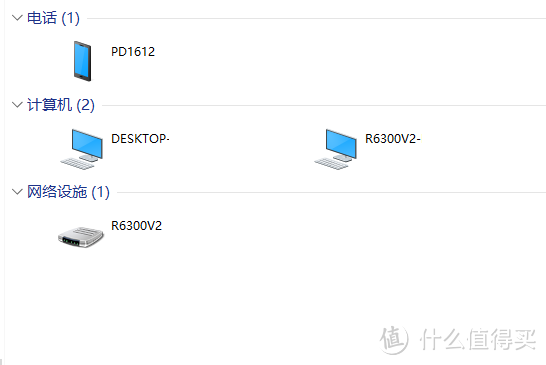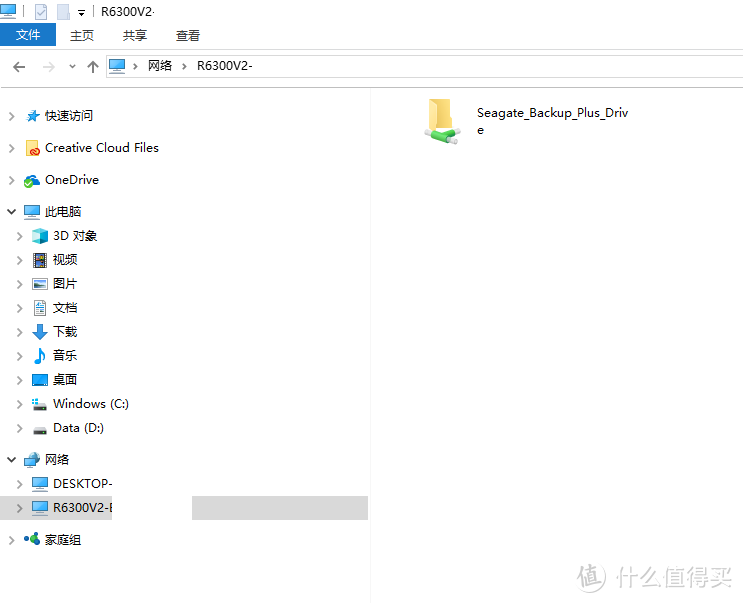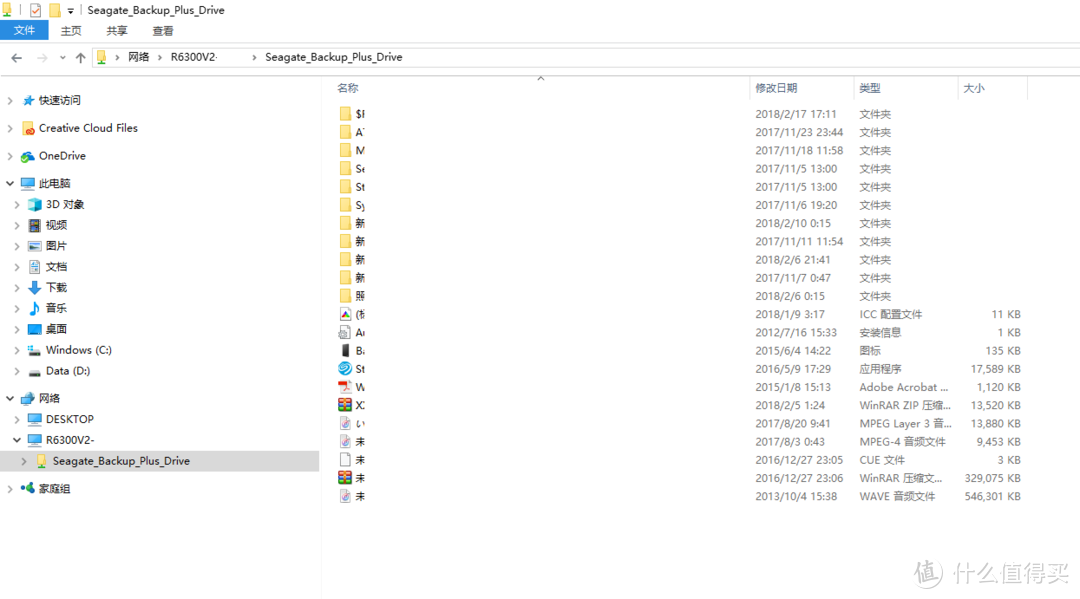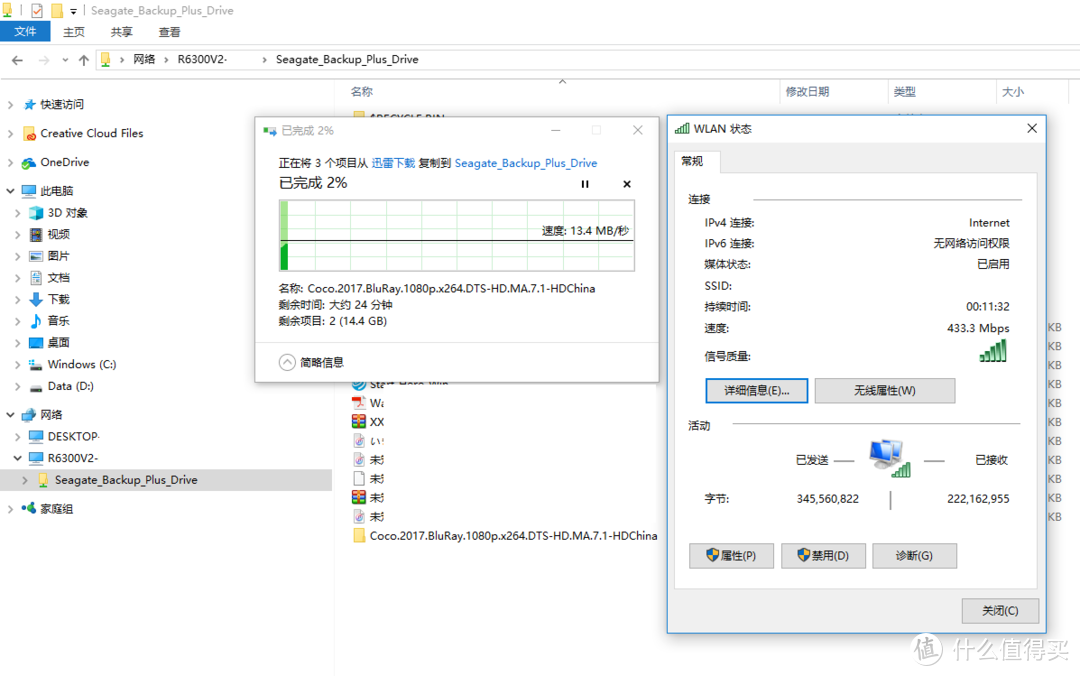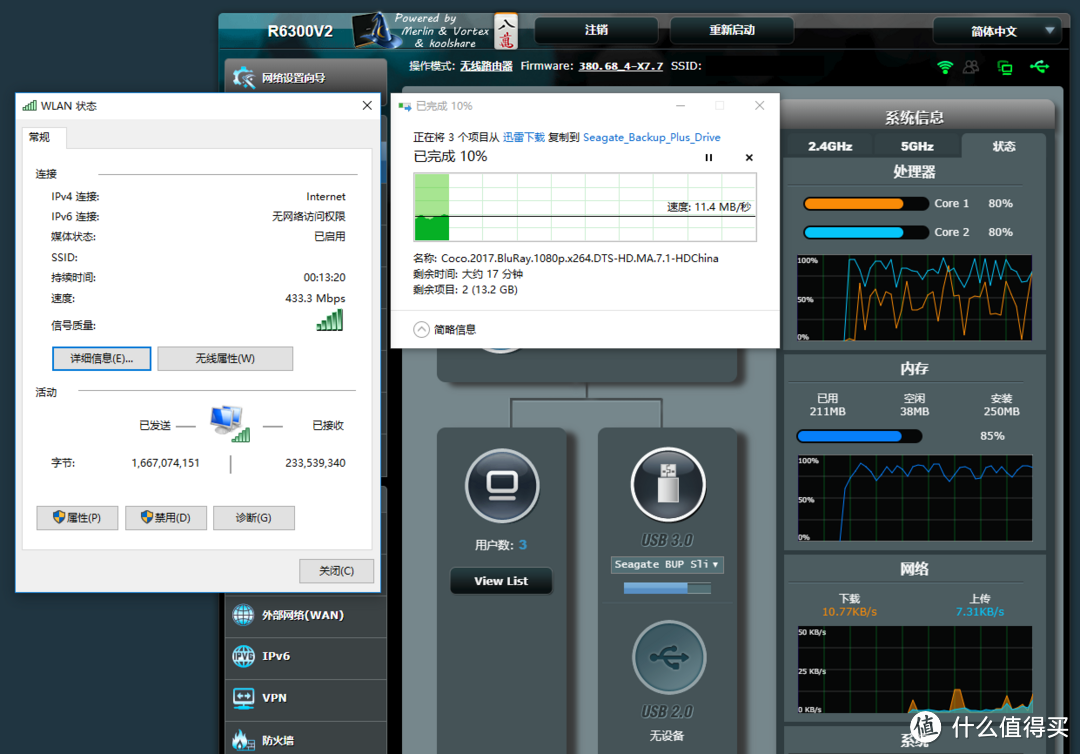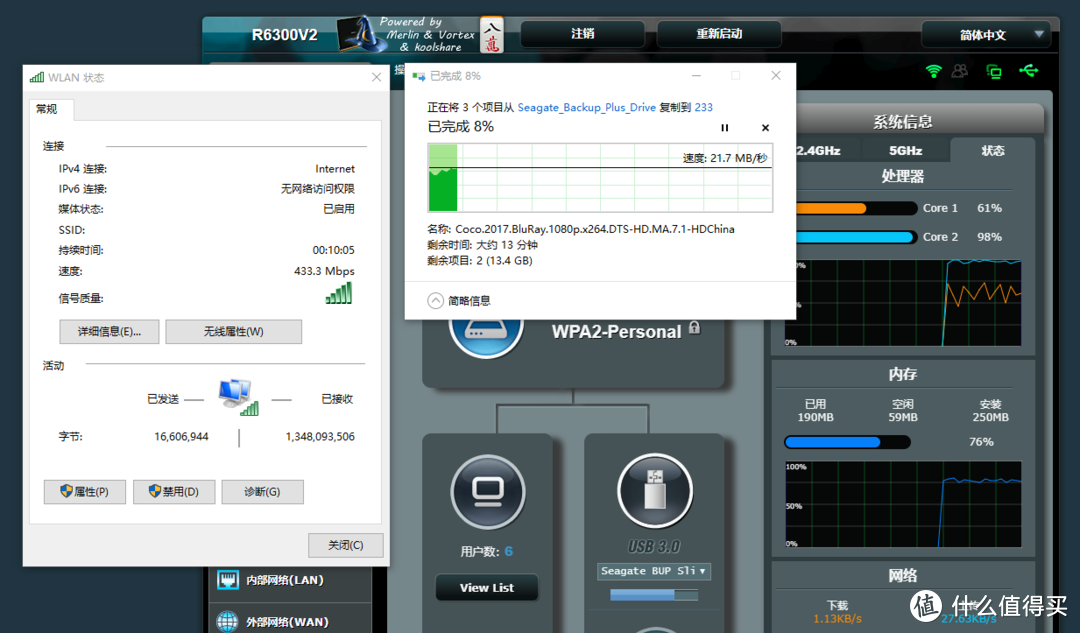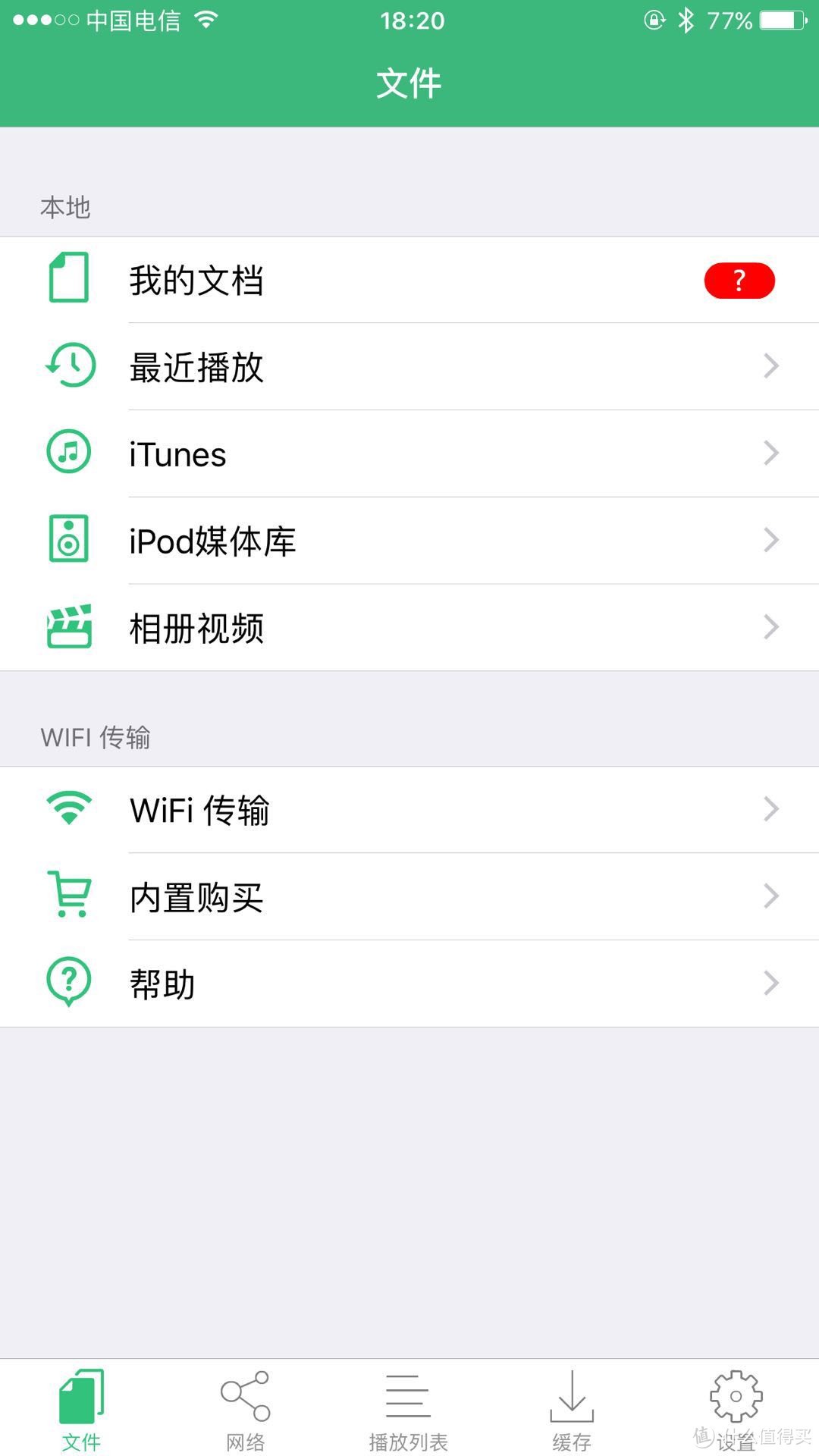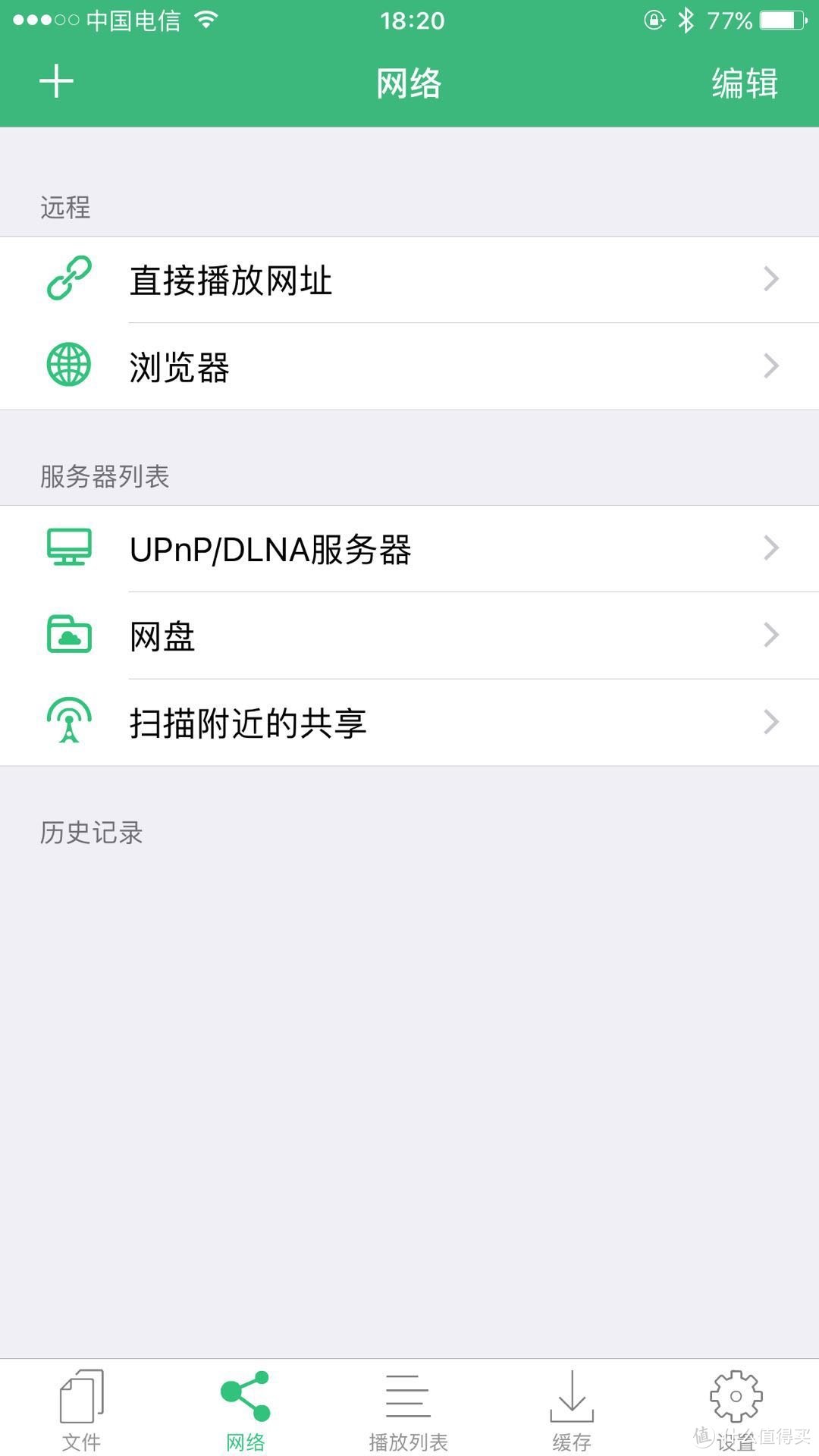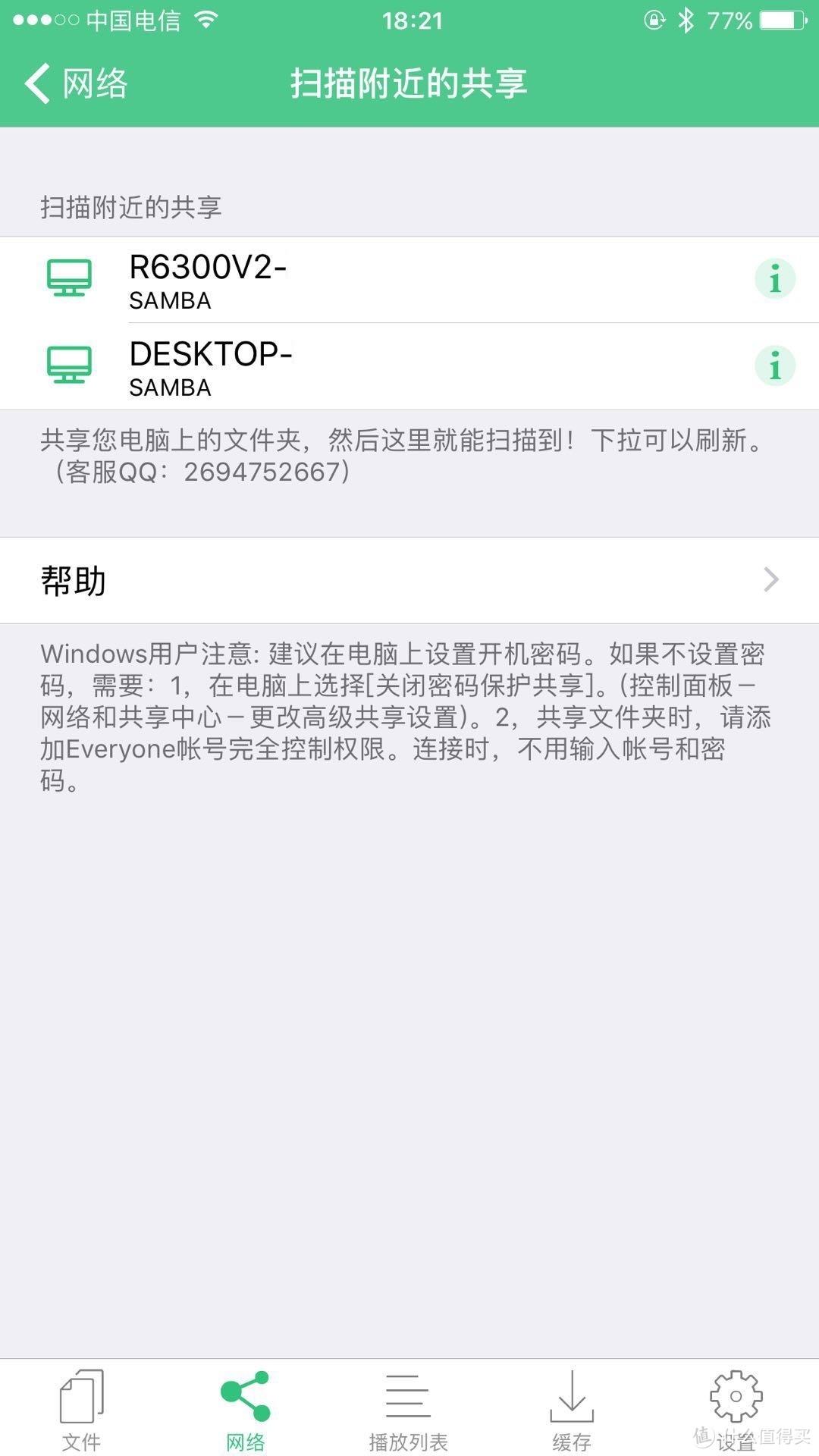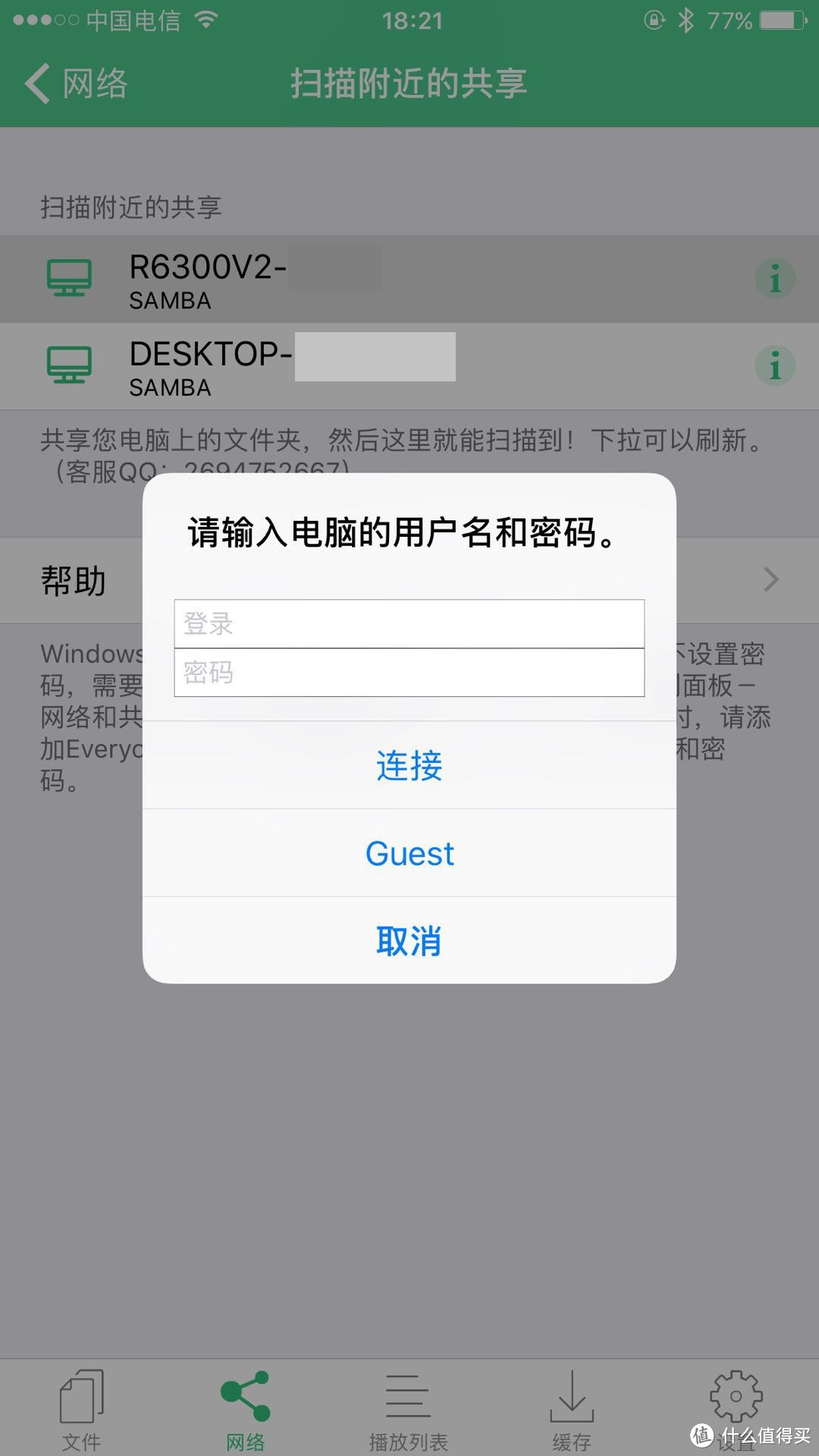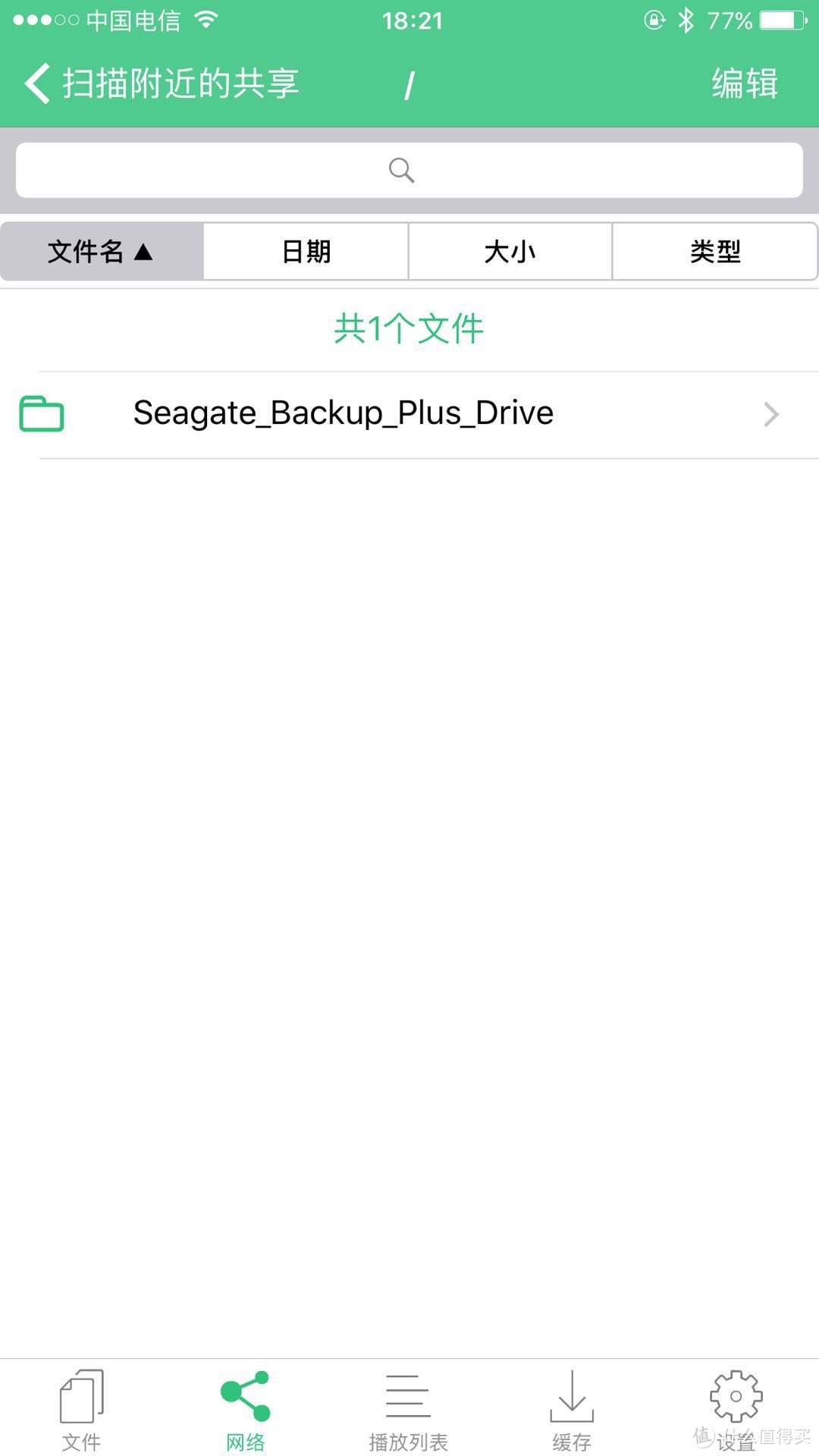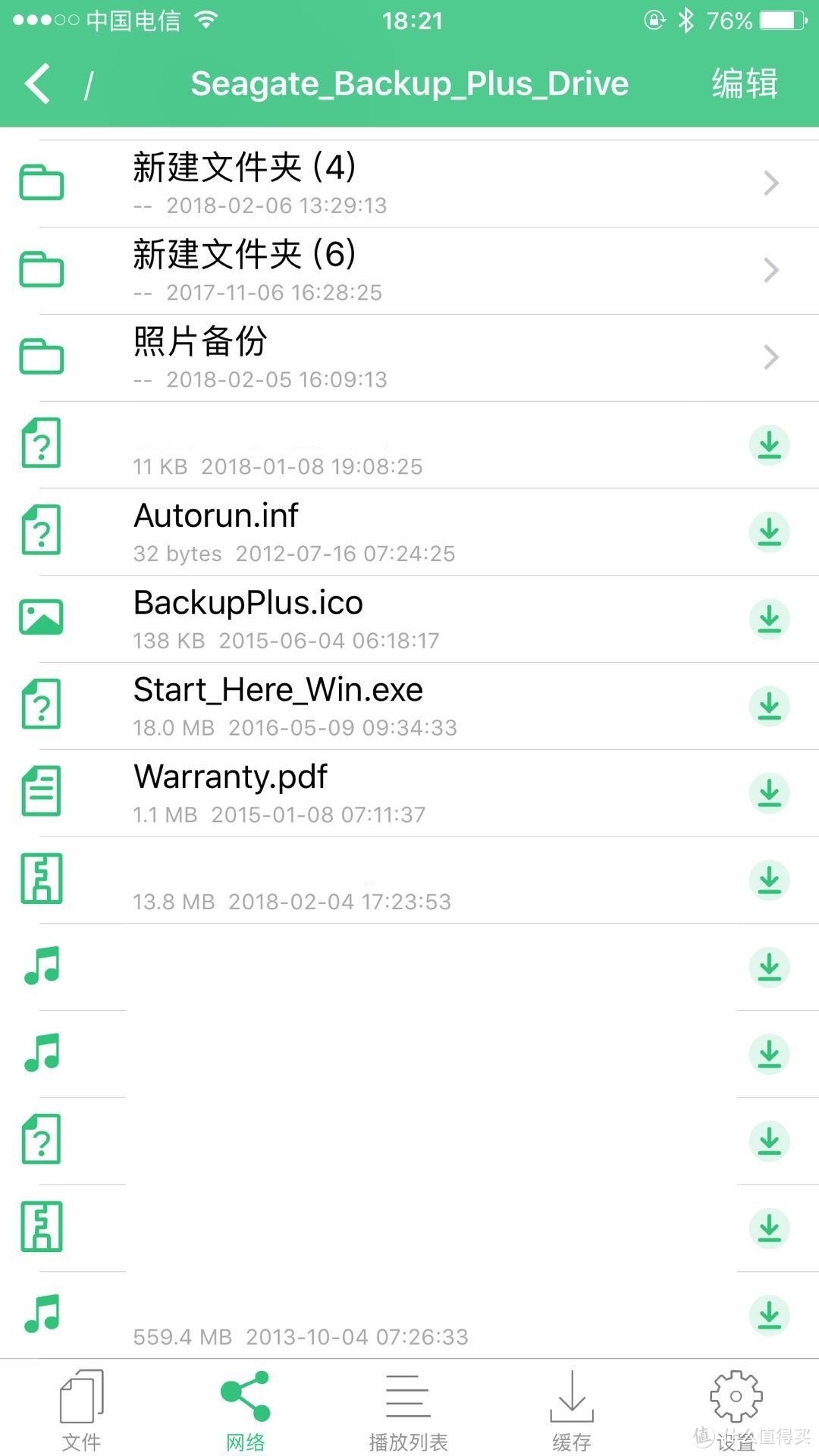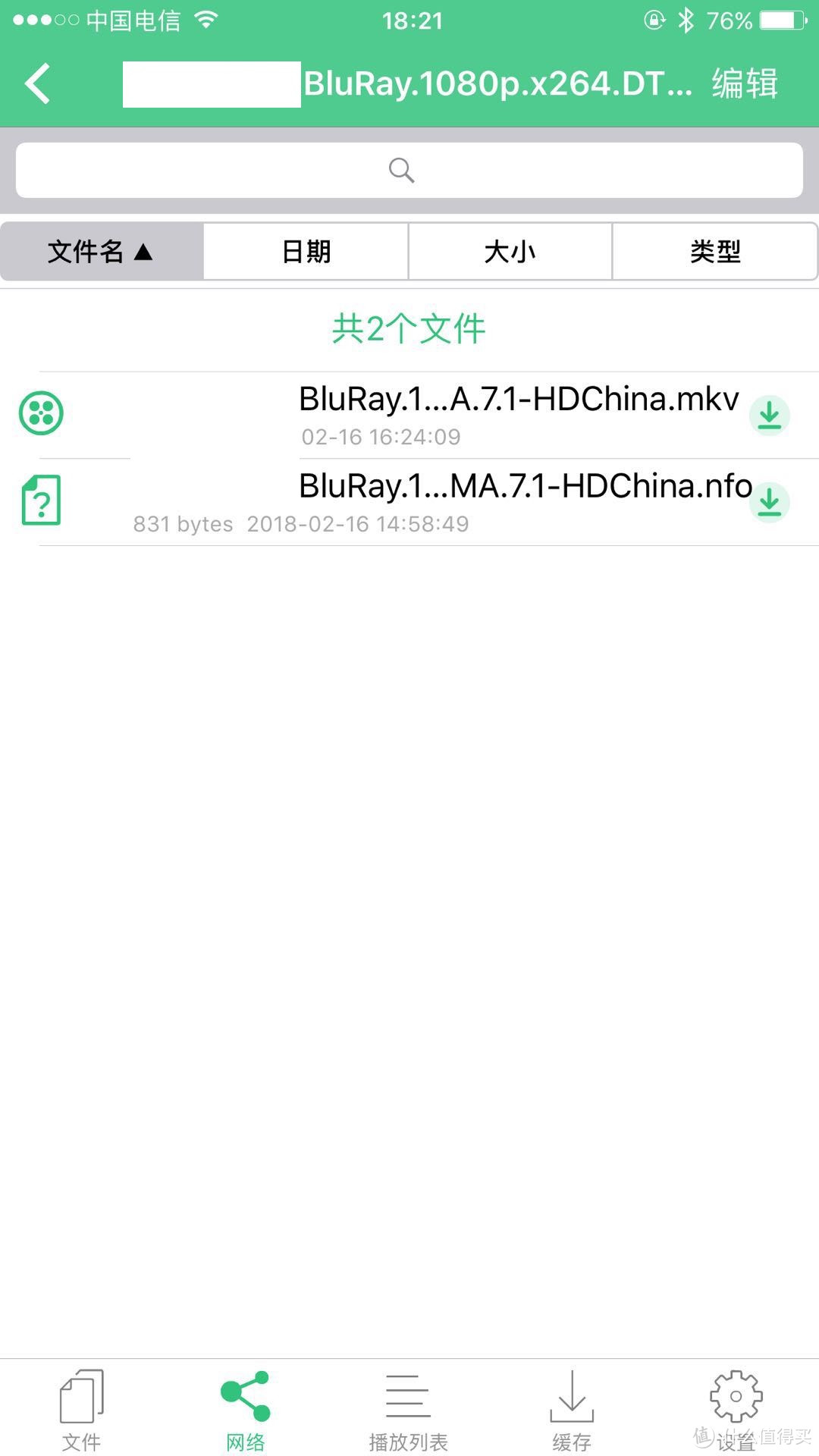低成本打造家庭存储方案,路由器+硬盘组建简易NAS手把手教程来帮你 |
您所在的位置:网站首页 › 苹果怎么取消家庭共享服务 › 低成本打造家庭存储方案,路由器+硬盘组建简易NAS手把手教程来帮你 |
低成本打造家庭存储方案,路由器+硬盘组建简易NAS手把手教程来帮你
|
低成本打造家庭存储方案,路由器+硬盘组建简易NAS手把手教程来帮你
2018-02-28 23:01:05
846点赞
6113收藏
363评论
相信这些年来,NAS这个概念被越来越多的值友们所熟悉,而且随着年龄的增长,会发现有越来越多的数码文件需要保存下来,不管是记录生活的照片也好,还是闲暇时想要重温的老电影也好,或者是放松时想要听一首歌,看一部小说,都需要越来越多的存储空间来存放。 而且很多时候,用电脑来看当然是最好,但是有时候也会想要随时随地用手机或者pad来看片不是,所以最好还是能准备一套NAS或者类似功能的设备来做家庭网络共享 但是直接入手专业的NAS产品,不仅需要高额的前期投入,买回来是否有用也是很多人所关心的 那么这里就给大家介绍一种简易的NAS玩法,成本不高,但是用完之后足以帮助大家参考,自己到底需不需要进一步入手专业的NAS。 下面就带大家从硬件和软件两方面来着手组建属于自己的私人存储系统 硬件准备标题已经说了,我的目的是通过路由器+硬盘组建简易NAS来存放我下载下来的各种资源,重新当回松鼠党,所以硬件方面的准备当然是需要一个路由器和一块移动硬盘 移动硬盘选择移动硬盘这块相对好说,根据自己下片的多少和大小以及口袋里的预算来决定就ok 由于2.5寸的移动硬盘不用外接电源,只用一根USB线来供电,所以是更方便更省心的选择,不过容量最大只能到4t,比如下面京东自营的这两款,一个是希捷,另一个是西数  希捷(Seagate)Backup Plus 睿品4TB USB3.0 2.5英寸 移动硬盘 土豪金(STDR4000405)879元流金岁月,铸就经典京东去购买 希捷(Seagate)Backup Plus 睿品4TB USB3.0 2.5英寸 移动硬盘 土豪金(STDR4000405)879元流金岁月,铸就经典京东去购买 西部数据(WD) Elements 新元素系列 2.5英寸 USB3.0 移动硬盘 4TB(WDBU6Y0040BBK)879元京东去购买 西部数据(WD) Elements 新元素系列 2.5英寸 USB3.0 移动硬盘 4TB(WDBU6Y0040BBK)879元京东去购买
4t的容量对于大部分一般用户来说都是足够了的,哪怕是15g左右的蓝光电影,也足足可以下载250-300部左右。而且不好看的直接删掉,感觉可以看两三年都塞不满 然而对于重度松鼠病患者,再大的硬盘都能填满,4t自然是只够塞塞牙缝的,这种情况就只能购买3.5寸的桌面移动硬盘了,比如下面这款希捷的8t  希捷(Seagate)Backup Plus Hub 睿品8T 3.5英寸 USB3.0扩展(USB Hub)桌面硬盘 黑色(STEL8000300)1899元京东去购买 希捷(Seagate)Backup Plus Hub 睿品8T 3.5英寸 USB3.0扩展(USB Hub)桌面硬盘 黑色(STEL8000300)1899元京东去购买如果觉得8t还是不够用的朋友,你可能更需要多盘位可扩展的正儿八经的NAS了,这种简易的NAS不太适合你 我个人的选择最终是看到这条特价之后购买的希捷的这款2t的2.5寸移动硬盘 好价 Seagate 希捷 Backup Plus 睿品 USB3.0 2.5英寸 移动硬盘 2TB 商务黑559元值友爆料原文:19日22点降至559有需可入无限吃| 值2 评论1 收藏2去购买 Seagate 希捷 Backup Plus 睿品 USB3.0 2.5英寸 移动硬盘 2TB 商务黑559元值友爆料原文:19日22点降至559有需可入无限吃| 值2 评论1 收藏2去购买优点就在于小巧而且不需要额外的电源,容量方面2t纯粹放电影的话也基本上够了
相比移动硬盘来说,路由器的选择就稍微复杂一些 不过目前这个年代,至少有这么几个条件是要满足的: 首先,wan口得是千兆规格,不然100m或者更快的宽带跑不到满速 其次,wifi符合ac标准和有lan口千兆这两者必须满足一个,从实用性上来,支持ac标准的wifi可能优先级更高一些,5g信号至少要能跑到867m 第三,得有至少一个USB接口,最好是3.0规格,实在没有的话2.0规格的也行 最后,则是最重要的预算问题,因为大部分人都不是发烧友,所以路由器上的预算可能不超过500,然而即使限定在500以内的预算,也可以按不同的价位档次细分成两档 第一档,0-200元区间这一档的路由器,配置上不高,可能连上述的三个基本条件都满足不全,但是要求不高的话还是可以用 首先能选择的当然是0元发车了好几年的斐讯,这个价位里K1和K2系列都可以选择, 不过现在全新的只能买到K2和K2P了  斐讯K2 1200M智能双频无线路由器 WIFI穿墙 PSG1218399元千兆双频路由,0元购,您值得拥有京东去购买 斐讯K2 1200M智能双频无线路由器 WIFI穿墙 PSG1218399元千兆双频路由,0元购,您值得拥有京东去购买 斐讯K2P月光银 AC1200智能双频全千兆无线路由器 有线无线双千兆 WiFi穿墙799元京东去购买 斐讯K2P月光银 AC1200智能双频全千兆无线路由器 有线无线双千兆 WiFi穿墙799元京东去购买如果害怕翻车的话,也可以去二手平台找到已经下车的K1,K2和K2P,其中K1和K2都在几十块,K2P可能要100出头 斐讯这个系列路由器的优点在于双频ac的wifi,最高867m没压力,而且第三方固件的可玩性很高,刷完之后能实现诸如去广告等高级功能 但是缺点也很明显,首先是没有千兆wan和lan,其次是没有USB接口,不过似乎网上有高人开发出了自己加装USB接口的方法 所以买这系列路由器回来组网的只能是动手能力比较强的朋友,否则没有USB口的话买回来也只能干瞪眼 除了需要自己加装USB口的斐讯之外,也有很多自带USB接口的路由器,比如联想的newifi系列  联想 newifi_淘宝搜索s.taobao.com去看看 联想 newifi_淘宝搜索s.taobao.com去看看但是在这个价位里,我们能选择的只有newifi一代和newifi mini,型号是Y1和Y1s 这两款路由器的优点是可刷的固件也是茫茫多,另外比较好的是都自带usb,而且newifi一代甚至丧心病狂的自带了3个usb,不过缺点是usb都是2.0的规格,而且newifi mini没有千兆网口 所以这两者里可能更推荐newifi一代,刷固件之后可以实现wan和lan各有一个千兆口,跑满200m级别的宽带都没有太大问题,而且有3个usb口,后期可玩性扩展性都更强,唯一美中不足的是没有usb3.0 另外,这个价位还有比如极路由极三、小米路由器Mini和优酷路由宝L2这样的产品可供选择,但是考虑到这仨都没有千兆wan口,可能使用性能还是不如newifi一代。不过值得一提的是优酷路由宝L2自带的usb是3.0接口,看重磁盘性能,而且家里只有50m左右宽带的用户倒是可以考虑 第二档,200-500元区间预算放宽到200-500的区间,可选择的空间就很大了,而且这个价位的产品,一般都具有千兆wan/lan的规格,usb3.0也很常见,双频千兆wifi自然更是不在话下 不过考虑到固件的可玩性,这个价位的产品我只推荐网件 从最低端的6300v2开始  6300v2_淘宝搜索s.taobao.com去看看 6300v2_淘宝搜索s.taobao.com去看看到6400  美国网件(NETGEAR)R6400 AC1750M 变形骑士双频千兆无线路由 变形金刚版499元京东去购买 美国网件(NETGEAR)R6400 AC1750M 变形骑士双频千兆无线路由 变形金刚版499元京东去购买再到6900  r6900_淘宝搜索s.taobao.com去看看 r6900_淘宝搜索s.taobao.com去看看最后到7000  美国网件(NETGEAR)R7000P AC2300M 智能天线技术/双频千兆/低辐射/智能无线路由器849元京东去购买 美国网件(NETGEAR)R7000P AC2300M 智能天线技术/双频千兆/低辐射/智能无线路由器849元京东去购买
这四款都是比较推荐的,不过要把预算控制到500以内的话,6900和7000只能二手方式购入了 而且之所以推荐这四款而没有推荐6800,是因为这四款都有比较成熟的改版梅林固件可刷,下载地址和刷机教程都可以在网上找到 我自己最终选择的是一台二手的6300v2,经典电磁炉造型,价格也不错,300都不到。不过如果不是特别喜欢电磁炉造型的话,还是更推荐6400和7000,二手购入的话价格也很不错
硬件购入完毕之后,就该从软件方面准备了,其实网件本身的官方固件已经能完成通过连接移动硬盘来实现共享文件的功能,但是易用性和功能的多样性扩展性上都不如第三方的梅林固件,所以刷机是必须的 首先需要下载下面几个刷机需要用到的文件 factory-to-dd-wrt.chk R6300V2_merlin_1.0.trx R6300V2_merlin_1.2.trx R6300V2_380.68_4-X7.7-koolshare.trx 其中,第一个文件是从原厂固件刷到ddwrt的过渡固件,第二个是从过渡固件中刷的梅林1.0版本,第三个则是从梅林1.0版本中需要刷的1.2版本,第四个则是从1.2版本中直接刷的最新版7.7 以上文件基本都可以在网上找到 下面简单说说刷机步骤,首先来到官方固件的首页,这是路由器的基本功能界面
来到右边的高级界面里
点击管理菜单中的备份设置,然后点击右边的擦除按钮恢复出厂设置
弹出提示,直接选是
恢复完出厂后,就需要来到下面的路由器升级界面,选择factory-to-dd-wrt.chk这个文件后点击上传即可
弹出提示也是直接选是
正常的话过几分钟就能看到ddwrt的主界面了
默认状态是英文,所以我们直接点击administration菜单下面的firmware upgrade界面,然后选择好R6300V2_merlin_1.0.trx文件,点击最下面的upgrad蓝色按钮即可
耐心等待几分钟,路由器重启完成之后就会自动来到梅林1.0的界面
跳过最开始的这些设置就好,终于可以看到梅林的界面
选择左边的系统管理菜单,并且在恢复/导出/上传配置界面里面恢复一次出厂设置
等路由器重启完成之后我们就可以在旁边的固件升级菜单中选择R6300V2_merlin_1.2.trx文件来升级到1.2版了
升级到1.2版之后如法炮制,恢复出厂之后即可选择R6300V2_380.68_4-X7.7-koolshare.trx文件直接将系统版本升级到最新的7.7版,不过要记住,升级到7.7版之后同样要恢复一次出厂设置 之后就能看到新版的设置向导了
此时可以按部就班的设置好各个项目,包括WiFi信号的名字密码,拨号上网的账号密码等等
设置完之后顺手测了一下网速,联通的50m宽带跑出这个成绩我还是很满意的
最后来总结一下刷机步骤,其实没那么神秘,也没那么复杂 首先,原厂固件到ddwrt过渡,刷factory-to-dd-wrt.chk这个文件,刷之前要恢复出厂设置 第二步,从过渡固件刷梅林1.0,刷R6300V2_merlin_1.0.trx这个文件,刷完之后要恢复出厂设置 第三步,从梅林1.0刷到梅林1.2,刷R6300V2_merlin_1.2.trx这个文件,刷完之后同样要恢复出厂设置 最后,从梅林1.2刷到梅林7.7,刷R6300V2_380.68_4-X7.7-koolshare.trx这个文件,刷完之后恢复出厂设置,再后续将参数设置好即可正常使用 除了能让usb硬盘共享使用更稳定更灵活之外,梅林固件还提供了软件中心这么个很实用的功能,我目前装了两个软件,一个是加速apple服务的,另一个则是拦截广告的,在看片之余还能给路由器添加实用的新功能,实在是有点美滋滋
以上就是网件系列路由器刷梅林固件的步骤和方法 当然,如果预算有限,买了最开始0-200档提到的那些采用联发科7620cpu的路由器,刷机步骤也很简单 第一步,刷入breed,之后所有固件随便刷,刷不死 第二步,到各大论坛,找到可刷的rom资源,通过breed刷入即可 简易NAS实战电脑端设置和使用篇将硬盘和路由器连接之后,即可组成简易NAS
此时在路由器的管理界面已经可以看到硬盘信息
点击这个usb3.0图标,可以看到右边弹出来了硬盘信息,另外有三个按钮,前两个可以直接设置共享方式,第三个则是安全移除
另外还有一个健康度检查的界面
要开始共享的话,直接点击媒体服务器这一项后面的“前往设置”按钮即可,总共有四种方式。第一种是媒体服务器,主要给iTunes用的
第二种是非常好用的samba
第三个页面是NFS方式,设置较为复杂,但是据说速度更高,缺点是ios系统貌似不支持NFS系统
第四个页面则是传统的ftp共享方式
这里我们采用第二种,也就是samba方式来进行共享,直接在设置界面把开关打开,然后应用本页面设置就好了 接下来需要在电脑上看看是否能成功访问,以win10系统为例,进入资源管理器,点击网络。可能会弹出这么个错误窗口
不用担心,标题栏下面会弹出一个提示
点击即可弹出“启用共享”选项
点击,然后这里根据情况和需求来选就好
之后就可以在网络设备里找到我们的路由器了
访问硬盘的话应该点击计算机分类下的那个6300v2图标,即可看到连接的硬盘
可以和访问本地硬盘一样,直接看到硬盘里的内容
尝试着把电脑里下载好的内容直接通过WiFi拷进硬盘,速度还行,有10M左右,而且因为无线网卡的限制,速度只有433m,如果能跑到867m的话速度应该会更快
拷贝文件时,可以看到6300v2的双核cpu已经接近满载了,所以预算充足的话还是建议直接购买6900或者7000
外挂硬盘的写入速度是1xM的水平,但是读取速度就很nice了,大概能有20M左右,不过cpu的占用依然很高
这个速度直接播放蓝光电影也是完全ok的,毫无压力 移动端设置和使用篇通过上面的设置,电脑端已经可以无障碍的随时随地访问移动硬盘中的内容,但是睡前躺被窝里看片这种事情显然只有移动设备可以完成,所以接下来说说如何用手机或者pad来访问硬盘里的影片 首先需要下载一款支持读取网络文件的播放器,我选择的是ios平台上的oplayer免费版,主界面还挺简洁的
切换到下面的网络界面,有很多种播放方式。不过我们这里直接点击“扫描附近的共享”即可
随后就能检测到网络中的电脑和路由器设备
直接选择路由器,会弹出登陆界面,输入之前设定好的账号密码即可成功登陆
直接就能看到挂载的硬盘
文件自然是统统都可以访问的
蓝光电影文件的识别也毫无问题,点击即可播放
不过这种播放器的弊端在于音频解码能力不全,还要付费购买,相比来说还是安卓平台的播放器更给力一些 有20M的读取速度做基础,手机端也可以非常流畅的直接看片 总结相信通过上面的分享,大家已经对这种路由器+移动硬盘的简易NAS的组建方法和实际性能表现有了一定的了解。总体来说还是达到了我之前预想的效果 不仅可以直接通过网络来访问并读取硬盘内的资源,而且电脑端和手机端都可以毫无障碍的随时随地播放移动硬盘里的影视资源 这个方案的优点是价格低廉,而且灵活性比较强,想要更大的空间的话,要么换用更大的移动硬盘,要么插上更多的移动硬盘,都是可以的 但是缺点也同时存在,那就是性能比较弱,读写速度都不高,好在一样能满足流畅播放蓝光影片的要求 希望这篇经验帖能帮到有同样需求的片友们 我接下来该去想想如何能折腾性能更高的专业NAS了 
|
【本文地址】
今日新闻 |
推荐新闻 |