如何抹掉所有内容和设置 |
您所在的位置:网站首页 › 苹果如何抹除数据记录 › 如何抹掉所有内容和设置 |
如何抹掉所有内容和设置
|
如果担心有人可能已实际接触过你的设备并篡改了其内建安全保护,你可以将设备恢复到出厂设置,即使你使用的不是最新版本的 iOS、iPadOS 和 macOS。恢复出厂设置会抹掉设备上的信息和设置。其中包括移除在你不知情的情况下安装的任何 App,以及还原隐私设置,使你的位置不与任何人或 App 共享。此操作还会安装最新版本的操作系统。  此过程(称为“抹掉所有内容和设置”)需要接入互联网,并且可能会花费一些时间,但有助于确保你的设备只有你可访问。 【重要事项】使用“抹掉所有内容和设置”时,你的所有数据都会抹掉。 如果想在 Mac 上使用“抹掉所有内容和设置”,Mac 必须运行 macOS 12.0.1 或更高版本。或者你也可以抹掉 Mac。请参阅 Apple 支持文章:使用“磁盘工具”抹掉搭载 Apple 芯片的 Mac 和使用“磁盘工具”抹掉基于 Intel 的 Mac。 了解如何: 若要查看以下任务,请选择其标题旁边的加号按钮 前往“设置” 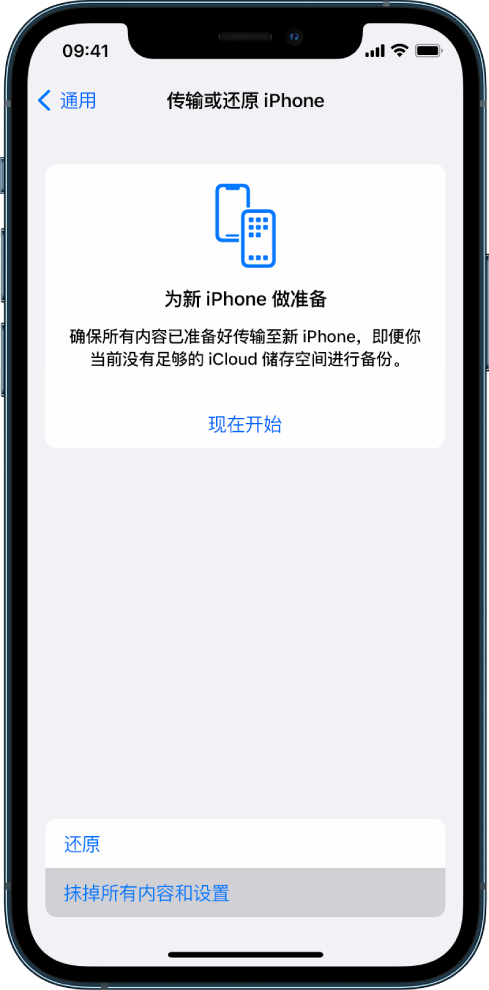 输入密码或 Apple ID 密码。 等待所有内容从设备上安全移除。 抹掉 Mac 并恢复到出厂设置请执行以下一项操作: 在运行 macOS Ventura 13 或更高版本的 Mac 上:选取苹果菜单 在运行 macOS 12 或更低版本的 Mac 上:选取苹果菜单 在“抹掉助理”中输入管理员信息(用于登录 Mac 的密码)。 检查除内容和设置外将要移除的项目。 在有多个用户账户的 Mac 上,点按你账户名称旁边的箭头以检查项目。 点按“继续”,然后按照屏幕指示操作。 发布日期:2022 年 10 月 24 日另请参阅Apple 支持文章:如何抹掉 iPhone、iPad 或 iPod touchApple 支持文章:如何抹掉 Mac 磁盘附加安全资源下载本手册的 PDF 版本 |
【本文地址】
今日新闻 |
推荐新闻 |