在 Mac 上的 Pages 文稿中使用模板 |
您所在的位置:网站首页 › 苹果pages文稿灰色怎么打开 › 在 Mac 上的 Pages 文稿中使用模板 |
在 Mac 上的 Pages 文稿中使用模板
|
模板为预设计的、用于创建文稿的元素集,包括布局、占位符文本和图像等。当你使用由此模板创建的文稿中的文本和对象样式时,占位符将向你展示该文稿可能的外观。每次创建新文稿时,都从模板选取器(如下所示)中选取一个模板作为开始点。 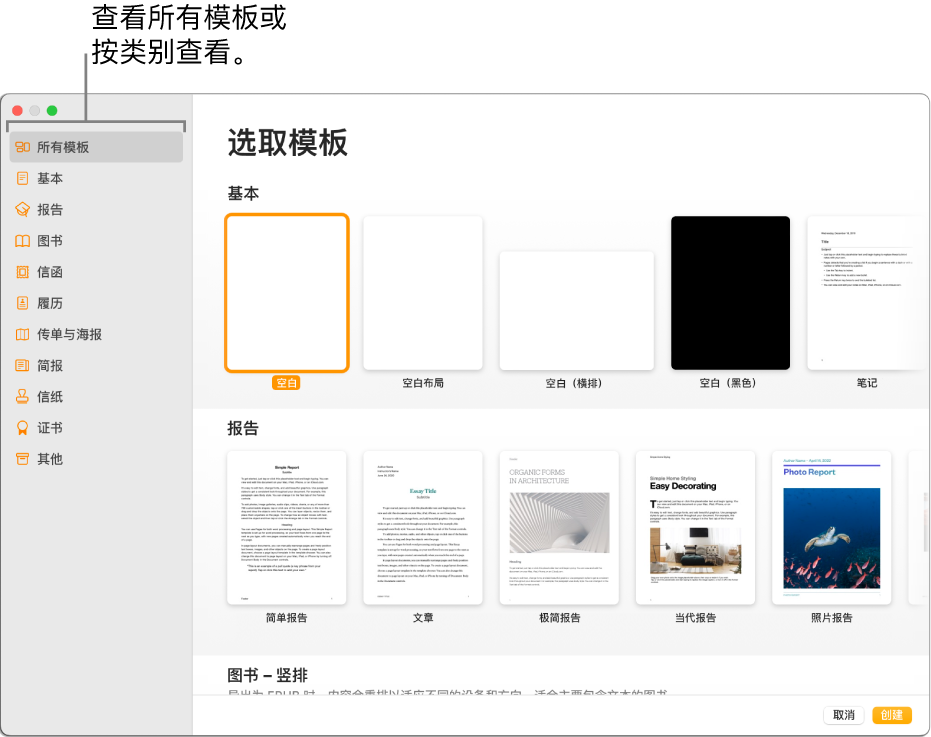 在你打开模板后,你可以添加自己的文本、替换占位符图形或将其删除,以及添加新的对象(表格、图表、文本框、形状、线条和媒体)。 Pages 文稿模板是为文字处理或页面布局设计的。例如,“文章”和“学校简报”模板以及竖排方向的图书模板适用于文字处理。“标签式传单”、“博物馆小册子”以及横排方向的图书模板适用于页面布局。在开始编辑文稿后,你将不能切换到其他模板。不过,你可以将文稿从文字处理转换成页面布局,反之亦可。 Pages 文稿模板的设计是使用“通讯录”中的“我的名片”信息。有关设置“我的名片”的信息,请参阅在“通讯录”中设置我的名片。 打开模板时,你可能会被提示授权 Pages 文稿使用你的联系人信息。若要授权,请点按对话框中的“好”。如果不想授权使用你的联系人信息,请点按“不允许”。有关允许 App 使用你的联系人信息的更多信息,请参阅允许 App 使用你的联系人信息。 选取模板打开 Pages 文稿并点按对话框中的“新建文稿”按钮,或者从屏幕顶部的 Pages 文稿菜单中选取“文件”>“新建”。 在模板选取器中,滚动以找到与你要创建的文稿(或信封)类型相对应的模板,然后连按模板以打开它。 若要创建主要包括文本的文稿:请选取其中一个“基本”模板(这些均为文字处理模板)。 若要创建小册子、海报或具有更复杂布局的内容:请选取与你要创建的内容看起来最相近的模板。你的选择范围包括各种文字处理模板和页面布局模板。 若要创建交互式图书:请选取图书模板。EPUB 格式的图书可使用 Apple Books 和其他电子书阅读程序打开。 若要创建使用其他语言格式的文稿:请从模板选取器左下角的弹出式菜单中选取该语言,然后选取一个模板。请参阅为其他语言格式化文稿。 某些模板只有在你选取它们或打开使用了该模板的文稿之后才会下载到电脑。如果在执行此操作时你的网络连接很慢或处于离线状态,文稿中的占位符图像将以低分辨率显示,直到你重新在线或模板下载完成。 若要在通过模板创建自己的文稿方面获得帮助,请参阅创建第一个文稿。 识别模板类型打开模板,然后点按工具栏中的 查看“文稿正文”复选框是否已选定。 如果此复选框已选定,则模板是针对文字处理设置的。如果复选框未选定,则模板是针对页面布局设置的。 转换成文字处理文稿将页面布局文稿转换成文字处理文稿时,任何现有的对象(包括文本框)都保留在文稿中。如果文本框被对象覆盖,你需要在转换后的文稿中调整分层和文本自动换行。 执行以下一项操作: 选取“文件”>“转换为文字处理”(从屏幕顶部的“文件”菜单中)。 在“文稿” 【重要事项】如果你改变主意,请在键盘上按下 Command-Z 以撤销上次操作。你可以一直按下这个组合键以不断撤销最近的操作。还可以将文稿复原到上一版本。 转换成页面布局文稿【警告】当你将文字处理文稿转换成页面布局文稿时,将删除任何现有的正文文本(不在文本框内的文本),连同任何设定为随文本移动的内联对象。如果想要存储正文文本和任何内联对象,请先拷贝它们再进行文稿转换,然后将一个文本框添加到新文稿并粘贴所拷贝的文本。在转换过程中将保留设定留在页面上且不随文本移动的对象。 执行以下一项操作: 选取“文件”>“转换为页面”(从屏幕顶部的“文件”菜单中)。 在“文稿” 【重要事项】如果你改变主意,请在键盘上按下 Command-Z 以撤销上次操作。你可以一直按下这个组合键以不断撤销最近的操作。还可以将文稿复原到上一版本。 从特定模板创建新的文稿你可以在 Pages 文稿中将设置更改为总是从特定模板打开新文稿,而非通过模板选取器打开。 选取“Pages 文稿”>“设置”(从屏幕顶部的“Pages 文稿”菜单中)。 点按设置窗口顶部的“通用”,然后选择“使用模板”。 执行以下一项操作: 使用当前选定的模板:验证你要使用的模板的名称显示在“使用模板”的后面。 选取不同的模板:点按“更改模板”按钮,点按一个模板,然后点按“选取”。 关闭设置窗口。 更改此设置后,你仍可以用不同的模板打开新文稿。按住 Option 键,然后选取“文件”>“从模板选取器新建”(从屏幕顶部的“文件”菜单中)。 使用名片模板名片模板为页面布局文稿,因此所有的文本都包含在文本框中。你可以加速该进程,方法是在第一张名片上将编辑后的文本成组,拷贝该文本,然后将其粘贴到每张名片上。 在 Pages 文稿中,打开对齐参考线(在屏幕顶部的“Pages 文稿”菜单中选取“Pages 文稿”>“设置”,点按“标尺”,然后选择对齐参考线的复选框)。 对齐参考线帮助你将文本放置在每张名片上的同一位置。 选取“文件”>“新建”(从屏幕顶部的“文件”菜单中),然后点按模板选取器左侧的“信纸”。 向下滚动到“名片”部分,然后连按“名片”模板。 每个页面底部的数字指示该页面设计用于的商业名片纸张。你可以删除不想使用的页面(点按工具栏中的 连按第一张卡片上的占位符文本,然后键入你自己的信息。 按住 Command 键点按你在卡片上编辑的所有文本和图形。 在“格式” 点按边栏底部的“成组”。 所有文本将成组,让你进行拷贝和粘贴操作时不会丢失间距和对齐设置。 删除下一张名片上的文本框。 选择第一张名片中已成组的文本和图形,选取“编辑”>“拷贝”,然后选取“编辑”>“粘贴”(从屏幕顶部的“编辑”菜单中)。 你可以使用键盘快捷键 Command–C 进行拷贝,并使用 Command–V 进行粘贴。粘贴的副本会稍微与第一张名片重叠。 将粘贴的副本拖到内容已删除的名片上,直到出现对齐参考线。 当新副本与其他卡片上的文本在水平和垂直方向精确对齐时,对齐参考线将出现。 删除下一张名片上的文本,再次粘贴,然后将粘贴后的副本拖到空名片上。 继续删除占位符文本,粘贴副本并对齐内容,直到页面上所有名片均包含你的信息为止。 选取“文件”>“打印”(从屏幕顶部的“文件”菜单中),点按“打印机”弹出式菜单,选取一个打印机,然后点按“打印”。 如果开始时未在模板中删除不需要的页面,请确保在打印时只打印你编辑过的页面。 你可以修改任何预设计模板,然后存储更改以创建你自己的自定义模板。请参阅创建和管理自定义模板。 另请参阅在 Mac 上的 Pages 文稿中打印文稿或信封Mac 上 Pages 文稿中的图书创建介绍在 Mac 上的 Pages 文稿中创建自定义模板在 Mac 上创建和管理 Pages 文稿模板 |
【本文地址】
今日新闻 |
推荐新闻 |