群晖NAS使用“官方”app自动备份icloud照片,妈妈再也不用担心我的icloud账号密码被泄露 |
您所在的位置:网站首页 › 苹果icloud备份怎么删除照片 › 群晖NAS使用“官方”app自动备份icloud照片,妈妈再也不用担心我的icloud账号密码被泄露 |
群晖NAS使用“官方”app自动备份icloud照片,妈妈再也不用担心我的icloud账号密码被泄露
|
群晖NAS使用“官方”app自动备份icloud照片,妈妈再也不用担心我的icloud账号密码被泄露
2022-04-13 18:13:38
137点赞
1141收藏
136评论
背景 本人平时苹果全家桶,所以iCloud用得多。这么多年下来,iCloud上的照片和视频积累了不少(40000+)总容量超过500G。看了iCloud的定价表,不得不说苹果真鸡贼 为了摆脱iCloud每月68元的束缚,很早就开始了解NAS,最开始在站内一众老司机的"引导"下,开始试水的"猫盘"、"蜗牛"、"暴风2期",再到后来追求稳定开始正式上车白裙。第一台是二手的"214+",后于去年6月在亚马逊用1580元成功搭上了"220+"的车(在此感谢当时爆料的值友带我剁手)。 结果最后,用来用去发现在苹果的生态里还是iCloud香 结合上述背景,我的核心需求及问题就出现了: 如何将iCloud上的40000+照片和视频定期下载到nas中?在站内看到过一些解决方案,大多是用一些开源项目,但是问题是过程中需要在非官方平台上泄露自己的Apple id及密码,因此迟迟不敢动手。做为一个经常丢iPhone的人,深知Apple ID 及密码的重要性。 机缘巧合之下了解到:可以用nas虚拟机装windows,并在Windows里安装官方的iCloud桌面客户端,自动下载照片到nas。
在群晖nas中的虚拟机运行精简版win10 win10中安装苹果官方的iCloud客户端 win10中添加加群晖中的文件夹为映射盘 变更Win10中的iCloud照片下载路径为群晖映射盘 具体操作1. 在群晖nas中的虚拟机运行精简版win10这一步,我是参考@阿文菌 大佬的帖子,安装的是"灯大"的精简版win10,相关原文件如果人多有需要的话可以评论留言,人多的话我找作者问问能不能挂个网盘啥的。具体操作我就不展开细讲了,下面挂上大佬的原文链接,站内大佬按着文章各显神通就行。想要自己装其他版本的也行,开心就好。 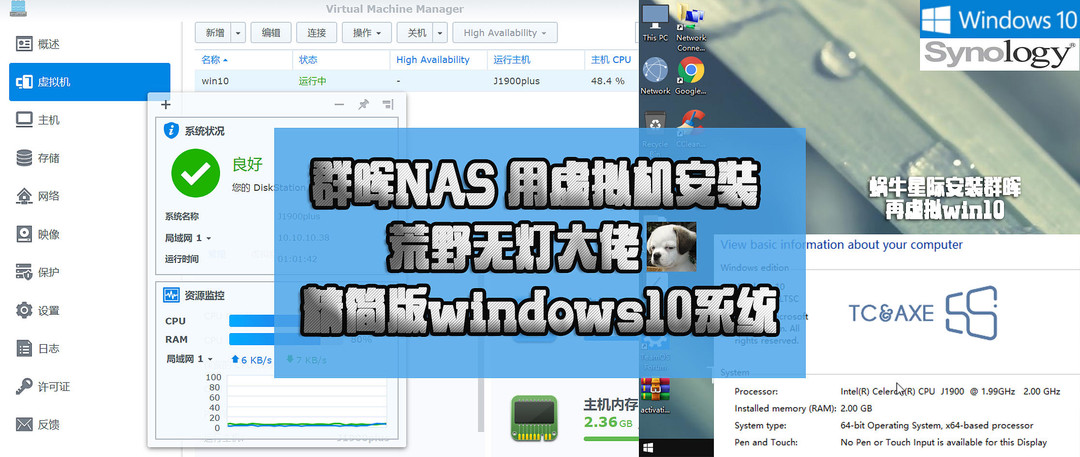 群晖nas玩机教程:3分钟 用自带的VMM虚拟机安装 荒野无灯大佬精简版win10系统 创作立场声明:推荐:群晖下安装精简版win10的保姆级教程!超级干货,建议收藏!前言大家好,俺又来了!前不久写的这个,在unraid系统下,1分钟安装精简版的win10系统的教程,大家都很喜欢:这个精简版win10,非常的好用,占用很低,运行速度快,所以也推荐给大家在自己的NAS上使用:但是还是有人阿文菌| 赞272 评论362 收藏2k查看详情 群晖nas玩机教程:3分钟 用自带的VMM虚拟机安装 荒野无灯大佬精简版win10系统 创作立场声明:推荐:群晖下安装精简版win10的保姆级教程!超级干货,建议收藏!前言大家好,俺又来了!前不久写的这个,在unraid系统下,1分钟安装精简版的win10系统的教程,大家都很喜欢:这个精简版win10,非常的好用,占用很低,运行速度快,所以也推荐给大家在自己的NAS上使用:但是还是有人阿文菌| 赞272 评论362 收藏2k查看详情2. win10中安装苹果官方的iCloud客户端 运行虚拟机并连接win10,去官网下载一个iCloud for windows客户端(作者贴心的放上了链接),安装完成后先不要登陆
在群晖"文件服务"中启用smb服务,并记录一下目录(等会在虚拟机中要用到)
然后在"共享文件夹"里新增一个文件夹,用于存储iCloud照片
最后,打开虚拟机,在windows的文件管理器输入刚才smb设置的共享路径,找到刚才新增的iCloud_photo文件夹,点击鼠标右键添加映射。记住自己的盘符后面要用,添加完成后在左边的目录里会出现对应的盘符。
在这里有两种操作方式,一种是针对虚拟机装的是win7操作系统的,另一种是针对虚拟机装的是win10操作系统的。(为什么要区分两种操作方式呢?因为win10以上的操作系统没法直接在iCloud桌面客户端上直接修改iCloud照片的保存路径,默认就只能保存在c盘。) 第一种,针对虚拟机安装的是win7 直接用apple id登陆iCloud桌面客户端,然后右键桌面右下角的图标在设置界面直接更改iCloud照片的本地保存路径就行。 [此处无图,自行想象] 第二种,针对虚拟机安装的是win10 安装完成iCloud后先不要登陆,用管理员权限打开cmd,输入命令:
该命令的目的是将c盘默认的iCloud存储路径,通过"符号链接"链接到nas的映射文件夹里。大白话的意思呢就是:之后你存储在"c:UsersAdministratorPicturesiCloud Photos"路径下的东西,实际是被存储在 "z:iCloud Photos",即存储在你的smb共享文件夹。(上述路径里的Administrator是你当前登陆的用户名) 题外话,mklink这个语法也常用于windows系c盘用户文件夹转移到d盘,节省c 盘空间。感兴趣的可以度娘搜索mklink了解具体用法。 按上述步骤操作完成后,咱们再按常规使用iCloud的方式把云端的照片下载到本地就行。至于如何实现定期自动备份,我给个思路,Windows里设置软件开机自启动,然后群晖设备定时打开虚拟机win10。 最后,提醒一下:
iCloud的下载按钮,别点多!就点一下就好! 别点多!就点一下就好! 就点一下就好! 一下就好! 一下! 好! 避坑指南坑1:iCloud客户端重复下载照片(就是你多点了传说中的噩梦按钮) Windows里的iCloud客户端有一个很反人类的操作,就是当你点击"下载iCloud图片"时,如果手抖多点了几下,它就会重复的再下载一遍...像我有4万多张照片,手抖多点一下它就会给我下载下来双份一共8万张...也找不到下载队列,注销以及卸载重新安装都不管用。为了解决这个问题,在度娘找到了答案: 1、打开“任务管理器”,结束所有以iCloud开头的进程;2、到计算机C:Users(当前用户)AppDataLocalApple InciCloudPhotoLibrary目录下,找到client.db,将其删除;3、重新打开iCloud软件,点击屏幕右下角iCloud图标选择“下载照片”,可看到“正在准备您的照片和视频资料库“的提示,等待一段时间后,就可以重新选择需要下载的文件夹了。 坑2:输入mklink那串代码后,提示已存在目标文件夹(英文大概就这意思,随意感受一下) 在输入mklink代码前,先确认一下自己的c盘下是不是存在"c:UsersAdministratorPicturesiCloud Photos"这个文件夹,如果存在就删掉。然后再执行就可以。 结尾在大妈潜水也5、6年了,第一次发文,没有啥原因,就是单纯想用自己微薄的经验回馈一下各位值友。 作者声明本文无利益相关,欢迎值友理性交流,和谐讨论~ 
|
【本文地址】
今日新闻 |
推荐新闻 |
 ...因此"被迫"开通了每月68元的iCloud容量套餐。
...因此"被迫"开通了每月68元的iCloud容量套餐。 ...思来想去这么多年的群晖不能白折腾,本着狡兔三窟的思想,以及鸡蛋不能坏在一个篮子的理论指导,现在自己给家里群晖的定位就是用来同步备份我iCloud上的照片,再加上定期移动硬盘冷备份。照片一共3处备份(iCloud+Nas+移动硬盘),应该够了吧 。
...思来想去这么多年的群晖不能白折腾,本着狡兔三窟的思想,以及鸡蛋不能坏在一个篮子的理论指导,现在自己给家里群晖的定位就是用来同步备份我iCloud上的照片,再加上定期移动硬盘冷备份。照片一共3处备份(iCloud+Nas+移动硬盘),应该够了吧 。 嗯...这个方案听起来似乎可行(主要是一般人都看得懂...可操作性强),说干就干!
嗯...这个方案听起来似乎可行(主要是一般人都看得懂...可操作性强),说干就干!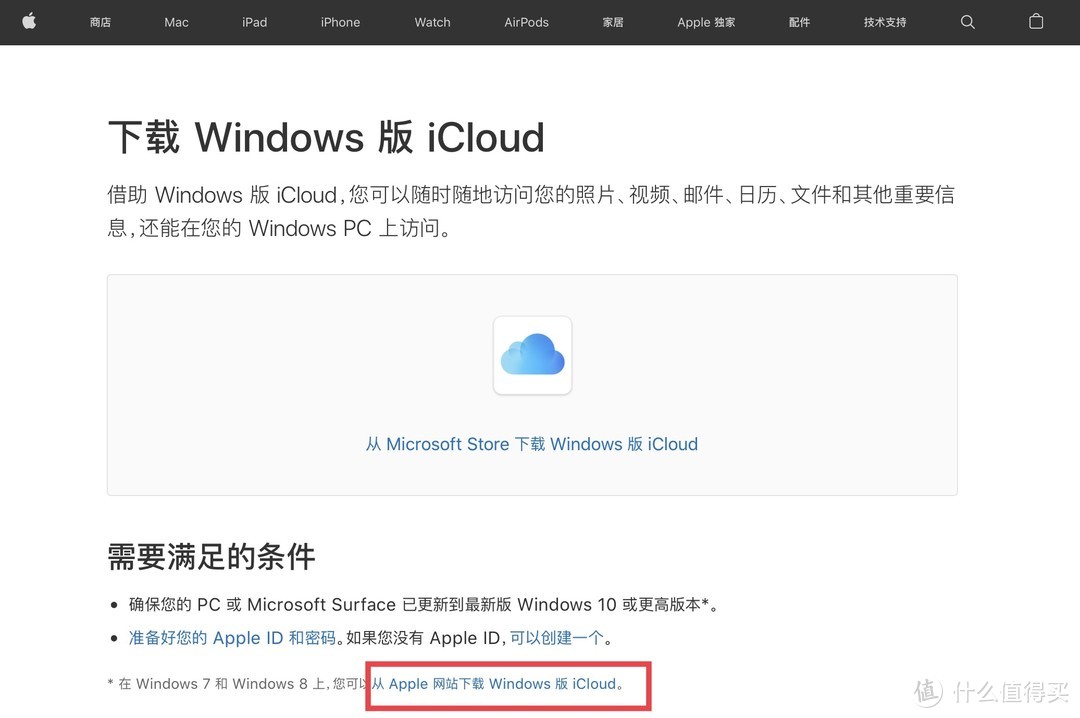 按自己win系统的版本下载就好
按自己win系统的版本下载就好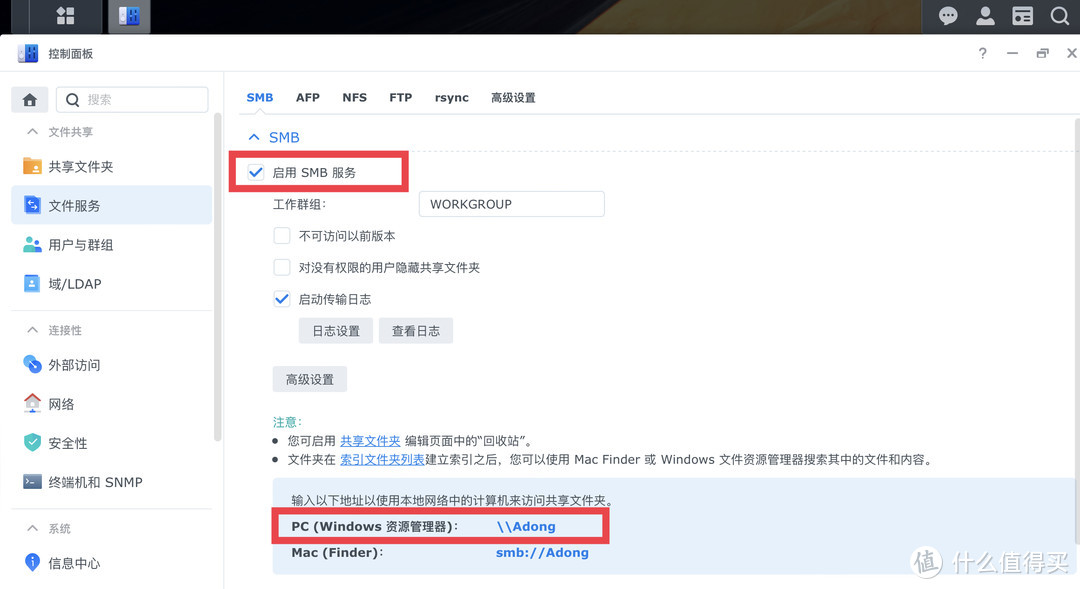 记下共享文件夹路径,我这里是Adong
记下共享文件夹路径,我这里是Adong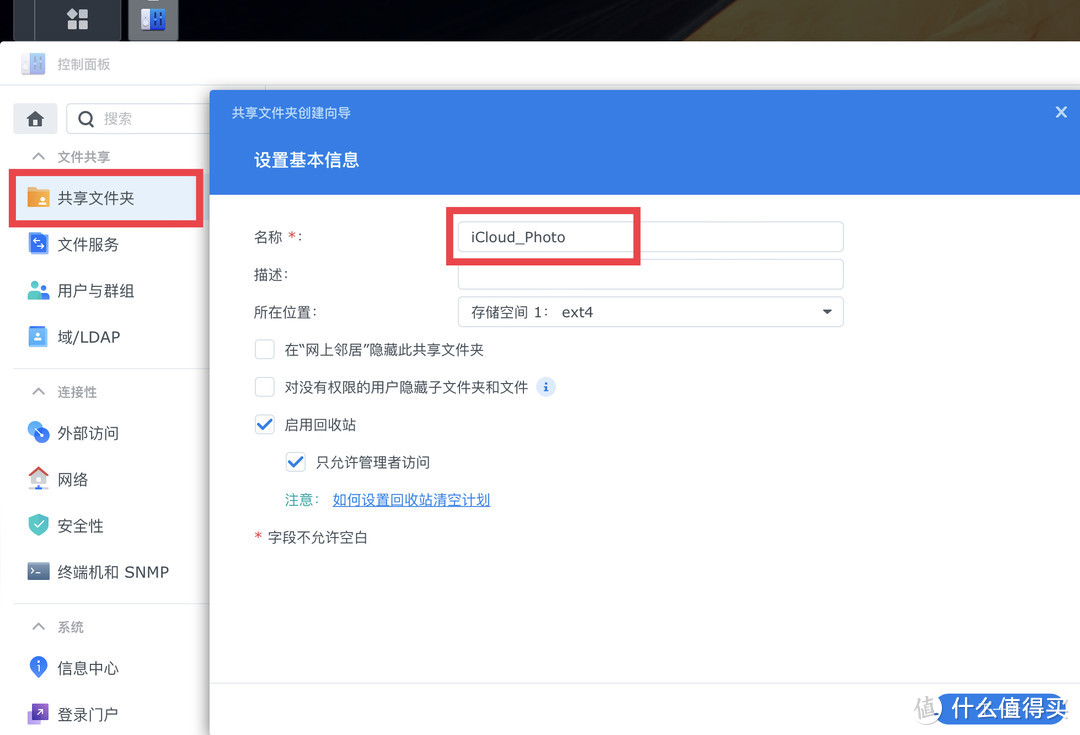 我这里给文件夹起名叫iCloud_photo
我这里给文件夹起名叫iCloud_photo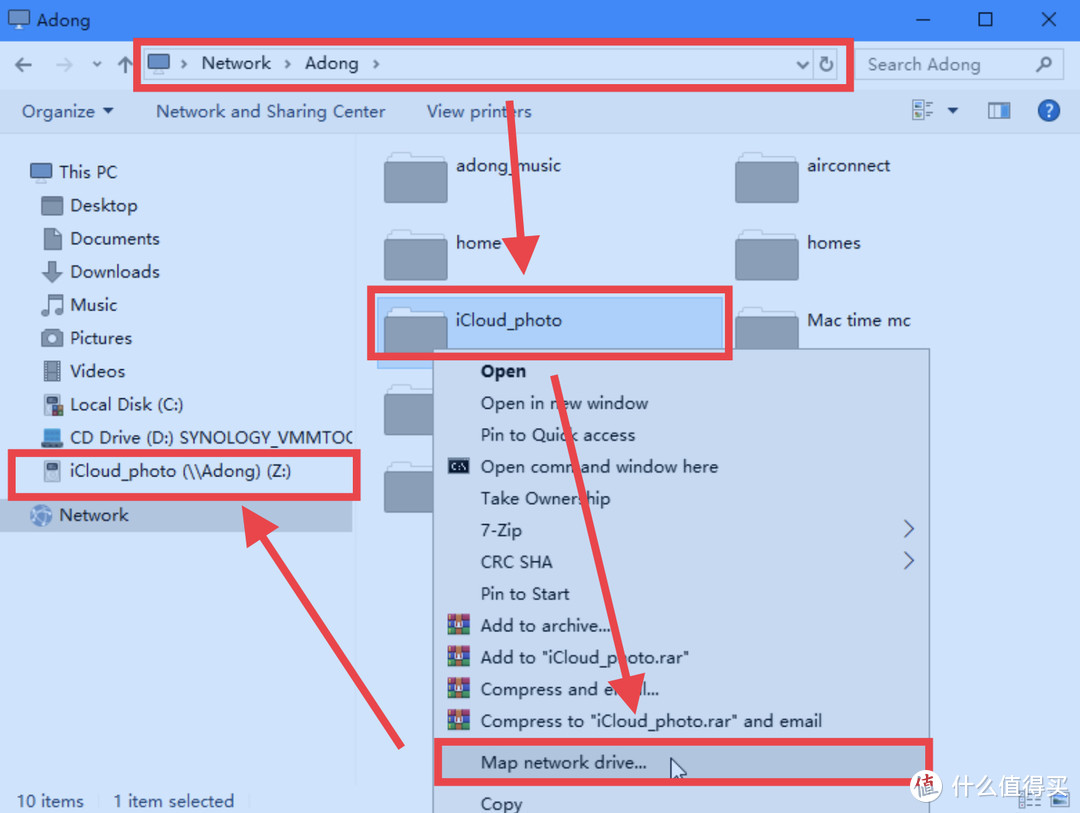 我这里映射后是Z:盘
我这里映射后是Z:盘
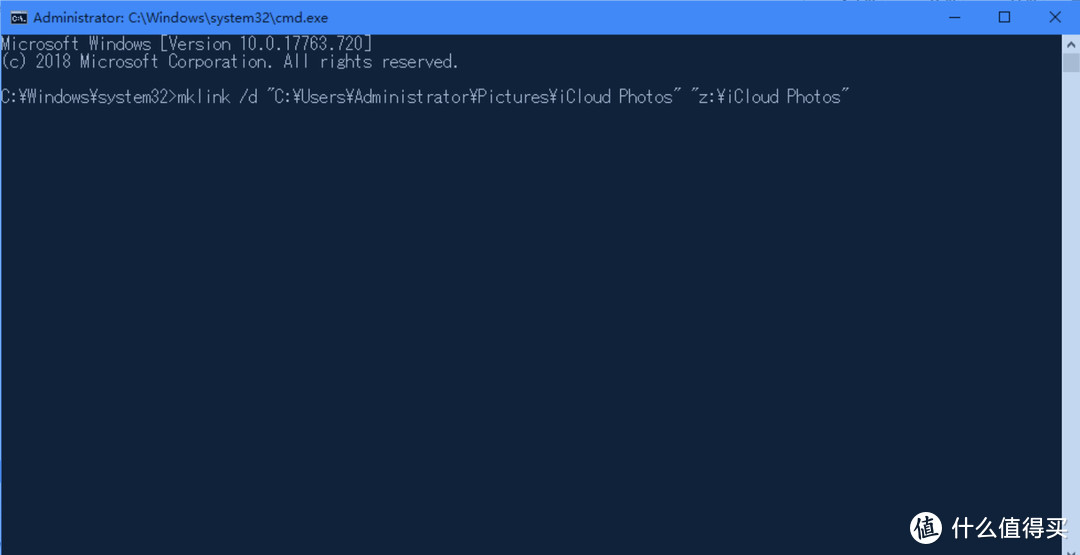 回车执行完成后,会提示这两个路径已经绑定
回车执行完成后,会提示这两个路径已经绑定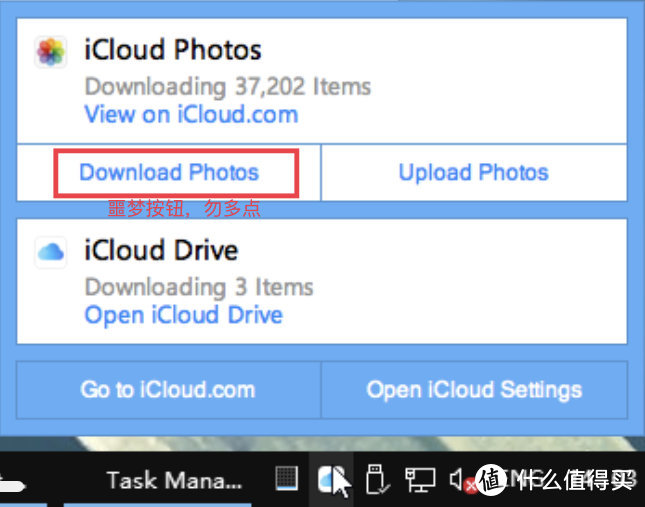 噩梦按钮"全身照"
噩梦按钮"全身照"