惠普EliteDesk 800 G1 USDT台式电脑使用BIOS设置U盘启动的具体方法 |
您所在的位置:网站首页 › 联想天逸510s台式电脑怎么u盘启动 › 惠普EliteDesk 800 G1 USDT台式电脑使用BIOS设置U盘启动的具体方法 |
惠普EliteDesk 800 G1 USDT台式电脑使用BIOS设置U盘启动的具体方法
|
惠普EliteDesk 800 G1 USDT台式电脑使用BIOS设置U盘启动的具体方法
编辑:zhuang123 来源:U大侠 时间:2020-02-13 惠普EliteDesk 800 G1 USDT台式电脑是一款超薄型的商用台式机,拥有十分出色的性能,让商务用户可以更加轻松办公。但如果想要重装系统,那么应该先设置U盘启动模式,那么这款商用电脑应该如何设置U盘启动呢?下面本文就为大家简单介绍惠普EliteDesk 800 G1 USDT台式电脑使用BIOS设置U盘启动的具体方法。 BIOS设置U盘启动方法: 1、首先将u盘制作成U大侠U盘启动盘然后连接到电脑重启等待出现开机画面按下启动快捷键f12,如图所示:
2、在启动项选择窗口中,选择usb驱动所在的位置,按回车键进入,如图所示:
3、进入u大侠主菜单,此时便成功u盘启动了,如图所示:
以上内容就是有关于惠普EliteDesk 800 G1 USDT台式电脑使用BIOS设置U盘启动的操作方法,对于那些不知道如何设置U盘启动的用户们来说,只要按照上述的方法步骤进行操作,那么就可以轻松解决使用BIOS设置U盘启动了。 更多精彩内容,请关注U大侠官网或者关注U大侠官方微信公众号(搜索“U大侠”,或者扫描下方二维码即可)。
有问题的小伙伴们也可以加入U大侠官方Q群(129073998),U大侠以及众多电脑大神将为大家一一解答。 联想天逸510S i3 9代台式电脑进入BIOS设置U盘启动的详细步骤 分享: 相关文章 惠普Probook450 G8商务本怎么装Win7?通过u大侠u盘装系统教程 惠普ENVY 13 Wood 2020笔记本用U盘装Win7系统的图文教程 惠普星 14 2020商务本通过U盘装Win7系统的图文教程 惠普战66 Pro 14 G4商务本通过U大侠U盘装Win7系统的图文教程 惠普15q-bu102TX笔记本怎么装Win7 U盘重装系统教程介绍 惠普14q-bu100TX笔记本通过U盘装Win7系统的图文教程 |
【本文地址】
今日新闻 |
推荐新闻 |

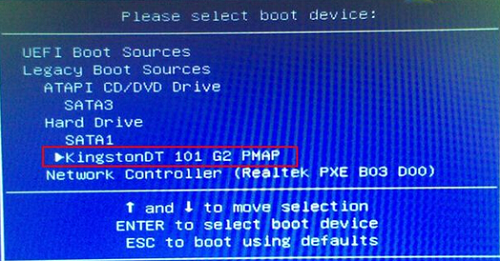
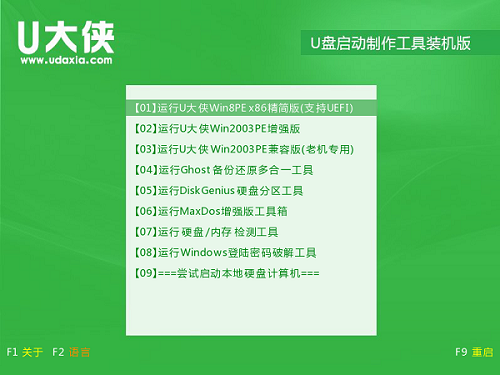
 U大侠微信公众号
U大侠微信公众号