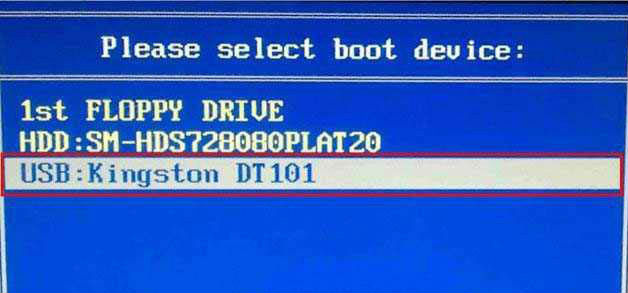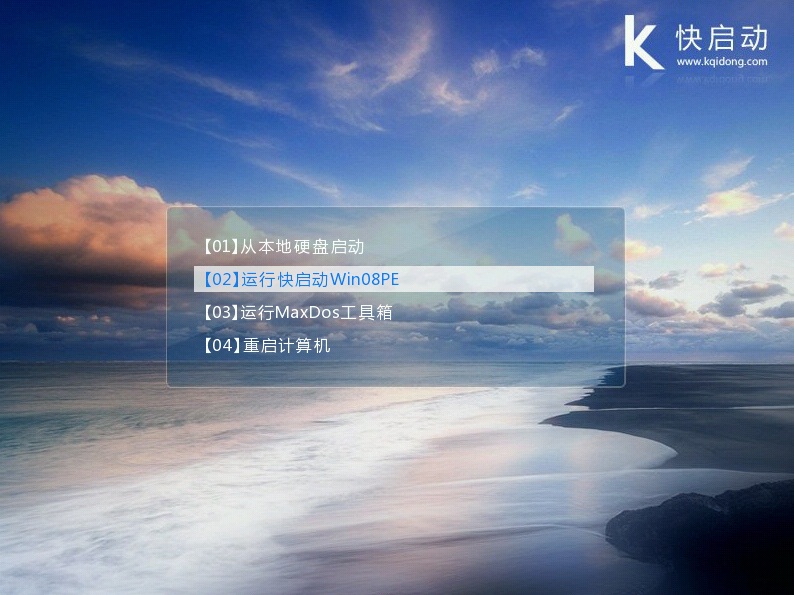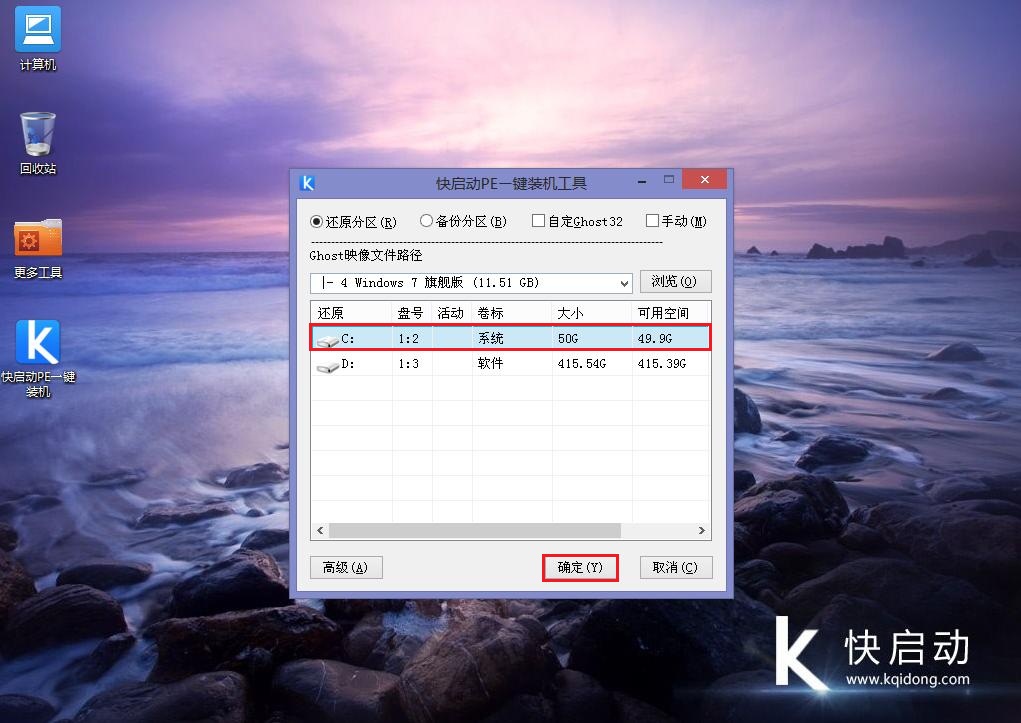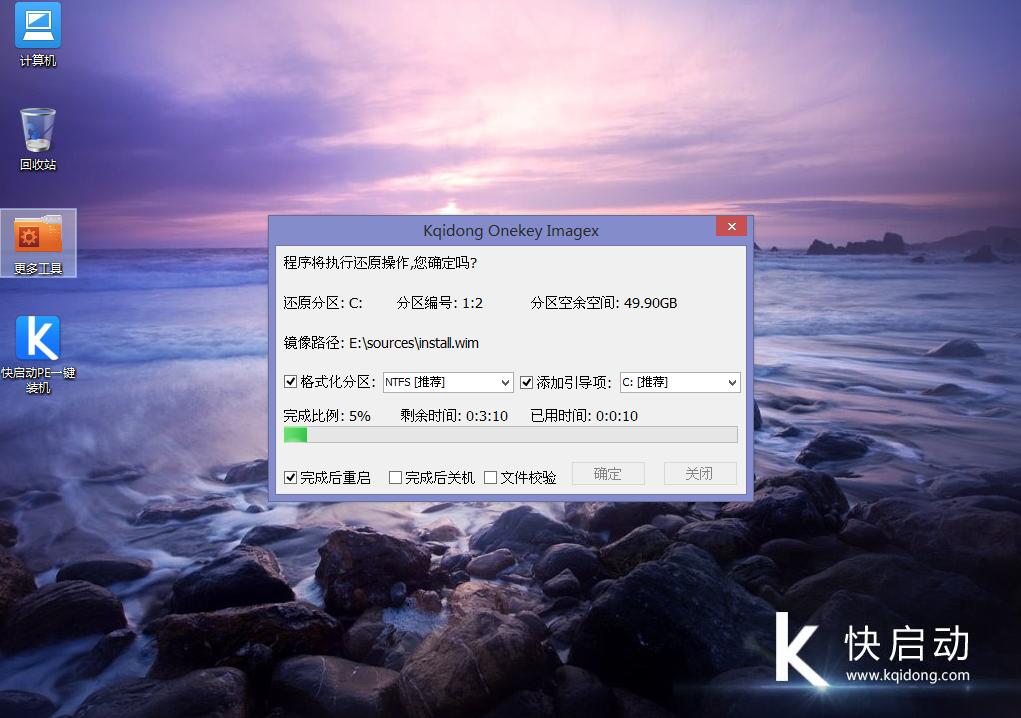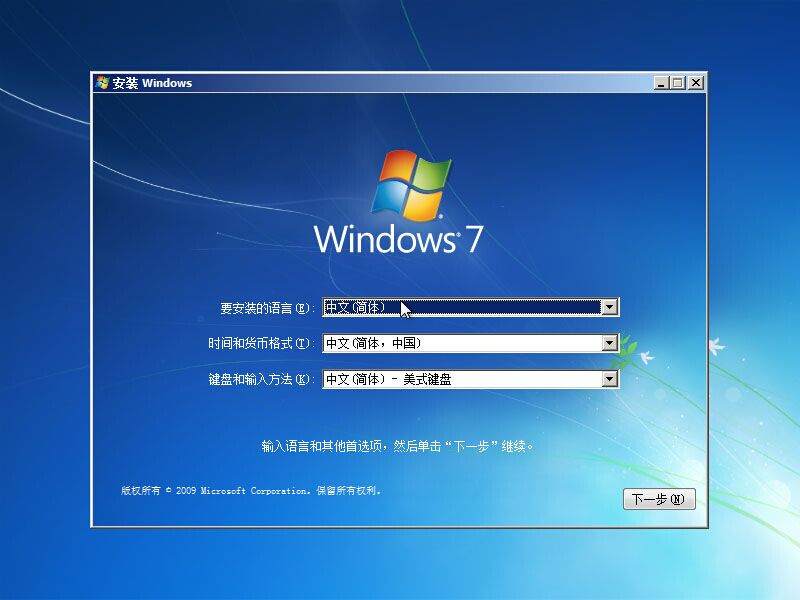联想昭阳一键装win7教程 以后连维修费都省了! |
您所在的位置:网站首页 › 联想g50系统重装教程 › 联想昭阳一键装win7教程 以后连维修费都省了! |
联想昭阳一键装win7教程 以后连维修费都省了!
|
原标题:联想昭阳一键装win7教程 以后连维修费都省了! 作为一个苦逼上班族,乘坐公共交通工具携带办公电脑绝对是个折磨,所以小巧的身材、较轻的重量和优秀的续航、良好的硬件配置成为大多数人考虑的标准,联想昭阳笔记本可以满足大家所想要的需求,让你在多种场合都应用自如。那么,联想昭阳笔记本该如何一键重装win7系统呢,今天,我们一起来聊一聊联想昭阳笔记本重装win7教程吧。
准备工作: 1、下载最新版的快启动U盘启动盘制作工具,将U盘制作成快启动U盘启动盘(); 2、下载旗舰版win7系统镜像文件保存至快启动U盘启动盘根目录下; 3、根据教程《》设置U盘启动; 一键U盘装win7步骤: 1、将制作好的快启动U盘启动盘插入到联想昭阳笔记本的usb接口上,重启电脑,在开机画面出现的瞬间联想按下一键U盘启动快捷键 f12 进入启动项选择窗口,如下图所示:
2、随后进入快启动主菜单界面,选择“【02】运行快启动Win08PE”并回车确定,如下图所示:
3、进入快启动win8pe系统后会自启快启动一键装机工具,在工具界面点击“浏览”按钮,将U盘启动盘根目录下的旗舰版win7系统镜像文件添加到工具中,选择C盘作为系统安装盘,随后点击“确定”按钮,如下图所示:
4、随后在弹出的询问框中,直接采用默认设置,只需点击“确定”按钮即可,如下图所示:
5、此时装机工具会将旗舰版win7系统镜像文件释放还原到指定的磁盘分区当中,耐心等待此释放过程结束即可,如下图所示:
6、系统文件释放结束后,会自动重启并进入安装系统界面,无需操作耐心等待5到10分钟,然后根据提示设置好个性化设置即可,如下图所示:
7、系统安装完成之后出现设置windows界面,如下图所示:
以上是关于联想昭阳笔记本该如何一键重装win7系统的详细操作方法,我们使用电脑办公过程中容易出现或多或少的问题,如果你想要将电脑预装的win10系统改装win7,不妨看看快启动小编分享的详细操作吧,希望能够帮到大家。返回搜狐,查看更多 责任编辑: |
【本文地址】
今日新闻 |
推荐新闻 |