华硕P8H61 |
您所在的位置:网站首页 › 老主板bios设置u盘启动方法 › 华硕P8H61 |
华硕P8H61
|
当前位置:系统之家 > 系统教程 > 华硕P8H61-M PLUS V3主板BIOS设置U盘启
华硕P8H61-M PLUS V3主板BIOS设置U盘启动方法
时间:2022-01-22 11:13:31 作者:辰奕 来源:系统之家 1. 扫描二维码随时看资讯 2. 请使用手机浏览器访问: https://m.xitongzhijia.net/xtjc/20220122/238955.html 手机查看 评论 反馈  本地下载
系统之家装机大师 V2.0.0.1133 官方版
本地下载
系统之家装机大师 V2.0.0.1133 官方版
大小:19.81 MB类别:系统其它 华硕P8H61-M PLUS V3主板是一款采用Intel H61芯片组的主板产品,最近有这款主板的小伙伴提问,这款主板怎么通过BIOS设置U盘启动呢?其实方法非常的简单,下面小编就带着大家一起看看吧!
华硕P8H61-M PLUS V3bios设置教程: 1、开机后不断的按Delete键进入bios设置,点击Advanced Mode,点击图片的地方修改语言。 2、选择高级,选择SATA设置,选择SATA 模式,选择AHCI模式。 3、点击启动,点击开启CSM,第一项选择Enabled,第二项选择UEFI与Legacy。然后点击退出,点击保存变更并重新设置,重新进入这个界面。 4、选择启动,选择硬盘BBS属性,启动选项#1,选择U盘的名字。 5、返回上个界面,启动选项#1,选择U盘的名字。 6点击退出,点击保存变更并重新设置,电脑重启后会进入PE。 7、快捷键进入的步骤,电脑开机按F8,进入启动菜单后选择U盘的名字进入PE。 华硕P8H61-M PLUS V3主板通过bios设置u盘启动的操作教程就为小伙伴们详细分享到这里了,如果用户们不知道怎么设置u盘启动,可以根据以上方法步骤进行操作哦,希望本篇教程能够帮到大家,更多精彩教程请关注系统之家官方网站。 标签盈通飞刃A88S主板BIOS设置U盘启动方法 下一篇 > 华硕P5P41T主板BIOS设置U盘启动方法 相关教程 笔记本电脑提示请将磁盘插U盘E怎么解决 U盘在电脑上读不出来怎么办-电脑上读不出来U... U盘拒绝访问怎么办-电脑U盘拒绝访问的解决方... U盘分区之后如何合并-U盘分区合并的方法 电脑不读取U盘怎么回事-Win10不识别U盘怎么办 系统启动盘如何恢复成普通U盘 已安装U盘驱动但无法显示U盘盘符怎么办 怎么修复U盘驱动异常 Win10弹出U盘时提示“该设备正在使用中” U盘无法解除占用并安全弹出怎么办?两种方法...
U盘重装系统怎么操作-U盘安装重装系统步骤图解 
如何制作U盘启动盘安装Win10系统?【新手推荐】 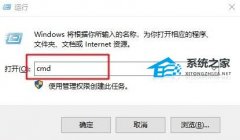
系统启动盘如何恢复成普通U盘 
电脑重装系统U盘怎么制作-U盘启动盘的制作方法 发表评论共0条  没有更多评论了
没有更多评论了
评论就这些咯,让大家也知道你的独特见解 立即评论以上留言仅代表用户个人观点,不代表系统之家立场 |
【本文地址】
今日新闻 |
推荐新闻 |
