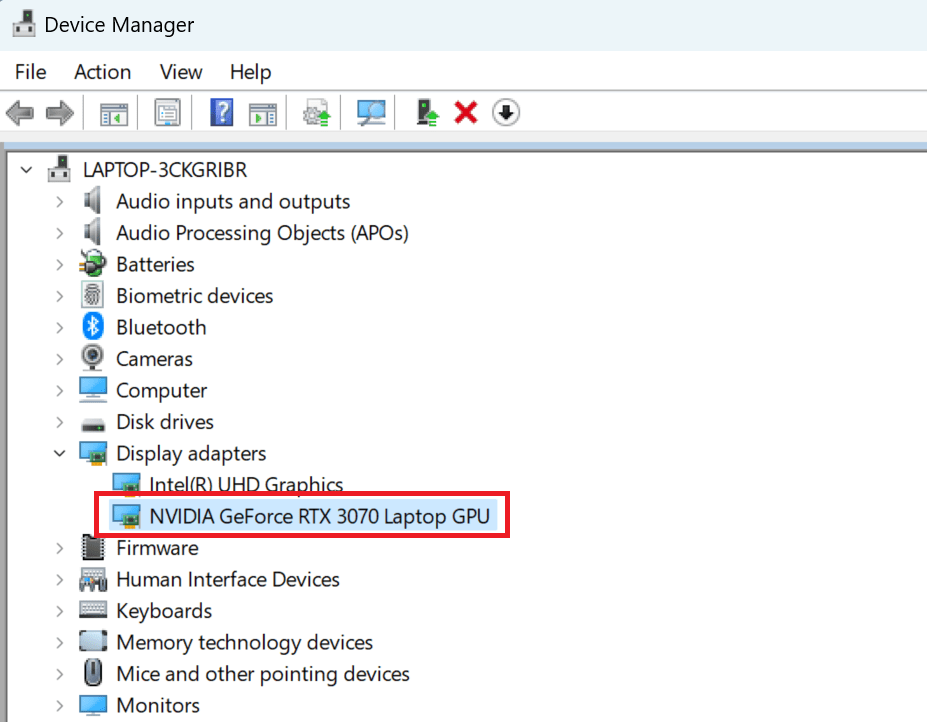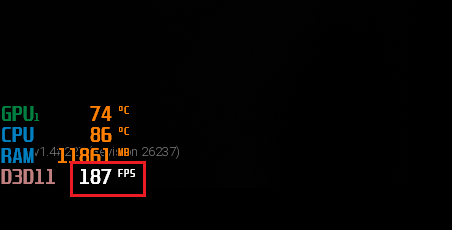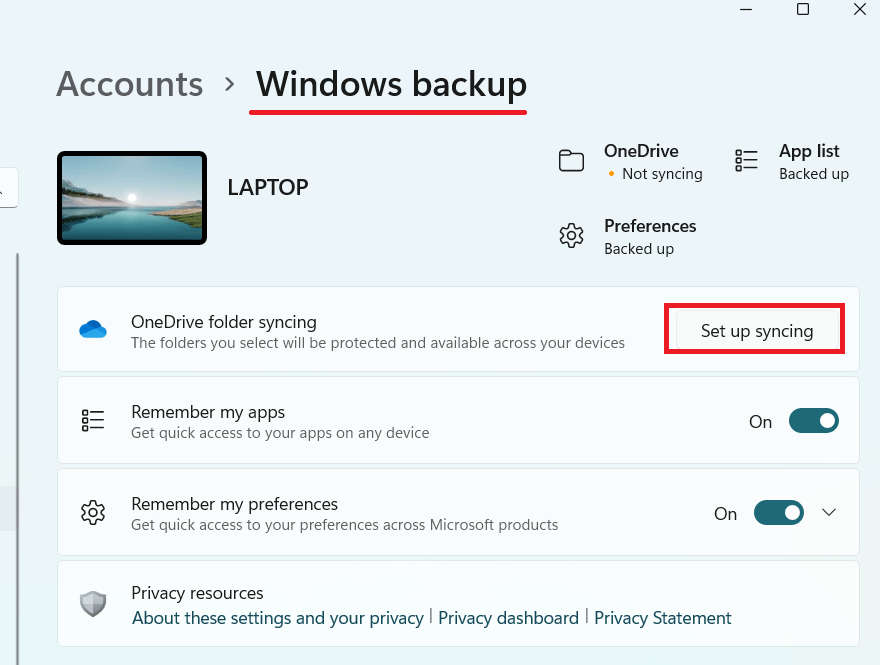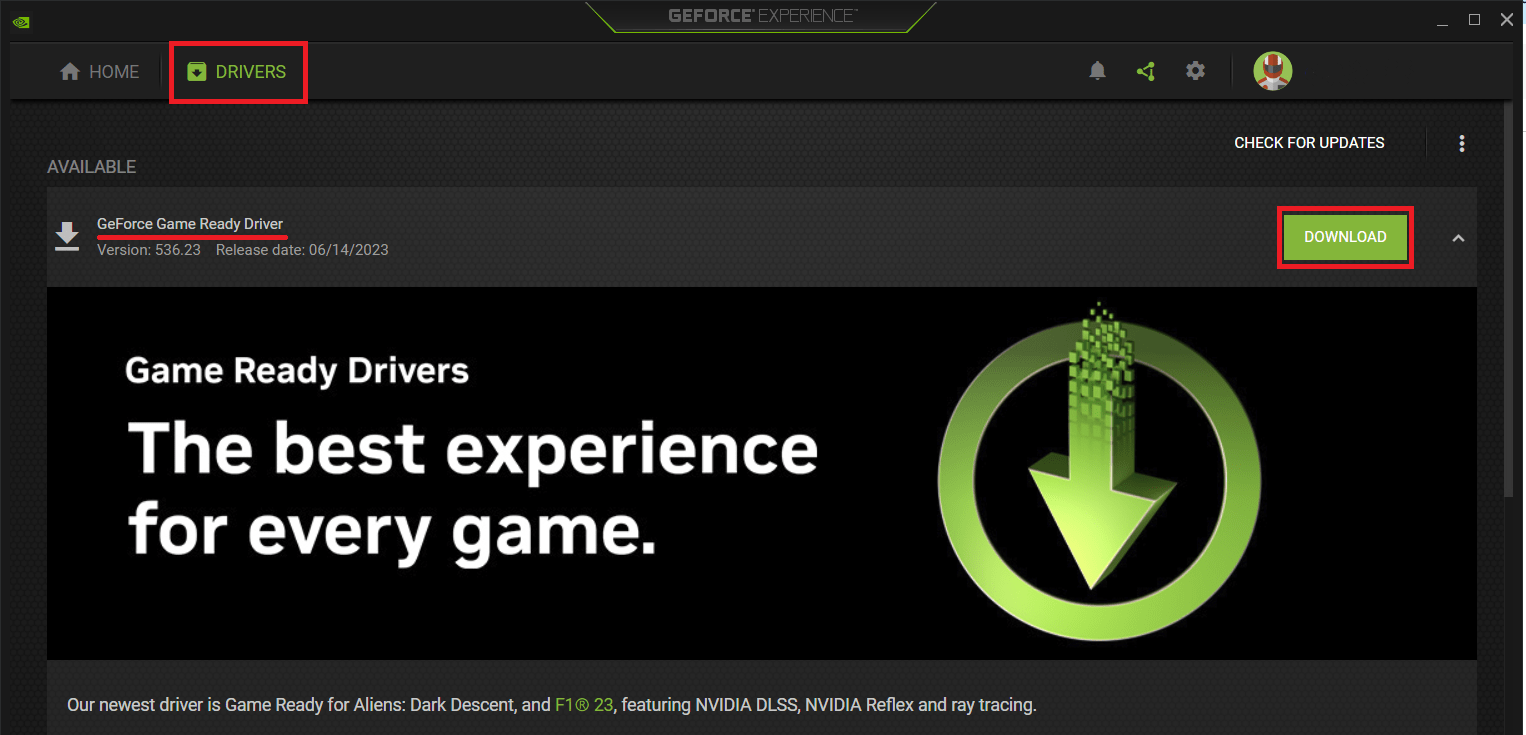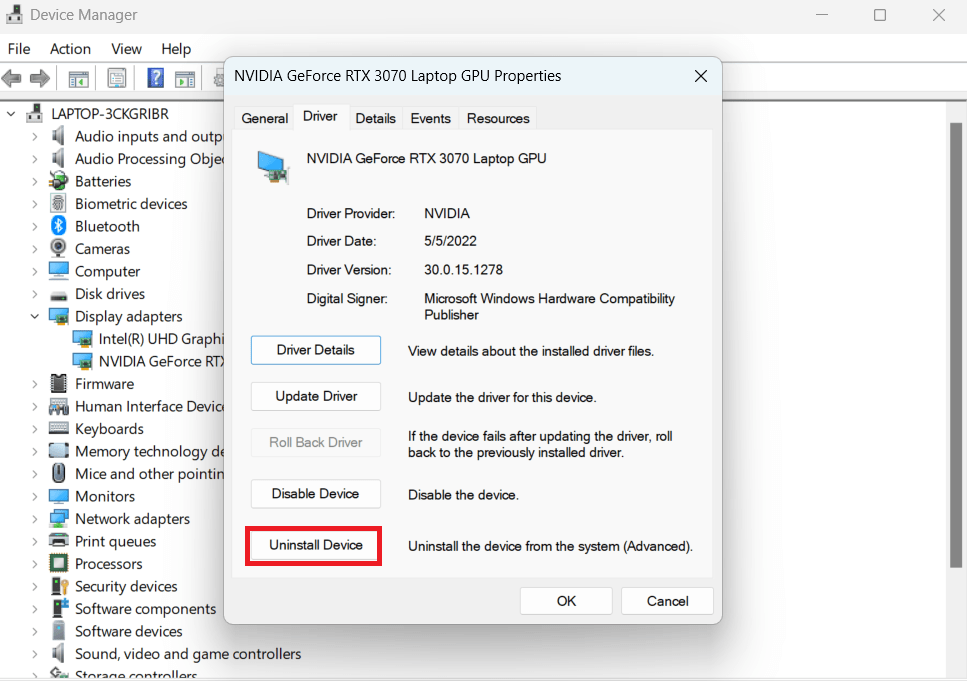升级笔记本电脑上的 GPU:您需要了解的一切 |
您所在的位置:网站首页 › 笔记本电脑可以升级显卡跟硬盘吗 › 升级笔记本电脑上的 GPU:您需要了解的一切 |
升级笔记本电脑上的 GPU:您需要了解的一切
内容了解您当前的显卡何时升级 GPU:标志和注意事项确定显卡升级的兼容性升级准备:必要的工具和备份数据升级笔记本电脑显卡的分步指南第 1 步:准备您的工作站第 2 步:打开笔记本电脑步骤 3:找到并卸下旧显卡步骤 4:安装新显卡第 5 步:重新组装笔记本电脑显卡升级后更新驱动程序和软件结论常见问题解答我可以在任何笔记本电脑上安装显卡吗? 笔记本电脑升级显卡难吗? 除了显卡之外,我还需要升级任何其他组件吗? 我如何知道何时升级我的 GPU? 最适合笔记本电脑的 GPU 是什么?  在我们讨论如何升级笔记本电脑上的GPU 之前,让我们首先了解一下显卡的真正含义。 简而言之,它是计算机中负责生成您在显示器上看到的视觉效果的组件。
它本身就是一个强大的功能,可以使游戏栩栩如生,确保流畅的视频播放,并协助各种软件应用程序。 它的性能可以显着影响您的笔记本电脑体验。 高性能卡可提供令人惊叹、流畅的视觉效果。 相反,性能较低的卡可能会导致加载时间变慢、视觉效果不稳定,并且在某些情况下,您的笔记本电脑可能根本无法运行某些应用程序。 图形处理单元 (GPU) 是显卡的核心。 它有两种口味: 集成显卡,与笔记本电脑的中央处理单元 (CPU) 共享内存。 专用显卡有自己的内存,称为 VRAM。简而言之,GPU 越好,笔记本电脑的视觉效果和性能就越好。 了解您当前的显卡要开始升级笔记本电脑显卡的旅程,首先了解笔记本电脑中当前安装的显卡非常重要。 毕竟,了解您拥有什么可以更好地告诉您应该升级到什么。
那么,如何找出您拥有的 GPU 呢? 以下是有关如何检查显卡的快速步骤: 对于 Windows 用户: 按 Windows 键 + X。 从列表中选择“设备管理器”。 在“显示适配器”选项下,将列出您的显卡。
对于 Mac 用户: 单击左上角的 Apple 图标。 选择“关于本机” 。 图形信息列在“概述”选项卡中。对于 Linux 用户: 打开终端(Ctrl+Alt+T)。 输入命令:lspci -v | grep -i“图形”。 将显示您的显卡信息。请记住还要注意当前 GPU 的性能。 它满足您的需求吗? 它如何处理图形密集型任务? 当您升级笔记本电脑上的 GPU时,您的体验可以作为您想要的新性能水平的基准。
最后,了解当前 GPU 的规格也很重要。 这包括它的时钟速度、内存大小和类型,这些都直接影响您的图形性能。 了解这些元素将有助于您在学习如何升级笔记本电脑显卡时做出选择。 在接下来的部分中,我们将深入探讨是时候升级的迹象以及选择新 GPU 时要考虑的因素。 何时升级 GPU:标志和注意事项根据Marius Hobbhahn 和 Tamay Besiroglu 所做的研究,GPU 的性能大约每 2.5 年翻一番。 这表明硬件改进的速度有多快,以及现代视频游戏对功率的需求如何不断增加。 了解笔记本电脑显卡的基础知识以及如何检查当前 GPU 后,下一步自然就是识别何时升级 GPU 。 以下是一些明显的迹象,表明可能是时候考虑新的 GPU 了: 图形密集型应用程序中的性能不佳:如果您的笔记本电脑在渲染图形方面遇到困难,或者您遇到的每秒帧数低于预期,则可能是时候进行更改了。 频繁崩溃或系统不稳定:如果游戏或其他图形密集型应用程序不断崩溃,您的 GPU 可能是罪魁祸首。 无法运行新软件或游戏:如果您的笔记本电脑无法支持最新的软件或游戏,则可能需要升级 GPU。 然而,仅仅认识到升级的需要是不够的。 在考虑为笔记本电脑更换新 GPU 时,需要考虑以下因素: 性能与成本:GPU 的价格范围很广。高端 GPU 可以提供令人惊叹的性能,但它们的价格也很高。 评估您的需求并确定潜在的性能提升是否值得投资。面向未来的升级:如果您希望笔记本电脑能够顺利运行未来的游戏或应用程序,您可能需要投资更强大的 GPU。但请记住,技术进步很快,没有任何硬件是完全面向未来的。您还可以下载MSI Afterburner等第三方软件来查看 GPU 在游戏过程中的表现。 如果您最喜爱的游戏的帧率低于 60帧/秒,尤其是竞技射击游戏 – 可能是时候升级了:
既然您已经确定了升级 GPU 的需要并考虑了性价比平衡,那么是时候深入研究为笔记本电脑选择显卡的细节了。 这并不像看起来那么简单。 您不能简单地选择性能最高的卡并将其插入笔记本电脑。 以下是确定 GPU 兼容性时需要考虑的几个关键因素: 您的笔记本电脑的硬件限制:并非所有笔记本电脑都允许显卡升级。事实上,在大多数现代笔记本电脑中,更换 GPU 几乎是不可能的。 尤其是轻薄机型,集成了无法更换的GPU 。 研究您的具体型号以确认是否可以升级。物理尺寸:显卡有各种尺寸。确保您选择的卡适合笔记本电脑的可用空间。功耗:高端 GPU 通常需要更多电量。检查笔记本电脑的电源容量,确保其能够处理新的 GPU。笔记本电脑的 BIOS 兼容性:某些笔记本电脑的 BIOS 可能不与所有显卡兼容。检查笔记本电脑制造商的兼容性列表至关重要。要点:在现代笔记本电脑上升级 GPU 或 CPU 并不是标准做法。大多数人在想要升级这些处理器时都会选择购买一台功能更强大的新笔记本电脑。可以在选定的笔记本电脑上轻松升级 GPU。您应该首先进行研究,看看您的特定型号是否属于其中之一。 升级准备:必要的工具和备份数据 在深入研究如何升级笔记本电脑中的显卡之前,您必须执行一些准备步骤。 这将确保平稳过渡并防止潜在的数据丢失。  首先,收集你的工具。 您可能需要: 螺丝刀套装(足够小,可以装下笔记本电脑螺丝) 防静电腕带(防止静电损坏) 干净、光线充足的工作空间收集好工具后,就可以备份数据了。 这是至关重要的一步,经常被忽视,但不应忽视。 备份数据可以防止升级过程中潜在的丢失。 为此,您可以使用外部硬盘驱动器或云存储服务。 在 Windows 11 上转至“设置”>“帐户”>“备份”以备份到 OneDrive:
最后,出于安全原因,明智的做法是断开笔记本电脑的所有电源并取出电池(如果可能)。 升级笔记本电脑显卡的分步指南 现在,让我们进入主题:升级您的GPU 笔记本电脑。 免责声明:请注意,我们仅提供一般指南,让您对更换笔记本电脑 GPU 的情况有一个过于简单化的了解。本指南不得仅用于升级笔记本电脑的 GPU。您必须查阅笔记本电脑制造商的说明以了解具体细节,或将笔记本电脑交给专业人员。 第 1 步:准备您的工作站选择光线充足、无静电的工作空间。 这可以帮助您清楚地看到小螺钉和组件。 确保使用防静电腕带接地,以防止对笔记本电脑组件造成潜在损坏。 静电荷,即使很小,也会对笔记本电脑内部的精密电子设备造成严重损害。 第 2 步:打开笔记本电脑此步骤通常涉及拆除后面板。 使用螺丝刀小心地卸下螺钉,同时注意其原始位置。
一些笔记本电脑使用不同长度的螺钉,将它们混合可能会在重新组装过程中引起问题。 将它们安全地存放在小容器或磁性垫上,这样您就不会丢失任何东西。 步骤 3:找到并卸下旧显卡打开后,您的第一个任务是找到 GPU。 它通常是最大的组件,位于 CPU 附近,通常带有散热器或风扇。 识别 GPU 后,将其从安装座上拧下。 从插槽上拔下 GPU 时要小心,因为 GPU 很脆弱,用力过大很容易损坏。 请记住,GPU 通过 PCIe 插槽连接到主板,并且可能有一个塑料夹将其固定到位,您需要轻轻松开。 步骤 4:安装新显卡现在是时候安装新 GPU 了。 在此步骤中要小心。 小心地将新 GPU 与插槽对齐,然后轻轻推入,直至其牢固安装。 避免将 GPU 强行插入插槽; 如果不容易安装,则可能会错位。
正确就位后,将其重新拧入支架,以确保其牢固并且在使用笔记本电脑时不会移动。 第 5 步:重新组装笔记本电脑最后,是时候将笔记本电脑重新组装起来了。 小心地装回后面板,确保所有端口和通风口与其各自的开口正确对齐。 使用之前拆下的螺钉将其拧回原位。 确保所有螺钉都拧紧以防止后面板松动至关重要。 但是,请注意不要将它们拧得过紧,因为这可能会损坏螺纹或笔记本电脑外壳。 请记住,耐心是这个过程的关键。 花点时间完成每一步,您将更有可能获得成功的显卡升级体验。 在此过程中请轻柔地处理组件。 如果您对任何步骤不确定,最好咨询专业人士。 本指南可以让您很好地了解何时升级 GPU,但请记住,每台笔记本电脑都不同,具体说明可能会有所不同。
在接下来的部分中,我们将指导您在升级后更新驱动程序以及如何解决潜在问题。 显卡升级后更新驱动程序和软件成功升级笔记本电脑上的显卡后,就可以更新必要的驱动程序了。 驱动程序可确保您的系统和新 GPU 有效通信,从而释放新组件的全部潜力。 要查找新 GPU 的最新驱动程序: 访问您的 GPU 制造商的官方网站。 最常见的两个是NVIDIA和AMD。 找到驱动程序部分。 下载适合您的特定 GPU 型号的驱动程序。这是安装新驱动程序的简化指南: 打开下载的文件以开始安装过程。 按照屏幕上的说明进行操作,这通常涉及同意条款和条件以及选择安装位置。 安装后重新启动笔记本电脑以确保新驱动程序生效。您在驱动程序安装过程中可能会遇到一些问题。 不要恐慌; 这很常见。 不兼容问题或预先存在的驱动程序可能会干扰安装。 在这种情况下,请尝试先卸载旧的 GPU 驱动程序,然后再安装新的 GPU 驱动程序。 专业提示:如果您有 NVIDIA GPU,最好和最简单的选择是安装(如果您还没有) GeForce Experience 。该软件将不断寻找新的驱动程序更新并定期更新您的 GPU 驱动程序。
另外,请查看Auslogics Driver Updater,它是一个让您的驱动程序保持最新状态的单一工具,这样您就不必担心它们! 测试和故障排除:确保升级成功 至此,您已成功升级笔记本电脑上的 GPU并更新驱动程序。 但如何确保一切都按预期进行呢? 当然是测试和故障排除! 以下是如何检查显卡性能的快速概述: 性能基准测试:使用3DMark或 Unigine Heaven 等软件来测试 GPU 的性能。这些工具将提供分数,您可以将其与特定 GPU 的标准结果进行比较。实际性能:运行图形密集型游戏或应用程序以检查是否有明显的改进。如果您的 GPU 未按预期运行或遇到问题,请尝试以下常见故障排除步骤: 重新安装驱动程序:驱动程序安装错误可能会引起问题。卸载并重新安装它们。 您可以通过 Windows 上的设备管理器执行此操作。
如果一切都失败了,请毫不犹豫地寻求专业帮助。 请记住,这个过程可能是技术性的,第一次尝试时可能无法把所有事情都做好也没关系。 接下来,我们将总结并回答有关 GPU 升级的一些常见问题。 结论毫无疑问,升级笔记本电脑上的显卡似乎是一项复杂的任务 - 事实确实如此。 从了解如何检查显卡到了解何时以及如何升级,这一切都是为了在您的需求和笔记本电脑的功能之间取得平衡。 请记住,每台笔记本电脑在升级方面都有其独特的限制和机会。 确保您选择的 GPU 与您的笔记本电脑兼容并满足您的性能目标,而无需花费太多。 最重要的是,不要着急这个过程。 彻底研究,了解您当前的设置,并做出明智的决定。 只要有耐心和精准,您就可以成功升级笔记本电脑上的 GPU,并获得图形性能改进带来的好处。 常见问题解答在我们的笔记本电脑显卡世界之旅中,您可能已经积累了丰富的知识。 然而,可能仍然存在一些挥之不去的问题。 让我们解决一些常见问题: 我可以在任何笔记本电脑上安装显卡吗?并非所有笔记本电脑都支持显卡升级。 特别是轻薄型号通常配备无法更换的集成 GPU。 在考虑升级之前,请务必检查笔记本电脑的规格。 笔记本电脑升级显卡难吗?升级笔记本电脑的显卡可能有点技术性,但如果您的笔记本电脑允许的话,这并不一定困难。 只要有正确的工具、说明和耐心,有些人就可以执行升级。 除了显卡之外,我还需要升级任何其他组件吗?根据新 GPU 的电源要求,您可能需要升级电源单元。 此外,请确保您的 CPU 能够跟上新的 GPU,以防止出现瓶颈。 我如何知道何时升级我的 GPU?寻找诸如图形密集型任务中性能不佳、游戏或其他软件频繁崩溃或无法运行新应用程序或游戏等迹象。 最适合笔记本电脑的 GPU 是什么?对此没有一刀切的答案。 最好的 GPU 取决于您的具体需求、笔记本电脑兼容性和预算。 彻底研究、比较不同的模型,然后选择一款适合您独特要求的模型。 与往常一样,请记住,像任何硬件修改一样,升级 GPU 也会带来风险。 请务必备份您的数据,采取预防措施,并在有疑问时寻求专业建议。 通过正确的方法,GPU 升级可以显着增强笔记本电脑的性能,为更好的游戏、编码或设计体验铺平道路。 |
【本文地址】
今日新闻 |
推荐新闻 |