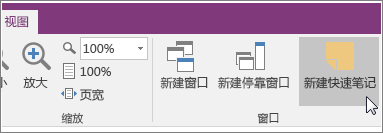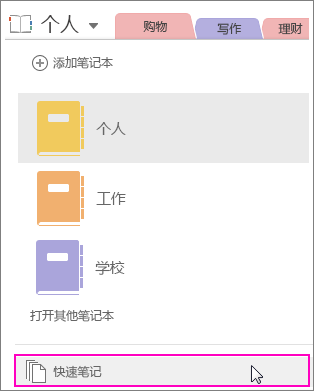创建和管理快速笔记 |
您所在的位置:网站首页 › 笔记是什么意思啊 › 创建和管理快速笔记 |
创建和管理快速笔记
|
快速笔记的作用类似于电子版形式的黄色小便利贴。 不过,与纸张不同,快速笔记 (以前的旁注) 会立即保存到 OneNote 笔记本中,以便你可以搜索和组织它们。 在 OneNote 运行时创建新的快速笔记在“视图”菜单上,选择“新建快速笔记”。
在小小的便笺窗口中键入笔记。 可以使用出现的微型工具栏上的命令设置文本格式。 针对要创建的任何其他快速笔记重复这些步骤。 你可以在屏幕上的任意位置移动快速笔记,并根据需要将其保留在那里。 不再需要某个快速笔记时,请关闭其窗口。 注意: 关闭“快速笔记”窗口不会删除笔记。 OneNote 会自动保存快速笔记。 快速笔记存储在默认笔记本的“快速笔记”部分中。 可以通过打开笔记本列表来快速查找他们(单击笔记本名旁的向下箭头,并查看“快速笔记”的列表底部)。 在 OneNote 未运行时创建快速笔记即使尚未打开 OneNote,也可以创建快速笔记。 在键盘上,对于要创建的每个快速笔记,按 Windows + Alt + N。 将重要快速笔记固定到您的屏幕如果要使用快速笔记来保持小提醒和重要信息始终可见,可以将其固定,以使其始终保持在计算机屏幕的任何其他窗口之上。 在要保持可见的任何快速注释中,在工具栏上,选择“查看 > 始终在顶部”。 (如果看不到工具栏,请单击窗口顶部的 ... ) 将每个固定的笔记移到屏幕上您想要其保持显示的位置。 若要取消固定笔记,请再次选择“ 始终在顶部”。 查看所有快速笔记无论以何种方式或何时创建它们,都可以随时轻松查看快速笔记。 在当前页顶部附近,选择当前笔记本的名称 (例如“我的笔记本”) 。 在笔记本列表底部,选择“快速笔记”。
在“快速备注”部分中,选择要查看的笔记的选项卡。 可以保持快速笔记归档在快速笔记分区,也可以将选定的笔记移到笔记本的其他部分。 若要移动页面,请右键单击页面选项卡,选择“移动或复制”,然后按照提示操作。 |
【本文地址】