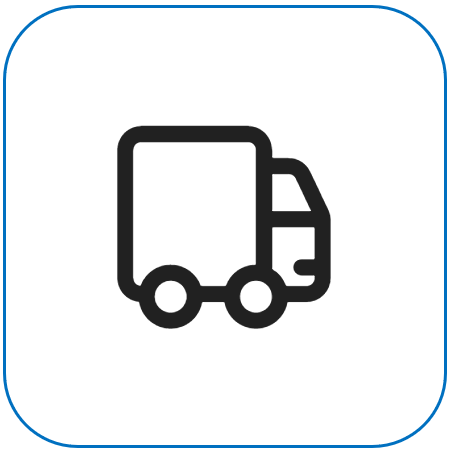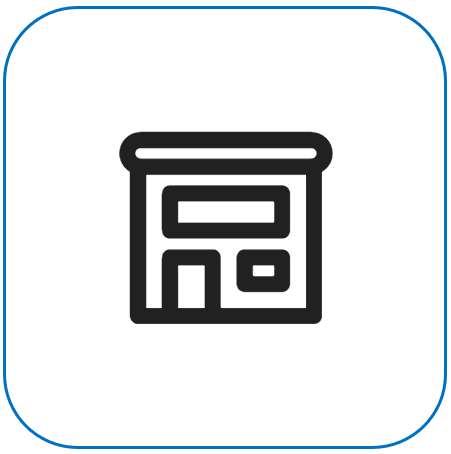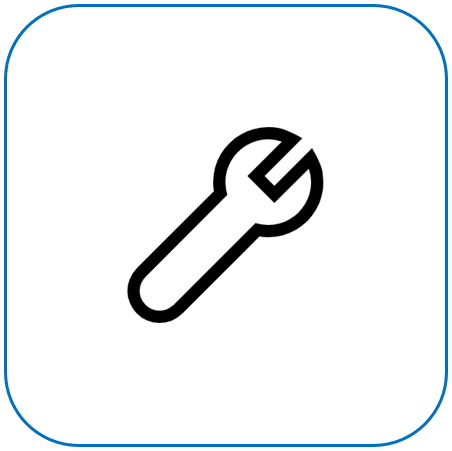Surface 相机无法正常工作 |
您所在的位置:网站首页 › 相机显示摄像头故障无法打开 › Surface 相机无法正常工作 |
Surface 相机无法正常工作
|
请尝试这些解决方案来解决 Surface 上的相机 () 可能存在的任何问题。 例如,它可能缺少驱动程序或需要重启。 也可能是你的隐私设置不允许某些应用的相机访问,或者你要使用的应用存在问题。 获得最新更新可以使用 Surface 应用快速检查 Surface 驱动程序和固件的运行状况。 打开 Surface 应用 在 Surface 应用中,展开“帮助和支持”以检查更新状态是否为“当前内容已为最新!”或其他内容。 如果需要,请选择用于更新设备的选项。 注意: 如果未安装 Surface 应用,可以从 Microsoft Store 下载 Surface 应用。 下载后,选择“开始”,搜索“Surface”,然后从结果列表中选择该应用。 确保应用可以使用相机选择 “开始 >设置 > 隐私&安全性 > 相机 ”,并确保将 “相机访问 ”和“允许应用访问你的相机 ”设置为“ 开”。 允许访问此设备上的相机 运行疑难解答首先,在 “获取帮助” 应用中运行自动相机疑难解答。 获取帮助自动运行诊断,并采取正确的步骤来解决大多数相机问题。 打开“获取帮助” 强制重启选择“ 开始 > 电源 > 关机 ”,然后等待 Surface 关闭。 然后长按电源按钮 20 秒钟。 如果看到徽标屏幕在几秒钟后出现,请继续按住整整 20 秒,直到再次看到徽标屏幕。 有关详细信息,请参阅强制关闭并重启 Surface。 删除并重新安装驱动程序在任务栏上选择“搜索”,输入设备管理器,然后从结果中选择它。 选择“相机”旁边的箭头以展开列表,检查查看是否列出了以下适配器之一: Intel (R) TGL AVStream 摄像头 Intel(R) AVStream 摄像头 双击相机,选择“驱动程序”选项卡,然后选择“卸载设备”。 选择“尝试删除此设备的驱动程序”,然后选择“卸载”。 重新启动 Surface。 还原或重置 Surface如果仍然遇到相机问题,请尝试还原或重置 Surface。 若要了解如何操作,请参阅 还原或重置 Surface for Windows。 需要更多帮助吗?可以执行最后一个步骤。 如果这些步骤无法解决问题,服务和支持选项可能会为你提供帮助。
发送到 Microsoft 选择此选项可打印发货标签,并将你的设备发送给我们。
查找线下支持 提供增强的其他支持,包括专业硬件检查、故障排除和系统恢复。
自修复 如果你在技术上经验丰富且具有适当的工具,Microsoft 会选择一系列可替换的组件和服务指南,使你能够执行修理。 注意: 某些国家/地区或产品的可用性可能会受到限制。 若要了解详细信息,请转到“如何获取 Surface 的服务或维修”。 |
【本文地址】
今日新闻 |
推荐新闻 |