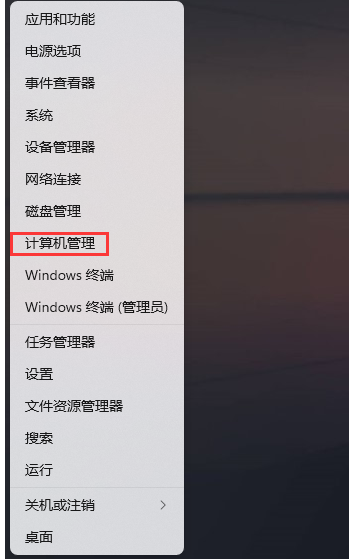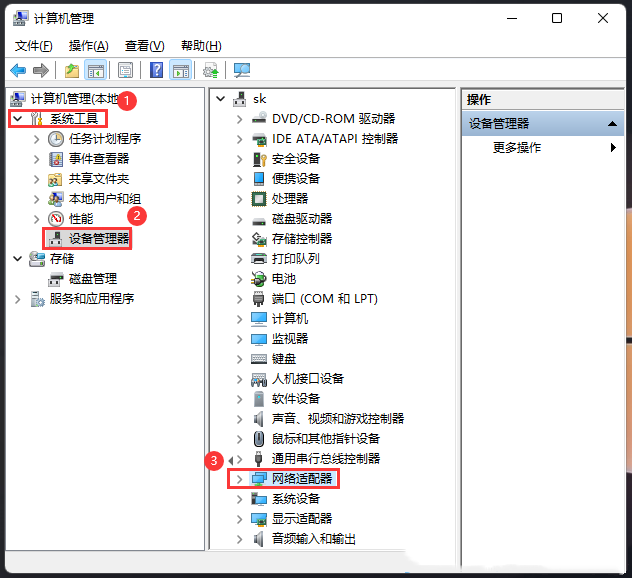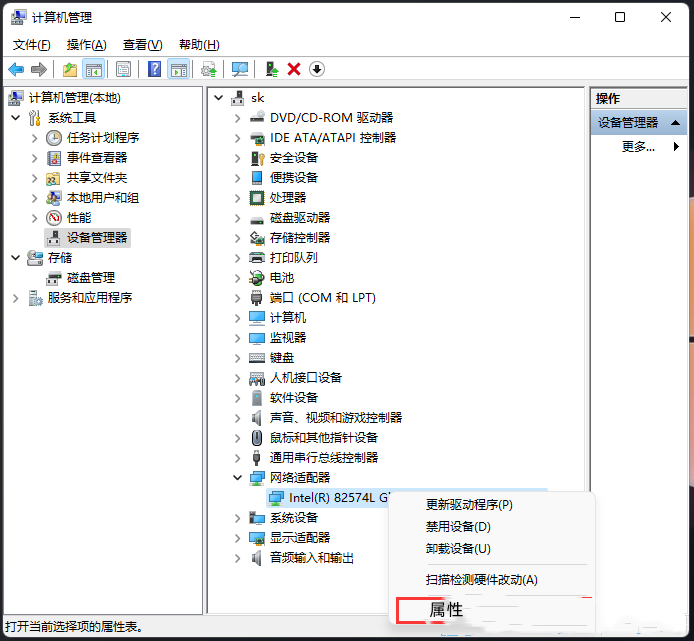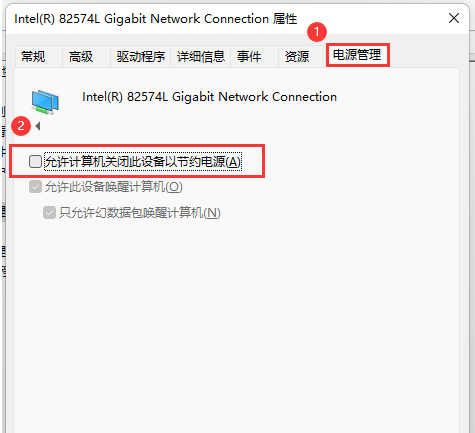Win11以太网间歇性断网怎么办 |
您所在的位置:网站首页 › 电脑连wifi总是掉线手机却没事 › Win11以太网间歇性断网怎么办 |
Win11以太网间歇性断网怎么办
|
有用户的电脑明明网络连接的好好的,但是就是在使用中经常会出现太网间歇性断网,十分影响电脑的正常使用,对于这种网络不稳定的情况,下面小编带来了完美解决Win11间歇性掉线,希望可以很好的解决你的电脑网络问题,我们来看看吧。  Windows11 22H2 64位 官方正式版
大小:5.58 GB
软件评级:
Windows11 22H2 64位 官方正式版
大小:5.58 GB
软件评级: 立即下载
立即下载
解决方法如下: 1、首先,按键盘上的【 Win + X 】组合键,或右键点击任务栏上的【Windows开始图标】,打开的隐藏菜单项中,选择【计算机管理】;
2、计算机管理窗口,左侧点击【系统工具】> 【设备管理器】,然后在右侧,找到并点击【网络适配器】;
3、展开网络适配器后,找到网卡设备,选择后点击【右键】,接着在打开的菜单项中,选择【属性】;
4、网卡设备属性窗口,切换到【电源管理】选项卡,【取消勾选】允许计算机关闭此设备以节约电源,然后点击【确定】。
以上就是系统之家小编为你带来的关于“Win11以太网间歇性断网怎么办?”的全部内容了,希望可以解决你的问题,感谢您的阅读,更多精彩内容请关注系统之家官网。 |
【本文地址】
今日新闻 |
推荐新闻 |