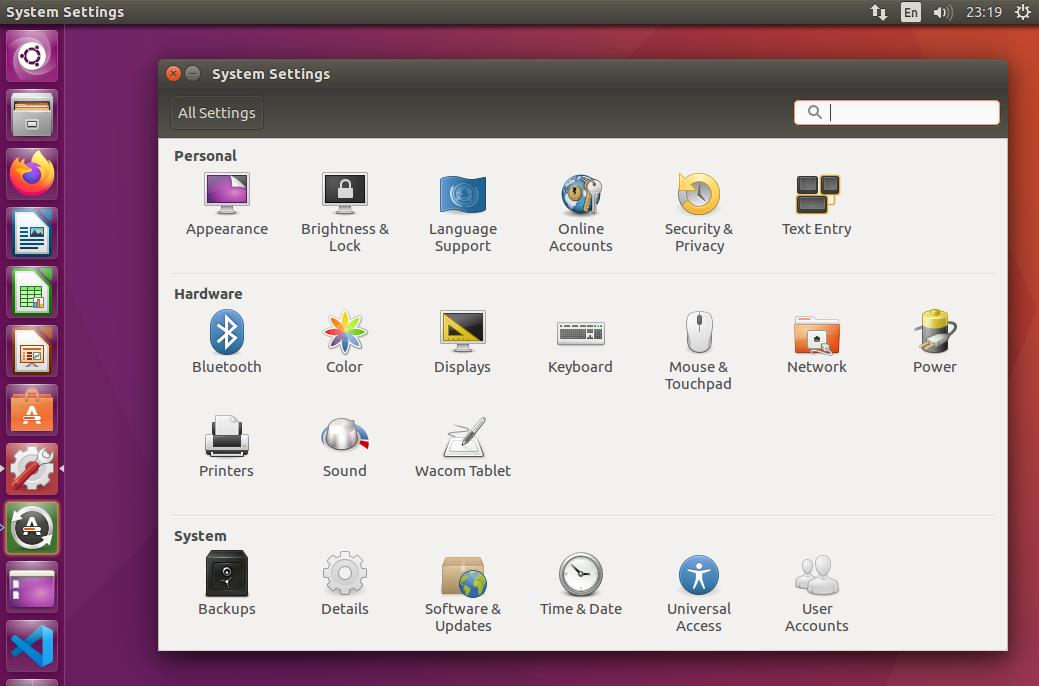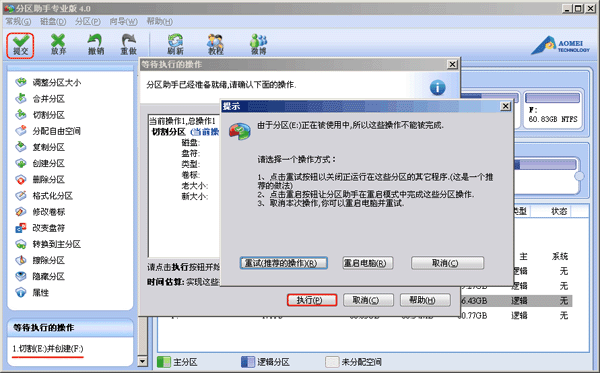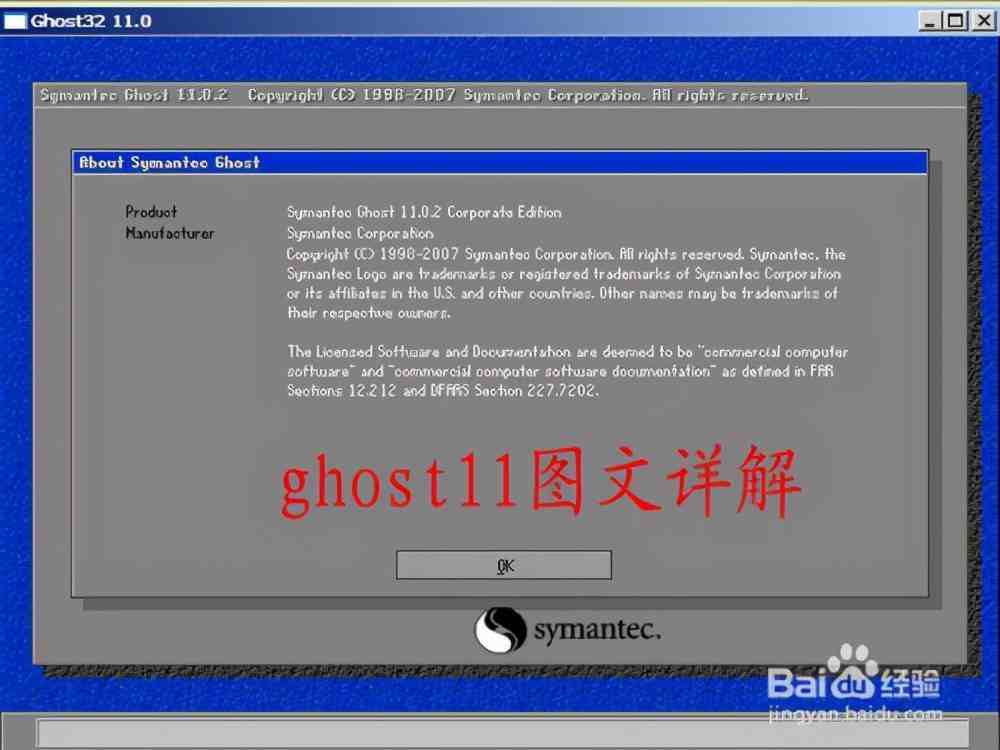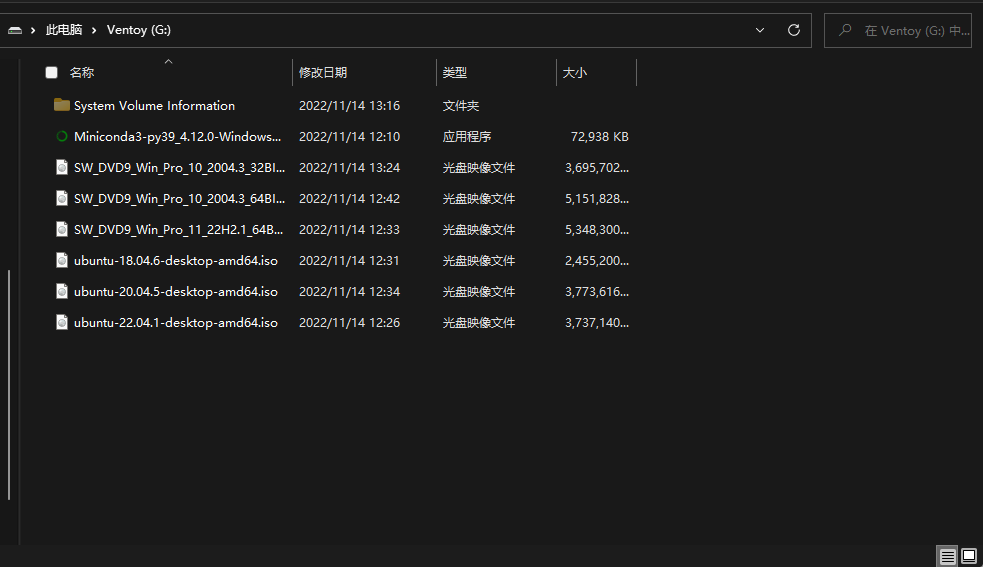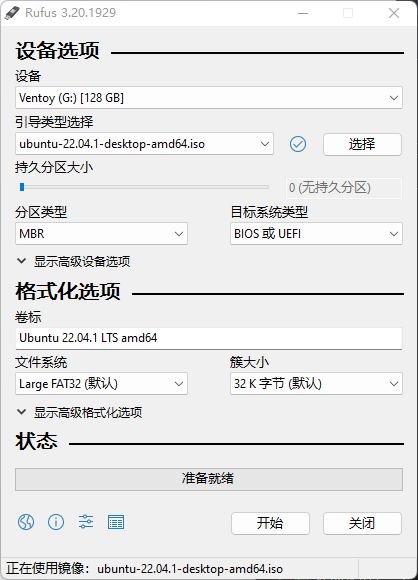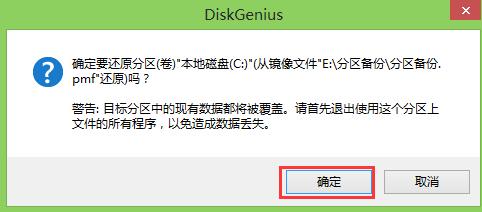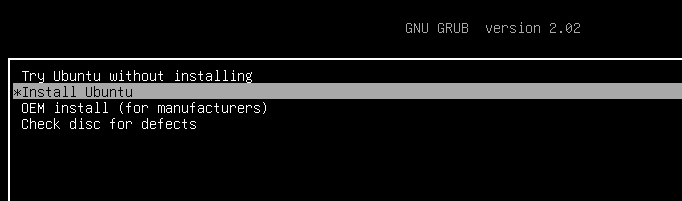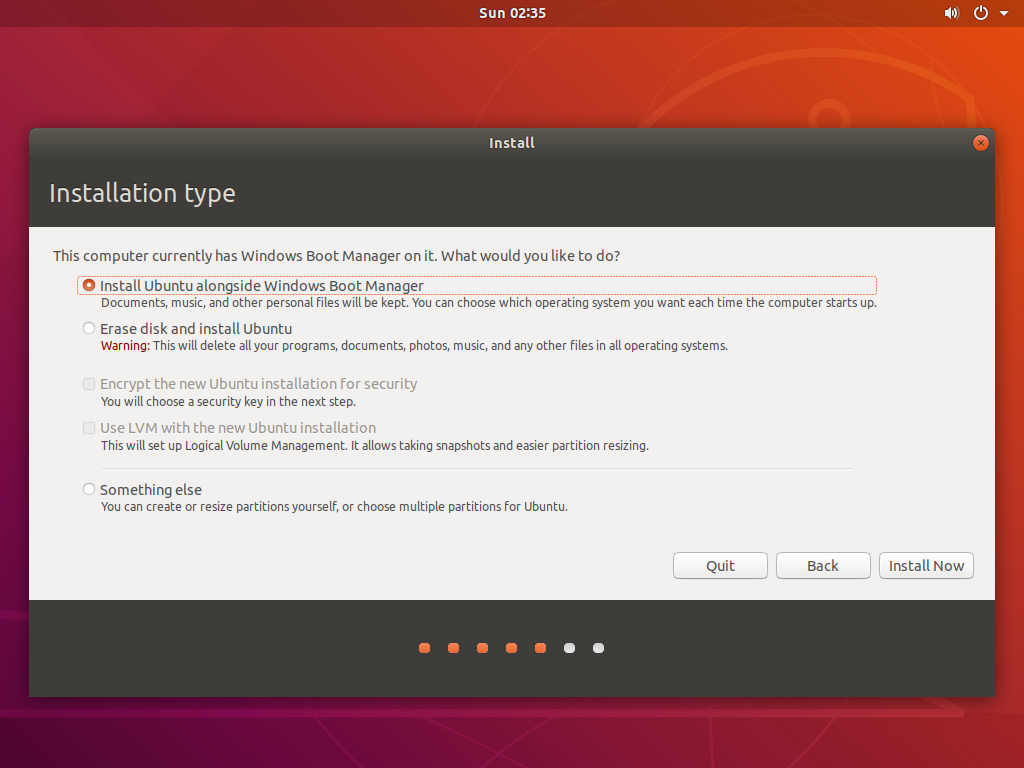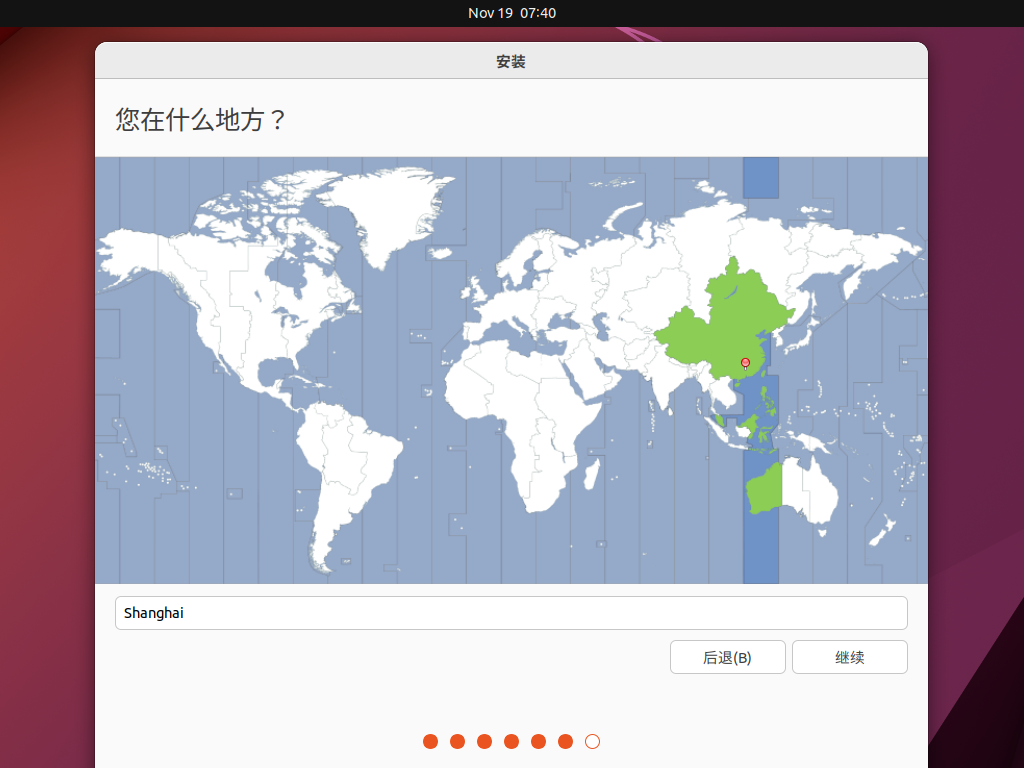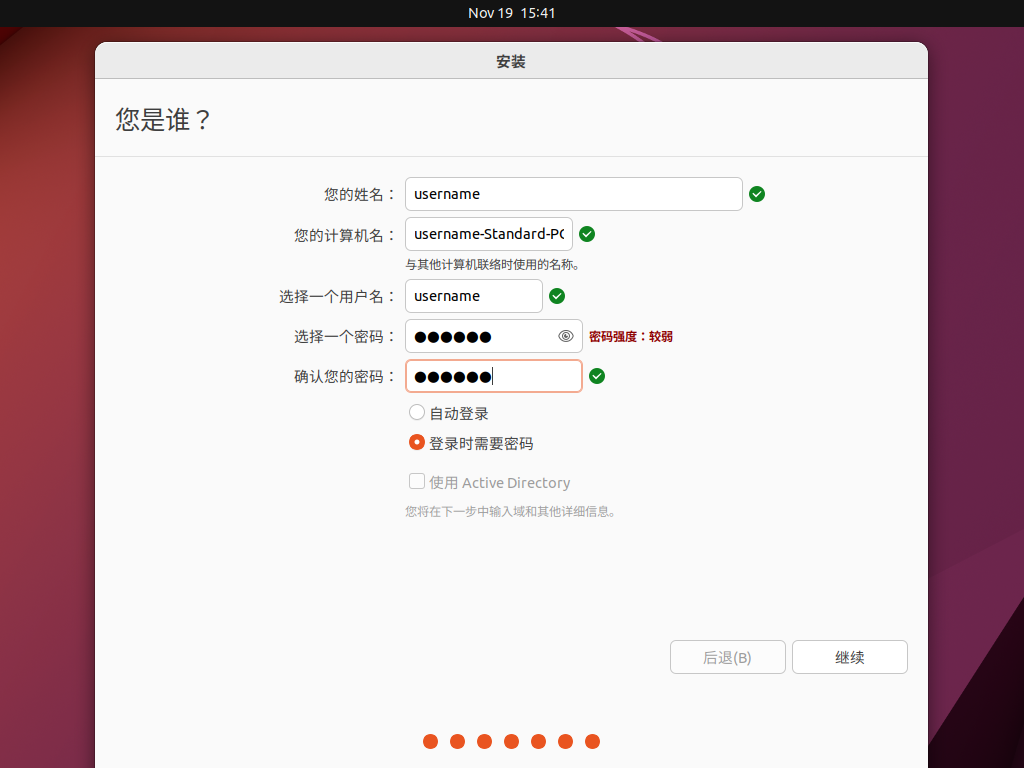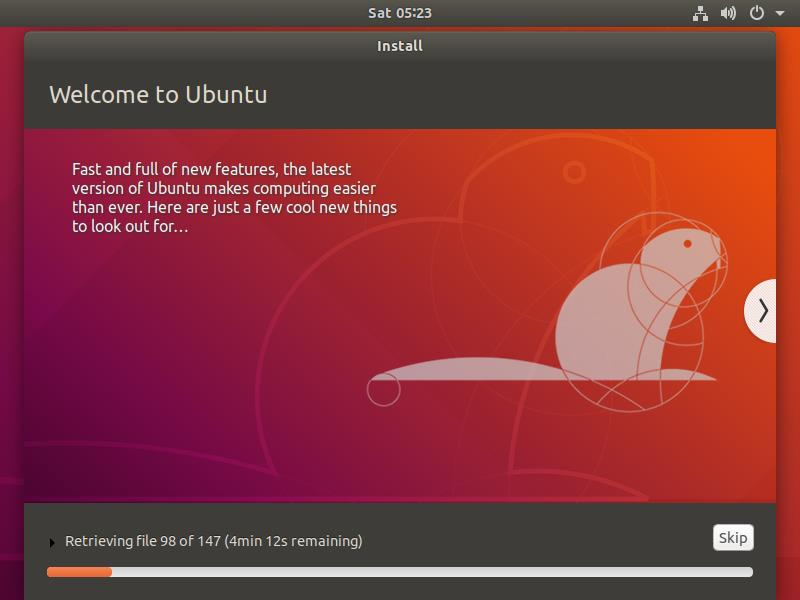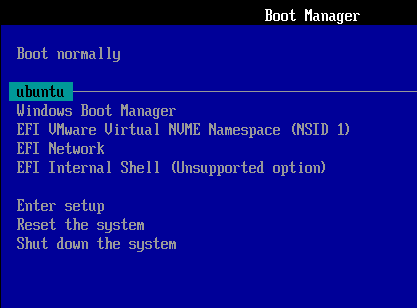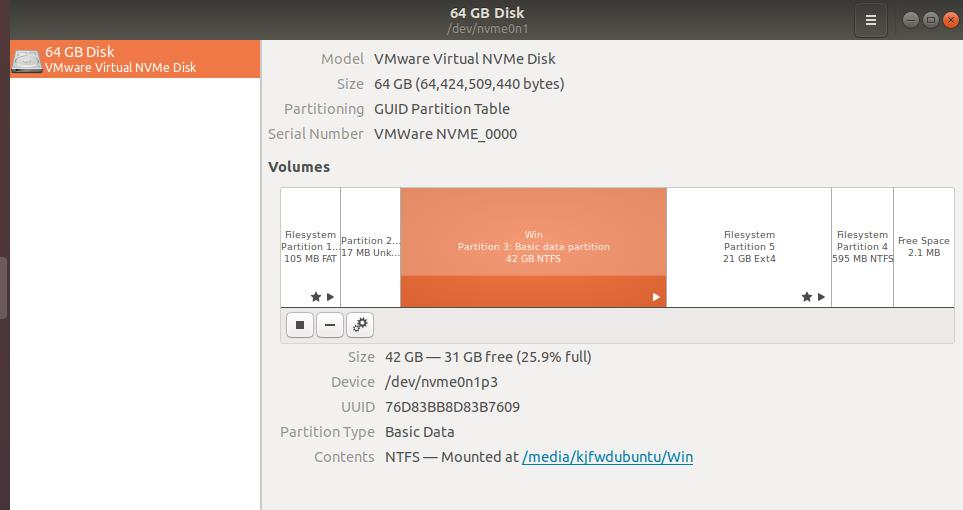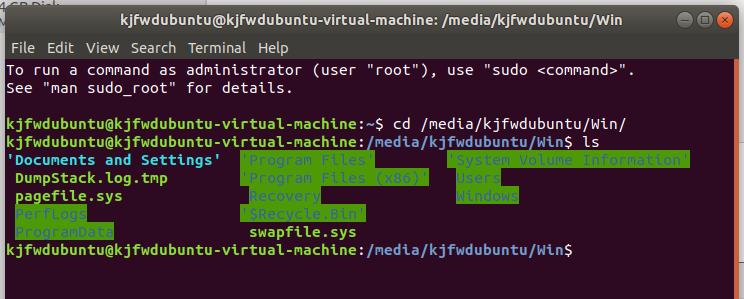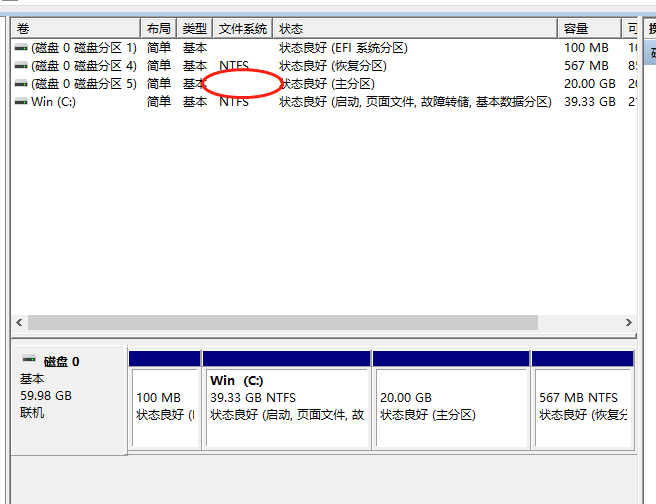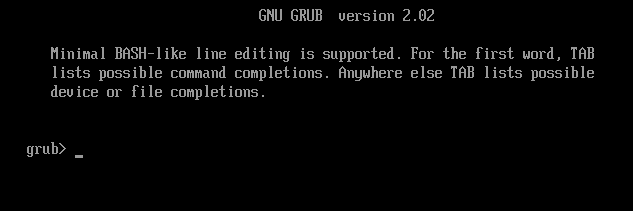从Windows+Linux(Ubuntu)双系统安装教程说在前面 |
您所在的位置:网站首页 › 电脑怎么装linux双系统软件包 › 从Windows+Linux(Ubuntu)双系统安装教程说在前面 |
从Windows+Linux(Ubuntu)双系统安装教程说在前面
|
Windows + Linux (Ubuntu) 双系统安装教程说在前面 本次教程面向对象为「从 Windows 安装 Windows + Linux 双系统」的教程,并采用 Linux 最常见(因此网上教程最为丰富)的发行版「 Ubuntu」作为示例。作为实用教程,并不涉及「 为何要使用 Linux、怎么使用 Linux、怎么使用 Linux 虚拟机或 WSL」等问题的解答。同时本教程并未涵盖所有意外情况,如果遇到,请随时加科技服务队微信群,或在晚上 7:00~10:00 至 C224 线下求助。 根据前人经验,常会出现这种情况: ❝ 每到新学期前两周,科服总会迎来一批又一批说要来 “装一个 Linux 双系统” 的客户。他们来自不同的专业,要用不同的软件,但共同点是都不太熟悉 Linux,都被老师 / 师兄师姐说 “要装个 Linux 才能 blablabla”,都一脸懵逼的来到了 C 楼,很多时候自己也说不清到底需要什么。 ❞ 如果你是这样的,那就看下去吧,跟着这个教程没错。 目录双系统安装 Ubuntu卸载 Ubuntu说在后面后面的后面:解决 Ubuntu 与 Windows 双系统时间不同步问题 ❝ 温馨提示:本文共 5816字,阅读大约需要 11 分钟。为获得最佳阅读体验,推荐您移步科技服务队官方 Wiki 阅读。请访问以下链接或点击文末“阅读原文”。:3000/zh/system/bisystem ❞基础知识关于 Linux Linux 和我们更为熟悉的 Windows 、 MacOS 一样,是一个操作系统。它有一些独有的特性,同时也具有一定的门槛。 「开源」Linux 内核本身是开源的,也就是说大家都可以免费看到 Linux 内核的源码,了解这一伟大的系统是怎样一行一行被开发出来的,甚至也可以贡献自己的代码,造福无数人。对于普通用户而言,我们也可以「免费地获取」编译好的大部分 Linux 发行版安装程序,这意味着我们再也不需要盗版 / 破解 / 教育版 / 激活码之类的东西,下载安装即正版。 「开放」Linux 给予了用户很高的权限,通过简单的指令我们就可以读 / 写计算机里的各种核心功能。而在 Windows/MacOS 中这些事情往往要么不可能,要么需要经过繁杂的权限策略管理。但需要注意,给用户高权限同时也意味着「用户可以轻松搞崩系统」(例如格式化全盘),使用时也要多加小心。 「满足基本的办公需求」相比 Windows 和 MacOSredhat linux 9.0,Linux 仍然只是个小众系统,但对于简单的办公 / 娱乐需求肯定还是可以满足的。比如 Office 蓝绿橙三件套、中文输入法、微信、Chrome、Firefox、zoom、teamviewer、媒体播放器等等。(Linux 版本的国产软件,功能可能不太全,但流氓行为相比 Windows 版会少很多)(所以说如果有软件只有 Windows 版,强烈不建议只用 Linux) 为了让普通人也能正常使用 Linux 系统,开源社区为大家提供了许多的 Linux 发行版 (Distribution)。发行版就是一个完整的 OS 了,可以像安装 Windows 一样的流程,搜索安装包、做安装盘、设置新电脑的启动项、安装系统。因此大家在准备安系统的时候,不要搜索下载 “Linux 系统安装包”,而是去找 “Ubuntu 安装包” 之类的具体发行版。本文只简单介绍一下 Ubuntu—— 最常见、最适合入门、最通用、教程最多、使用最广的发行版。 关于 Ubuntu
上图是 Ubuntu 16.04 桌面和一个打开的系统设置窗口。可以看到,经历这些年的发展与进化,Linux 发行版可以对新手很友好。大家熟悉的桌面、窗口、任务栏、文件资源管理器、Office 套件、应用商店、网络 / 输入法 / 音量 / 时间地区调节,基本都可以无缝切换到 Ubuntu 系统里,用的仍然是大家最熟悉的键盘鼠标。因此不用担心,对于非计算机专业、只用 Linux 做一点事的同学而言,可以不学 Shell 操作,让科服队员来帮忙配一些基本东西后,保持只用图形界面的基本操作。但对于更多的 Linux 用户,在绝大多情况下 Shell 更加的强大和便捷。 总而言之,我们并不推荐小白直接迁移到 Linux (单)系统,会造成很多使用上的不习惯,希望你三思而后行。 关于双系统 早在虚拟机诞生之前,双系统 / 多系统就已经在装机折腾界流行。至今仍活跃在各种学校机房 —— 当一台机器需要供很多个班上课,而不同的教学用软件分别只支持 Win10、Win7、WinXP 的时候。你就会在开机的时候看到一个画风突兀的,让你选择开启哪个系统的界面。双系统的原理并不复杂。首先,BIOS 里可以设置启动顺序,列表中可以排序的元素包括所有硬盘、U 盘、光盘、网络等等。这意味着 BIOS 将按照这一指定的顺序挨个询问这些设备,有没有可以启动的操作系统。之后,BIOS 将尝试装载和启动找到的第一个 OS,并移交硬件控制权。如果实际上有两个(或多个)系统可以启动,但 BIOS 只认一个,这个机器就可以称为双系统(多系统)的计算机。启动系统的选择也可以放在引导里。例如下文演示的 Win+Ubuntu 双系统,BIOS 默认加载 grub 引导,而用户可以在 grub 中选择加载哪个 OS。这种方案使得双系统的启动更加优雅,不再需要每次改 BIOS 的 boot option,但在卸载其中一个系统,清理引导的时候比较麻烦。
「双系统的优点」:等同于物理机的性能;两系统分别可以占用所有的系统运行资源。 「双系统的缺点」:多系统不能同时开启;系统间交换数据不便;系统间硬盘空间分配方案的修改不便。 双系统安装 Ubuntu 终于到正文了 预警:双系统 / 多系统是比较容易踩坑的方案,不推荐大家在自己的生产力机器上作死。或者直接找科技服务队 本章继续走一套最常见的双系统流程:在 Win11 系统上,安装 Ubuntu 双系统,再卸载 Ubuntu。 Windows 分区 首先,示例的系统环境是一个最普通的 Win11 机器,版本是 2004 专业教育版,总硬盘空间 60G。
为了便于之后分辨盘,将 C 盘的卷标改为 Win。 压缩 C 盘,留出 20G 空间给 Ubuntu(此处硬盘空间大小请根据自己情况指定,考虑未来工作,建议不小于 20G)。 压缩出来的空间「务必不要」新建分区和格式化,交给 Ubuntu 一块未分区的空间即可。
获取 Ubuntu 系统镜像 正如 Windows 会有 11 / 10 / 8 / 7 / Vista / XP / 2000 / Me / 98 / 95 等等系统一样,Ubuntu 经过这些年的发展也形成了一套比较成熟的版本迭代策略。 对于普通用户而言,一般选择 Ubuntu 的 LTS (Long-Term Support) 版本。LTS 可以简单理解为稳定版,比一般的正式版更加推荐使用。近年,LTS 的编号都是” 发布年份.04” 的形式,包括 14.04,16.04, 18.04, 20.04,22.04;其中 22.04 为本文写作时的最新 LTS 版本,大家可以根据自己的实际需求进行选择。建议优先选择与前辈(问老师 / 助教 / 师兄师姐)一致的版本;一般「不建议」选择过老的版本。 Ubuntu 的开发者有个奇葩习惯,用奇怪的词给每个大版本起代号。在有的地方会直接以代号称呼版本,例如 Xenial 指代的就是 16.04 版本,水母是 22.04 等等。 国内直连 Ubuntu 官网可能速度一般。「非常推荐」大家从清华大学开源镜像站[1](TUNA, Tsinghua UniversityNvzhuangAssociation) 下载安装镜像文件。 ❝ TUNA 是我清众多神仙社团中的佼佼者,里面各路巨佬众多,不仅深受校内广大计算机相关学子厚爱,甚至还走出校门,在国内社会上码农圈子里有一定影响力。 ❞
几个 LTS 版本都可以在这里[2]找到。在选择镜像时,如果发现同一个版本中有多个镜像,请选择带有desktopamd64字样的镜像文件下载。例如,下面安装教程使用的 18.04 版本的安装光盘镜像完整链接就是: 其他版本的完整路径也类似,不再赘述。下它,下就完了。 制作 Ubuntu 安装盘 以下为大家介绍两种制作 Ubuntu 安装盘的方式:Ventoy、Rufus 温馨提示:推荐使用 8G 以上 U 盘。 警告:由于制作过程中需要将 U 盘格式化,因此「制作之前请务必将 U 盘内数据备份」。 「数据无价,请谨慎操作」 使用 Ventoy「(推荐)」❝ 有了 Ventoy 你就无需反复地格式化 U 盘,你只需要把 ISO/WIM/IMG/VHD (x)/EFI 等类型的文件直接拷贝到 U 盘里面就可以启动了,无需其他操作。你可以一次性拷贝很多个不同类型的镜像文件,Ventoy 会在启动时显示一个菜单来供你进行选择 你还可以在 Ventoy 的界面中直接浏览并启动本地硬盘中的 ISO/WIM/IMG/VHD (x)/EFI 等类型的文件。 Ventoy 安装之后,同一个 U 盘可以同时支持 x86 Legacy BIOS、IA32 UEFI、x86_64 UEFI、ARM64 UEFI 和 MIPS64EL UEFI 模式,同时还不影响 U 盘的日常使用。 Ventoy 支持大部分常见类型的操作系统 (Windows/WinPE/Linux/ChromeOS/Unix/VMware/Xen ...)Ventoy 是开源免费的软件。 (摘自 Ventoy 官网[3]) ❞ 进入官网,直接下载 Windows 版本(这里因为众所周知的原因,推荐使用镜像站下载)。解压后用管理员权限打开Ventoy2Disk.exe,在设备中选择需要安装到的 U 盘的安装路径,点击安装即可。(「再次提醒,安装会格式化 U 盘,注意数据安全!!」) 安装完成后,U 盘名字会变成Ventoy,直接将下载好的系统镜像复制进入 U 盘即可。Ventoy 会自动扫描识别。U 盘可以继续用于存储其他文件。
使用 Rufus 下载(又是因为一些众所周知的原因官方下载不是很可行于是我们推荐这个[4]网站)后双击打开,选择下载好的 Ubuntu 镜像与安装盘,软件会自动设置,点击开始即可(「 第三次提醒,开始会格式化 U 盘,记得备份!!!)」。
安装 Ubuntu
启动 关闭 Win 系统中国linux操作系统,接入 Ubuntu 安装盘并从安装盘启动。 此处需要进入 BIOS 选择启动顺序,不同品牌进入 BIOS 操作不同,可以在网络上查询。一般都是开机后马上立即狂按F12即可进入。 进入 BIOS 后,选择 BOOT Options 之类的选项,将 Boot Priority#1 设置为含有 USB / Portable / Removable 等等选项(即 U 盘),保存并退出以后重启电脑,即可完成从安装盘启动这一操作。 下图是安装 Ventoy 完成以后,从安装盘启动的界面。(source:官网) 在此界面选择需要加载的镜像(在这里当然就是选择刚刚下载的 ubuntu 镜像啦),使用回车键选择,即可加载镜像。 使用 Rufus 制作的启动盘会直接加载镜像。 下图是镜像加载后的界面
这就是进入了 GRUB 界面,选择 Install Ubuntu,之后便进入正式安装过程。 温馨提示:为了尽快装好系统,避免安装过程之中从网络下载更新,建议在安装过程中不要连接网络。 配置语言与键盘 按照需求选择语言,并进入下一步。键盘选择默认即可。 选择默认应用 会给出 Normal 和 Minimal 两种安装方式。其中,Normal 包含了浏览器、常规附件、office、小游戏、媒体播放器等等,而 Minimal 安装只有最少化附件。 实际上,不论选择哪个,都可以通过后期操作安装 / 卸载掉有差别的部分。这里我们选择 Normal 方式。 第三方软件相关选项建议勾选,以获得更好的硬件驱动支持。 选择安装位置 这一步 Ubuntu 会提示已经检测到其它系统的引导(Windows Boot Manager)。
Install alongside 即傻瓜式安装,同时保留 Win 和 Ubuntu 两个系统,并且让 Ubuntu 来帮忙分好盘。我们需要这个。 Erase disk 当然就是直接格式干净 Win,把整个磁盘用来装 Ubuntu。我们要保留 win,所以不选这个。 最下面的 Something else 即自定义安装,手动分好盘,指定 Ubuntu 安到哪里。除非你知道自己在做什么,否则不要选择这一项。 这里我们先选择第一项,Install aloneside,弹出提示即将进行的操作如下。
在 Linux 系统下,没有 C 盘 D 盘之类单个字母的卷标,只有 /dev/ 下的设备文件来指代硬盘,例如上图 Ubuntu 就将这唯一的一块硬盘命名为了 /dev/nvme0n1。可以看到 Ubuntu 自动分析了当前磁盘状况,决定把自己安装到 /dev/nvme0n1 这块盘的 partition 5,并将其格式化为 ext4 格式。这里的 Patition5 就是刚刚在 win 系统的磁盘管理中留出的 20G 空间。 点击继续进入下一步。 选择时区
点击您所在的时区即可。需要注意的是,中国大陆地区对应的时区为上海(Shanghai) 创建用户
按照提示设置用户名与密码即可。密码将在登录时,以及进行任何需要鉴权的操作时输入。因此,建议选择安全、输入快捷、便于记忆的密码。 开始安装 系统将进入下图这样的正式安装界面,一般需要几分钟。
等下方进度条跑完,按系统提示重启。此时可能会提示需要断开安装介质(系统安装盘),只需拔下 U 盘即可。 重新开机,即可正常进入系统,看到刚刚建立的用户。点击进入,输入刚刚设定的密码,欢迎来到 Ubuntu 的桌面! 几点小事情: 不论哪种安装方式,安装正确后都应该可以在 bios 看到新的启动选项 ——“ubuntu”—— 出现。此时默认开机选项应该是 Ubuntu,开机后会进入 grub 界面,可以手动选择进入哪个系统(但是选择时间很短,记得关注不然会像我一样每次开机都会再关机再开机进 Windows)。
至此,两个系统都应该可以正常进入使用,双系统安装完成。 两个系统眼中的对方 在 Ubuntu 系统打开应用列表 ->Utilities->Disks,可以打开 Ubuntu 的硬盘管理界面。
对于最显眼的 Win 分区,Ubuntu 已经正确识别出 NTFS 格式。单击选中,点左下的 “播放” 挂载这个分区,可以看到最下面一行写着”Mounted at /media/kjfwdubuntu/Win”。打开这个路径就可以正常读取 Win 盘的内容,并查看文件。
截止至此文创作时,并直至可以预见的未来,Linux 的 ntfs 驱动都将是不完备的。这意味着请「务必不要使用 Linux 修改 Windows 分区中的任何文件」,否则可能导致文件损坏。 重启,打开 Windows 系统linux强制卸载软件,可以看到 Win11 无法自动识别出来 Linux 的 ext4 分区,也就无法访问其中的内容,也无法分配卷标和盘符。
由于 Ubuntu 可以自动识别出 Windows 系统的存在,所以它默认会在每次启动 grub 引导的时候,给出一个 Windows boot manager 的选项。用户也就不需要每次切换系统都去 BIOS 中调整启动顺序,而是会在 grub 引导里面选择。 由于 Windows 不能识别出 其他操作系统的存在,因此在大版本更新时可能会将其他操作系统的启动引导项覆盖掉,导致在一次喜闻乐见的 Windows Update 之后,开机会无选择自动进入 Windows。此时需要进入 BIOS 重新设置启动顺序,将 ubuntu 设为优先启动项。 卸载 Ubuntu 需要将其分区与启动引导项都删除才行。 若只删除分区,则此时会默认进入 grub 命令行界面。
虽然 grub 本身还在,但给它提供选项的 ubuntu 已经没了,于是 grub 陷入了懵逼的命令行界面。 因此,我们还需要进入 BIOS 并删除 ubuntu 的启动引导项。 可以看到linux强制卸载软件,ubuntu 的启动选项还在,而且启动顺序还保留在首位。进入 boot option,将这一项删掉即可可以正常使用纯 Windows 系统。 说在后面 到这里,你就成功安装了 Windows + Ubuntu 双系统,在一片崭新的 OS 上折腾吧!多试试多实践多 google(不行的话就来科服,有大佬!是谁又因为疫情暂停线下了sigh) 本教程基于 2020 年 11 月 21 日岳力前辈科技服务队队内培训资料修改而来,特此致谢。 |
【本文地址】
今日新闻 |
推荐新闻 |