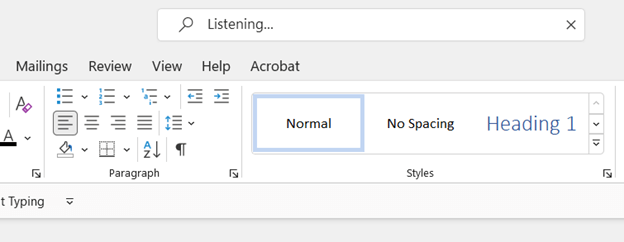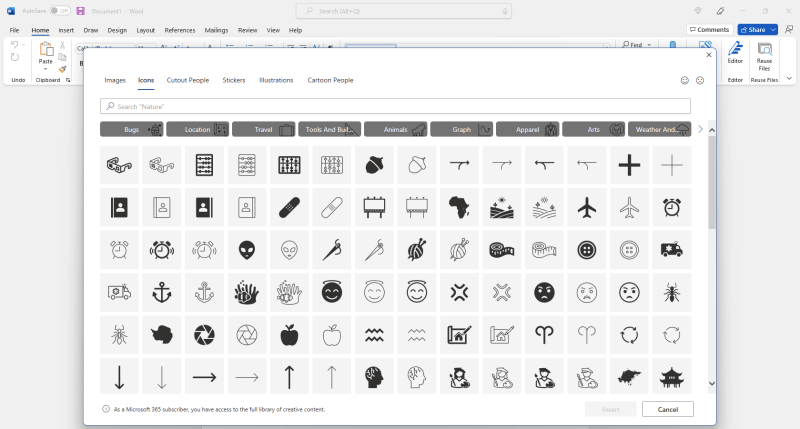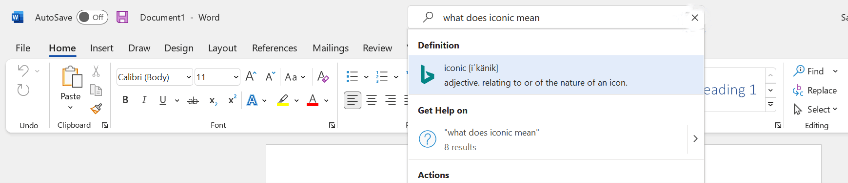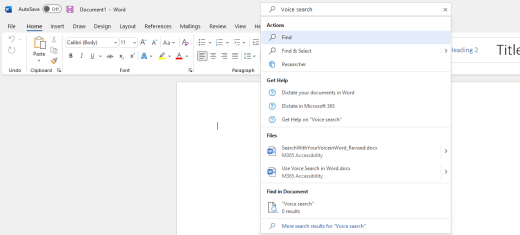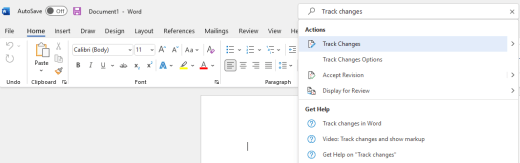在 Word 中使用语音进行搜索 |
您所在的位置:网站首页 › 电脑上的查找功能怎么用啊 › 在 Word 中使用语音进行搜索 |
在 Word 中使用语音进行搜索
|
在 Word 中使用 Microsoft 搜索 和语音来查找操作、定义、文件、人员等。 只需说出你要查找的内容, Microsoft 搜索 将为你工作。 你可能已经熟悉Microsoft 搜索,可以在大多数 Microsoft 365 应用中找到。 在Word 中,可以发现更多与 Microsoft搜索 交互的方式,并更轻松地找到所需内容。 我们已构建 Microsoft搜索,以按短语的方式提供所需内容。 无论是长查询还是短查询, Microsoft 搜索 都可以为你提供结果。 注意: 若要对语音使用 Microsoft搜索 ,必须具有启用了麦克风的计算机。 还必须选择 Microsoft 365 智能服务。 Microsoft 搜索 不会存储内容或音频数据。 Microsoft 仅使用音频内容来提供搜索结果。 有关分析内容的体验的详细信息,请转到 Microsoft 365 中的连接体验。 本主题内容使用语音在 Word 中搜索和执行操作 使用语音尝试其他搜索方案 向我们发送反馈 使用语音在 Word 中搜索和执行操作使用语音搜索和应用操作,例如,快速设置 Word 文档的格式。 在此示例中,让我们插入一个图标。 在Word 文档中,选择“搜索”框右角) 麦克风按钮 (。 或者,按 Alt+Q 将焦点置于“搜索”框中,然后按向右键一次,然后按 Enter。 注意: 如果这是你第一次使用 搜索,你可能会看到一个对话框,要求你选择 Microsoft 365 智能服务。 按照提示选择加入。 等待,直到看到 “搜索 ”框中的文本更改为“正在侦听...”。 如果计算机声音处于打开状态,则会在麦克风准备就绪时听到声音效果。 现在可以说出要查找的内容。 例如,说:“插入图标”。 搜索词将显示在“ 搜索 ”框中,匹配选项显示在下拉列表中。 如果计算机声音处于打开状态,搜索完成后将听到声音效果。 从下拉列表中选择要查找的项目。 例如,选择“ 插入图标”。 将打开图标库。 选择要插入的图标。 注意: 如果“搜索”框中显示的字词不正确,或者搜索未返回要查找的内容,请在“搜索”框的右上角选择以清除当前搜索词,然后重试。 还可以通过选择“ 帮助 >反馈”向 Microsoft 发送 反馈。 使用语音尝试其他搜索方案随意使用语音进行试验和尝试各种不同类型的搜索和搜索词。 可以通过多种方式进行搜索并获取准确的结果。 以某种方式搜索可能会使所需结果在搜索结果列表中更高。 你可能只是发现一些搜索词比其他搜索词更好。 下面的只是示例,所以只需按照适合你的方式说出来。
定义: 若要在字典中查找术语,请尝试说“[单词]是什么意思”。 例如,说:“图标的含义”。
文件:若要查找文件,只需说出要查找的关键字。
帮助主题: 尝试请求特定的 帮助 主题。 例如,说“跟踪更改”、“如何跟踪更改”或“如何实现使用修订”。 给我们一个微笑或皱眉头,告诉我们哪些进展顺利,哪些需要改进。 选择 “帮助 > 反馈”。 在“Microsoft反馈”窗格中,选择“我喜欢某个内容”、“我不喜欢某个内容”或“我有建议”。 键入反馈并提及Microsoft 搜索。 准备就绪后,选择“ 提交”。 另请参阅在 Word 中听写文档 在电脑上使用语音键入来说话,而不是键入 |
【本文地址】
今日新闻 |
推荐新闻 |