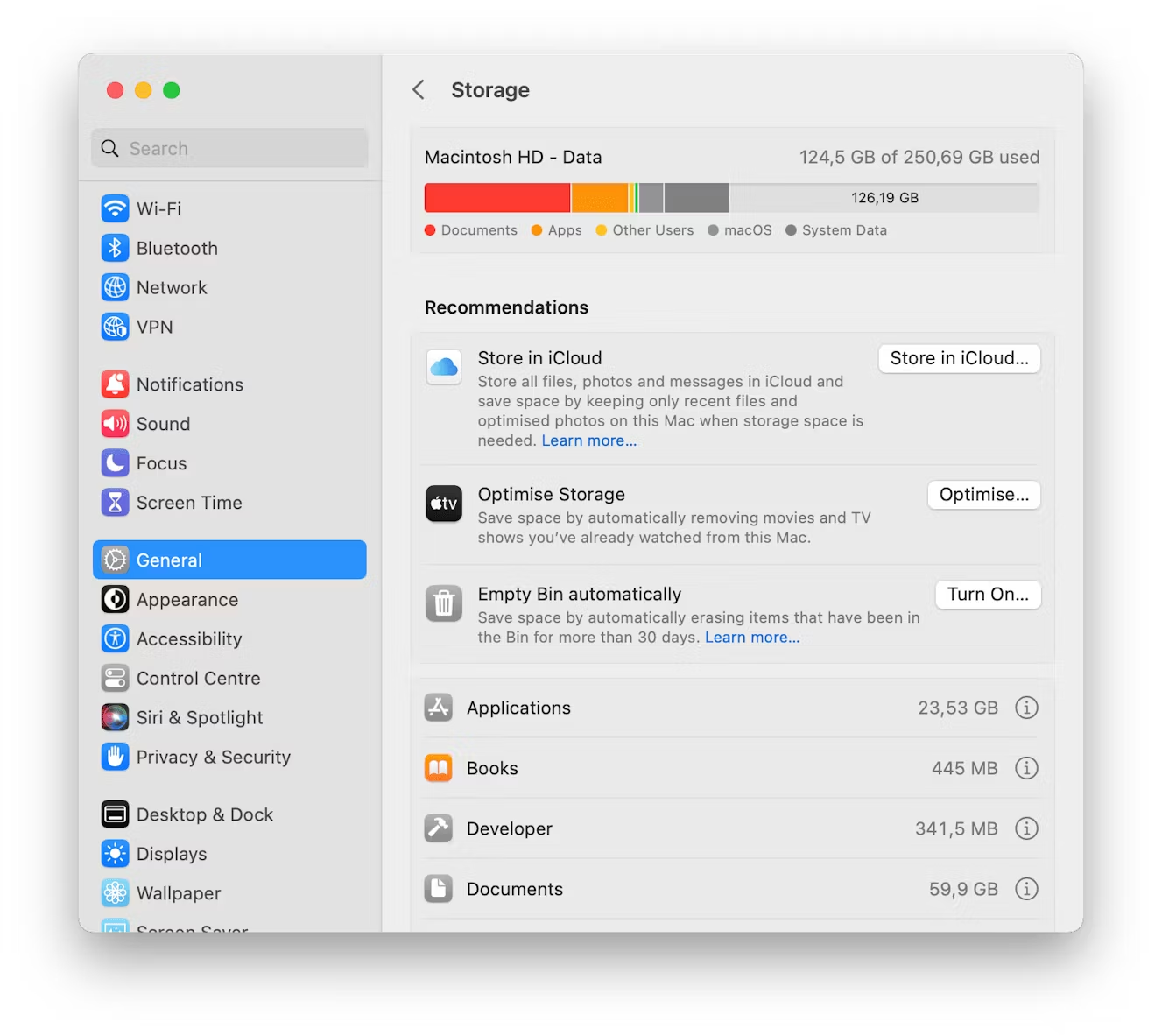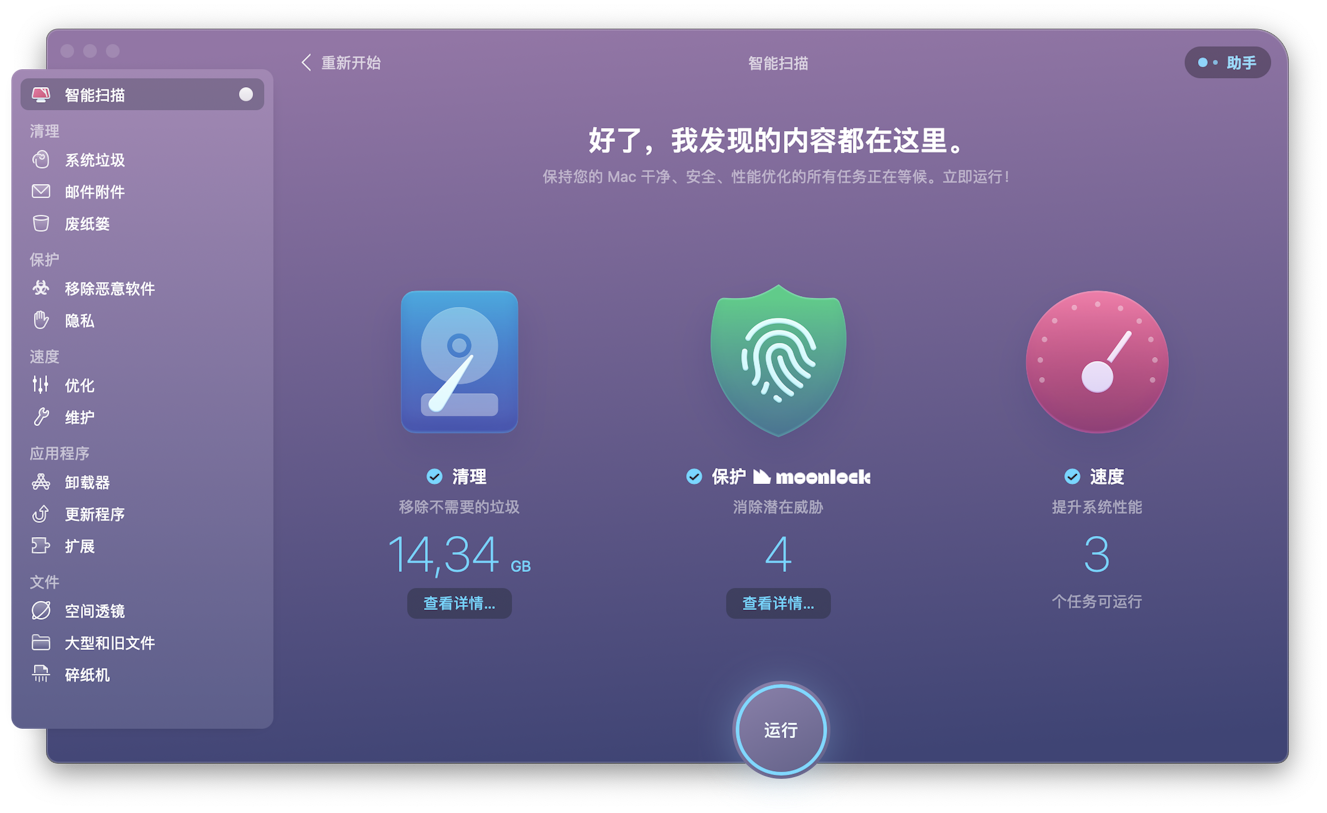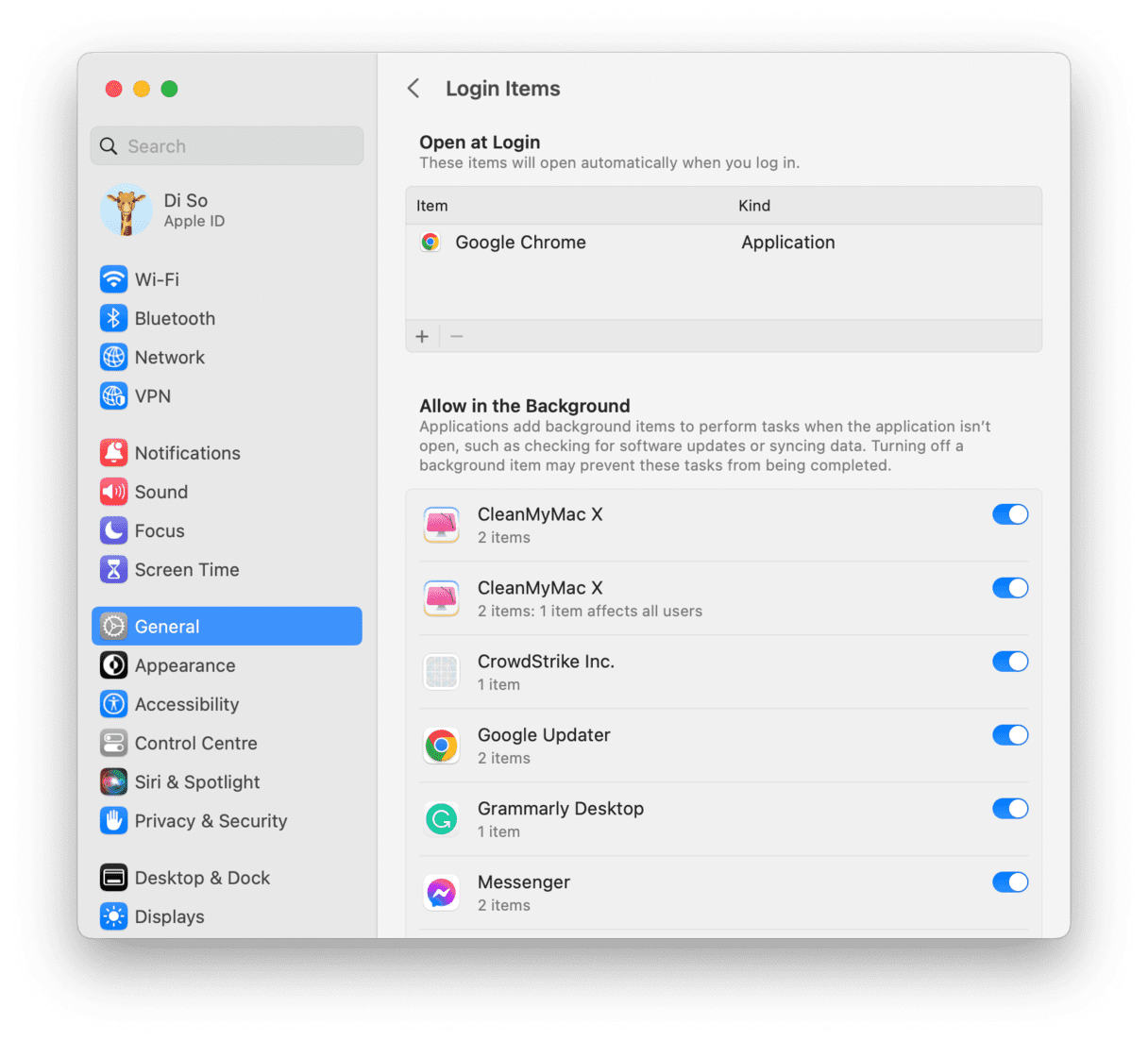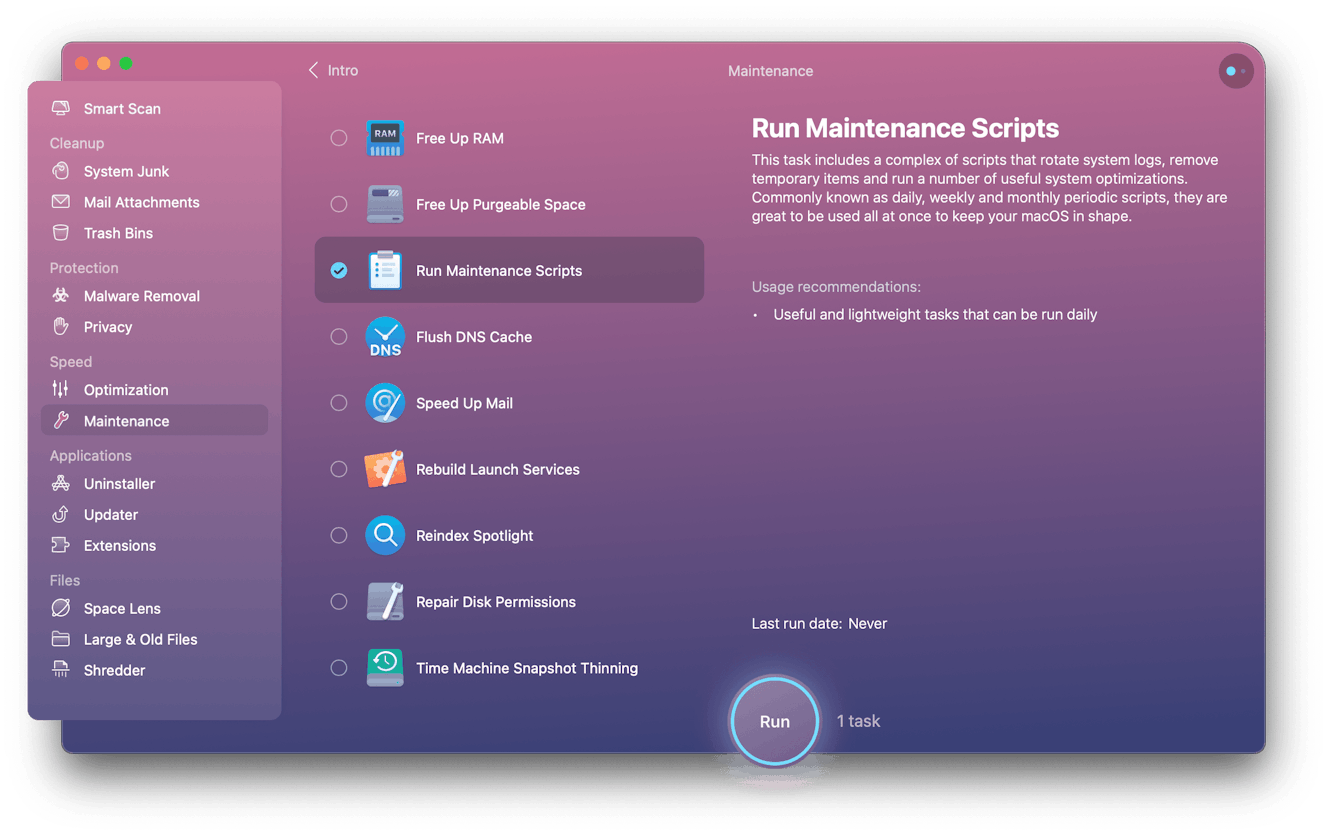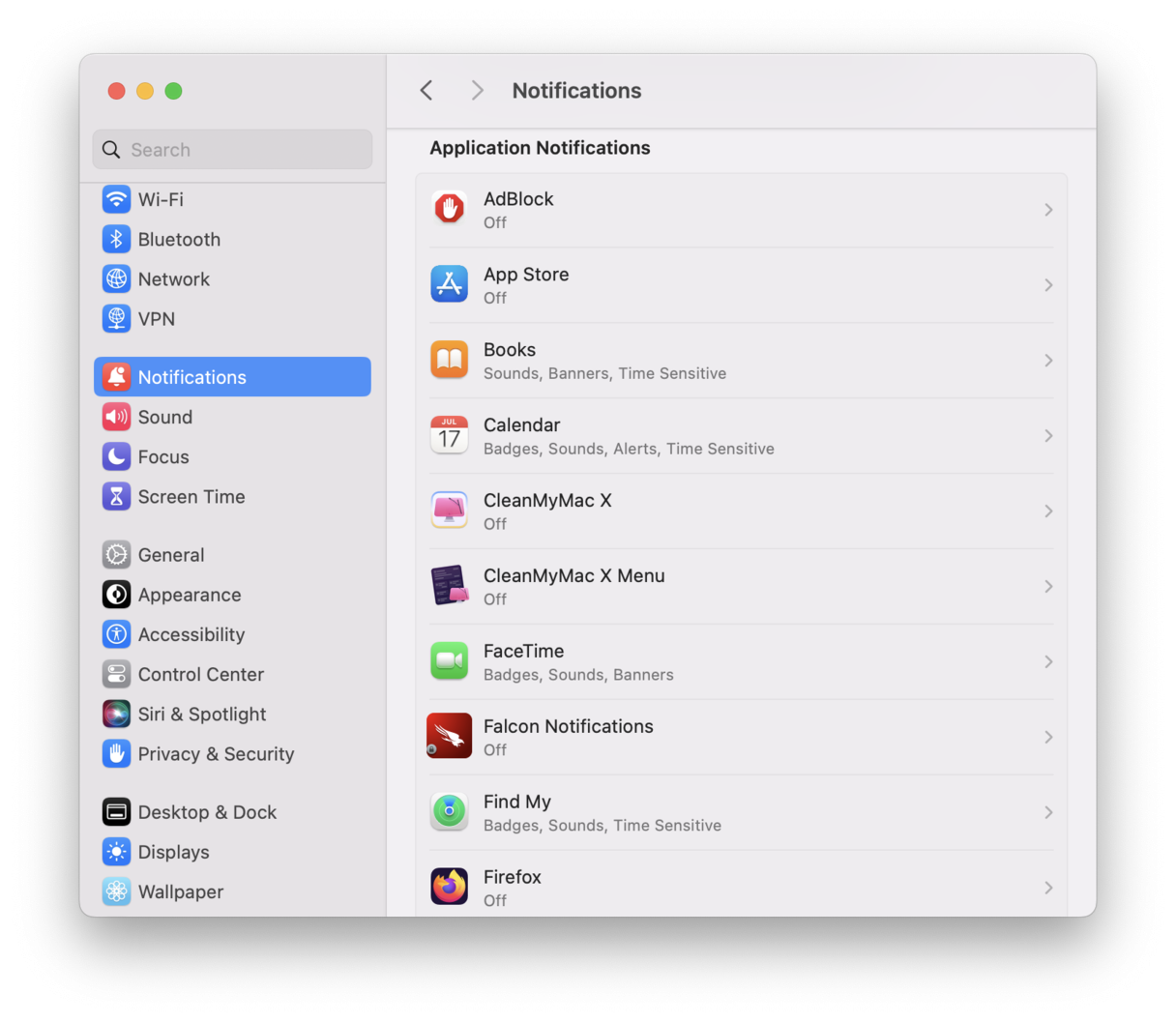Mac 运行速度慢? |
您所在的位置:网站首页 › 电脑cpu运行速度慢 › Mac 运行速度慢? |
Mac 运行速度慢?
|
让 Mac 运行更快的 10 种方法
需要 1 分钟读完
即使是曾经看似完美的 Mac,也会随着岁月的增长而变得缓慢。 请放心,您不唯一遇到此问题的人。 所有 Mac 用户迟早都会遇到这种情况。 幸运的是,您的 Mac 可以恢复到纯净如新的初始速度,所以不要放弃它。 往下阅读,您将了解到造成 Mac 运行缓慢的原因,并获得一些可以立即为 Mac 提速并提高性能的建议和技巧。 为什么您的 Mac 会变慢? 您的系统会降低 Mac 的速度。 保持更新的 macOS 对于 Mac 的快速运行至关重要。 每一次系统的更新都会带来性能改进和错误修复,因此最好让您的 Mac 保持最新状态。 您的存储磁盘几乎已满。 根据 MacWorld 杂志进行的一项测试,与空间良好、文件井然有序的磁盘相比,那些几乎已满的磁盘运行速度要慢 17%。 除此之外,磁盘上的文件越大,磁盘运行速度就越慢。 后台有太多程序运行。 登录时启动的项目和允许在后台运行的应用程序给您的 Mac 带来了太大的压力,使其运行变慢。 理想情况下,您应该只允许那些有必要的应用程序在登录时启动并在后台运行——例如,更新程序或反病毒软件。 您运行的应用程序太多。 还记得启动项的问题吗? 对于常规进程也是如此。 当您同时运行着有一百个标签页的浏览器、一个照片编辑器、一个视频播放器以及十几个其他日常应用程序,您的 Mac 将举起投降的白旗。 您的硬件太旧了。 如果您的 Mac 很旧,那么无论您做什么样的优化,它的运行都会变得更缓慢。 如何为您的 Mac 提速那么,您准备好学习如何清理 Mac 以使其更快运行了吗? 以下是一些提升 Mac 速度的最有效的技巧。 1. 优化您的存储空间正如我们提到的,如果 Mac 上没有足够的可用空间,它的运行可能会变得缓慢。 要检查存储空间的情况,请打开 Apple 菜单,然后分别点击“关于本机 > 更多信息 > 存储空间设置”。 等待系统计算出空间占用的具体情况—— macOS 的启动磁盘至少需要 10% 的可用空间。
从这里,您可以使用系统内置的“优化存储空间”功能来释放一些空间,以及了解一些更明智地使用空间的方法。 看到彩色图表下面的建议了吗? 就是这个功能了。 了解每条建议的作用,并启用对您最有意义的建议。 我们推荐将建议全部启用。 2. 释放磁盘空间在“系统设置 > 通用 > 存储空间”中,您还可以查看彩色图表下列出的所有文件类别,并选择删除不需要的文稿、备份、书籍和其他文件。 不过,您可能会注意到,某些文件无法删除:macOS 和系统数据。 后者可能会占用上 GB 的存储空间。 要显著减少此类文件空间占用率,您可以删除缓存和日志等系统垃圾。 您可以尝试手动查找这些文件,但在删除时要小心,避免误删对系统至关重要的内容。 因此,我们推荐您使用一款专用的 Mac 清理应用程序,它可以检测并安全地删除此类文件。 这款应用程序叫做 CleanMyMac X——它是专业的 Mac 清理和优化实用程序,可以修复运行缓慢的 Mac。 它会扫描系统的每一寸空间,找到所有隐藏的系统垃圾,以便轻松地一键删除。 此外,它还可以为您释放磁盘空间,并节省您手动查找缓存和用户日志文件的时间。 免费下载该软件 然后试一下“智能扫描”。 然后,您可以点击“查看详情”以查看 CleanMyMac X 查找出的垃圾文件,并点击“运行”按钮以清理您的 Mac 电脑。 它还将执行提升 Mac 运行速度的优化程序。 操作就是这么简单!
此外,您还可以试试 CleanMyMac X 内置的“大型和旧文件”模块——它可以快速找到 Mac 上过大和过时的文件,方便您可以一键删除它们。 3. 更新 macOS 系统我们已经提到,更新至最新的 macOS 版本是提升 Mac 运行速度的一种有效方法。 要检查系统更新,请按照下列步骤操作: 打开系统设置。 分别点击“常规 > 软件更新” 点击“立即更新”或“立即重新启动以安装更新”。
更新操作系统的另一种方法是打开 App Store 并点击“更新”标签页。 如果您没有更新至最新版的操作系统,您应该会在列表中看到有可供更新的操作系统。 请记住,更新操作系统需要时间。 为了避免出现问题或影响您的工作,请选择合适的更新时间,最好是在您可以让 Mac 不受阻碍地完成更新时——例如在睡觉前或当天外出时。 另请注意,旧的 Mac 电脑不一定受最新操作系统的支持。 如果您无法更新到目前最新版本 (macOS Sonoma),那么至少应更新到受支持的最新版本。 4. 删除登录项登录项是在您启动 Mac 时自动启动的应用程序。 这些程序会加载到 Mac 的内存,除非您直接禁用它们。 当您精减登录项时,您的 Mac 应该会启动得更快,并且响应也会速度更快。 要删除作为登录项的应用程序(不用担心,这并非要卸载应用程序),您需要访问系统设置。 请按照这些步骤操作: 前往“系统设置 > 常规 > 登录项”。 选择您确定不需要在启动时加载的登录项。 然后点击底部的减号 “-” 将它们从登录项中删除。 查看“允许在后台”列表中的应用程序,然后关闭任何不需要的应用程序。 重新启动您的 Mac 电脑。
维护脚本是非常有用的底层优化程序,macOS 运行这些脚本来进行自我清理。 此过程会轮换某些库和系统日志并替换旧的文件路径——涉及数百个小操作来调整和刷新系统。 当您的 Mac 变得缓慢且拖沓时,您可以强制启动维护脚本。 一键运行维护脚本的方法: 下载 CleanMyMac X 的免费版本。 切换到“维护”模块。 选择“运行维护脚本”并点击“运行”。操作非常简单,而且每次都能让 Mac 运行得更快。
下载免费版 6. 卸载不常用的应用程序您可能在通过系统设置的”优化存储空间“删除了一些不常用的应用程序。 如果尚未这样做,那么请花点时间删除不再需要的应用程序。 这样可以释放一些额外的空间。 可以通过两种方法来进行卸载: 前往“系统设置 > 通用 > 存储空间”,然后点击“应用程序”旁边的 i 图标。 选择您不再需要的应用程序,然后点击“删除”。 您可以通过在点选应用程序的同时按住 Command 键来批量删除应用程序。 转到“应用程序”文件夹并将不需要的所有应用程序移至“废纸篓”。
转到“应用程序”文件夹并将不需要的所有应用程序移至“废纸篓”。
您可能已经注意到某些应用程序无法删除。 因为此类应用程序是 macOS 预装的,因此受到系统的保护。 您是否知道,仅将应用程序移至“废纸篓”并不会自动删除与其关联的所有残留文件? 要从 Mac 中彻底删除应用程序,您还需要查找所有的残留文件。 您可以查看这篇文章以了解如何操作。 7. 释放 RAM 内存当您的 Mac 由于应用程序过载而运行缓慢时,您需要找到导致问题的“元凶”。 请按照以下步骤操作: 前往“应用程序”文件夹,分别点击“实用工具 > 活动监视器”。 点击“内存”标签页。 点击页面中的“内存”列,这将会把内存占用从高到低进行排序。 现在,您只需选择某个应用程序,然后点击左上角的“X”符号即可退出它。 您需要确保您没有关闭任何以下类型的应用程序:a)应该打开的应用程序;b) 不知道它是干什么的应用程序。 后者可能是一个至关重要的系统进程。
如今,几乎每个应用程序都试图欺骗我们查看它们的通知。 我们常会对网站的推送和新闻更新感到不厌其烦,但几乎很少人知道如何关闭这种疯狂。 那么这和 Mac 运行速度变慢有什么关系呢? 这些通知会占用您的一部分虚拟内存,并减慢您的浏览器速度。 以下是在 Mac 上禁用通知的方法: 打开您的系统设置。 点击通知。 查看列表并选择某个应用程序。 将“允许通知”关闭。
要禁用网站通知,请检查您的浏览器设置。 对于 Safari 浏览器,禁用通知的选项位于“设置 > 网站 > 通知”中。 9. 关闭视觉效果针对较旧 Mac 电脑的另一项提示是关闭一些视觉动画。 当然,视觉动画看起来很漂亮,但是当您的系统逐渐变慢时,谁还在乎这个呢? 这种情况下,绝大多数用户都不会愿意牺牲掉视觉动画。 因此,请尝试关闭一些对运行速度影响最大的视觉效果,以使 Mac 运行得更快。 前往“应用程序”文件夹,分别点击“实用工具 > 终端”,并尝试以下命令: 关闭停靠动画:默认写入 com.apple.dock launchanim -bool false 关闭窗口动画:默认写入 NSGlobalDomain NSAutomaticWindowAnimationsEnabled -bool false 关闭快速查看动画:默认写入 -g QLPanelAnimationDuration -float 0 关闭窗口调整动画:默认写入 -g NSWindowResizeTime -float 0.001输入每个命令后,将此行复制并粘贴到终端中:killall Finder Dock QuickLookUIService 这将关闭应用程序的所有活动窗口,以便使更改生效。
添加 SSD 固态硬盘 是一个昂贵的优化选项,但这仍然比购买新款 Mac 便宜得多。 这也是一种对原有操作系统具有“破坏性”的选项,因为您需要将新增的固态硬盘设为系统盘,更不用说固态硬盘的安装具有挑战性。 但如果您的 Mac 运行变得非常缓慢,这将带来巨大的性能提升。 但请注意,这个解决方案仅适用于较旧的 Mac 电脑——对于较新的 Mac 电脑,SSD 固态硬盘是焊接到主板上的,因此无法更换。 以上就是为您归纳的提升 Mac 电脑运行速度的方法如果您的 Mac 电脑随着时间的推移运行速度变慢,这些解决方案应该会立即让您的 Mac 获得性能提升。 甚至感觉就像您购买了一台新的 Mac,但却不必花费巨额费用。 记得偶尔使用 CleanMyMac X 来系统性地清理垃圾文件,以便您的 Mac 保持纯净如新。 |
【本文地址】
今日新闻 |
推荐新闻 |