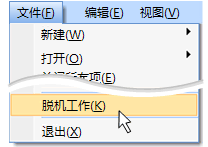从脱机工作切换到联机工作 |
您所在的位置:网站首页 › 王星宇是谁 › 从脱机工作切换到联机工作 |
从脱机工作切换到联机工作
|
重要: Office 2007 不再受支持。 升级到 Microsoft 365 以在任何设备上随时随地工作,并继续获得支持。 立即升级 关于脱机工作使用 Outlook 2007 和邮件服务器联机时,你会收到新邮件,并且你发送的邮件会立即发送。 但是,有时联机工作是不切实际的。 例如,有时网络连接因你的位置而不可用。 在某些情况下,即使连接可能可用,你也不希望使用它来避免产生连接费用。 如果将您的帐户连接到 Exchange,则您的邮件会保存在服务器的邮箱中。 当您连接到服务器并联机工作时,您可以使用 Outlook 中的所有功能,例如打开项目,在文件夹之间移动项目以及删除项目。 但在脱机工作时,您将无法访问该服务器上的任何项目。 此时需要使用您计算机上的脱机文件夹文件 (.ost) 中保存的脱机文件夹。 .ost 文件是您的 Exchange 邮箱的副本。 联机工作时,此 .ost 文件会自动与服务器同步以使两个副本一致,在一个副本中所进行的修改也会应用到另一个副本。 如果无法建立到 Exchange 的连接,则您可以将 Outlook 配置成自动脱机启动。 也可以在联机和脱机连接状态之间手动切换并选择让哪些 Exchange 文件夹在本地计算机上保持为最新。 如果使用 Exchange 帐户,推荐您使用缓存 Exchange 模式。 如果使用缓存 Exchange 模式,脱机工作的大多数理由就不存在了。 缺少网络连接这一问题您实际上是感觉不到的,因为您可以继续使用您的项目。 默认情况下,缓存 Exchange 模式将创建并使用脱机文件夹文件 (.ost),然后下载并维护邮箱的所有文件夹中的项目的同步副本。 您可以在自己的计算机上使用您的信息,Outlook 会将该信息与服务器进行同步。 无论您是在办公室、在家里或者在飞机上,网络的变化或者可用性对您来说都是透明的。 当您到 Exchange 的连接中断时,您可以继续使用您的数据。 在连接恢复后,Outlook 将自动同步所做的更改,服务器上的文件夹和项目与您的计算机上的文件夹和项目又会完全一样了。 到服务器的连接管理和保持数据的更新是由 Outlook 来处理的。 不需要切换到脱机工作,也不需要一直尝试重新连接到服务器 - 一切都是自动完成的。 缓存 Exchange 模式还使您免于设置发送/接收组,因为它会选取您希望脱机时可用的文件夹,并使这些文件夹保持同步。 仍然可能需要您来选择脱机工作的唯一情况是:当您希望更进一步控制要向您的 Exchange 邮箱的本地副本中下载哪些内容时。 这可能包括以下情况:您正在使用根据传输的数据量来进行收费的连接或者服务。 缓存 Exchange 模式会将所有内容保持为最新。 脱机工作允许您使用发送/接收组来完善需要进行同步处理的信息的类型和数量。 不使用 Exchange 帐户时会是什么情况呢? 许多人使用从 Internet 服务提供商 (ISP) 获得的 POP3 或 IMAP 帐户,或使用 HTTP 帐户,比如 Microsoft Windows Live Mail。 联机工作时,这意味着到邮件服务器的连接可用,Outlook 会为 Exchange、IMAP 和 HTTP 电子邮件帐户立即发送和接收邮件。 对于 POP3 电子邮件帐户,如果选中“邮件设置”选项卡(“工具”菜单,“选项”命令)上的“联机情况下,立即发送”复选框,则邮件会立即发送。 脱机工作时,所有帐户都使用“发送/接收组”对话框中的安排发送/接收时间。 另外,对于 IMAP 电子邮件帐户,脱机时文件夹不可用。 脱机工作时,Outlook 仅会在您选择连接到邮件服务器时才会这样做。 脱机时,Outlook 并不会尝试连接到您的邮件服务器以检查是否有新邮件、下载您标记进行下载的邮件头或发送邮件。 返回页首 具有 Microsoft Exchange 帐户时必须重启 Outlook 2007 才可在联机工作和脱机工作之间切换。 可考虑使用缓存 Exchange 模式,从而更灵活地在联机和脱机连接状态之间进行切换。 脱机工作最快捷的方式是使用默认的 Outlook 设置。 如果想要自定义这些设置(包括在何处保存脱机文件夹文件 (.ost)),请遵循自定义设置说明。 快速设置在“文件”菜单上,单击“脱机工作”。
若要设置一个脱机文件夹文件 (.ost),请单击“确定”。 默认情况下,“启动时提醒以便选择是否脱机或联机工作”复选框处于选中状态。 如果想要在连接可用时始终让 Outlook 联机工作,请清除此复选框。 创建 .ost 文件后,在退出并重新启动 Outlook 时,您必须使 Exchange 邮箱与该 .ost 文件同步。 最快捷的做法如下:在“工具”菜单上,指向“发送/接收”,然后单击“全部发送/接收”。 自定义设置如果想要自定义脱机文件夹文件 (.ost) 设置(比如该 .ost 文件在您的计算机上的保存位置),请执行下列操作: 如果尚未创建脱机文件夹文件 (.ost),请创建。 创建脱机文件夹文件 (.ost) 在“工具”菜单上,单击“帐户设置”。 在“电子邮件”选项卡上,选择 Exchange 帐户,然后单击“更改”。 单击“其他设置”。 单击“高级”选项卡,然后单击“脱机文件夹文件配置”。 在“文件”框中,键入要用作 .ost 文件的文件的路径。 默认的文件名是 Outlook.ost。 如果该文件已经存在,系统会提示您输入新的名称。 在“工具”菜单上,单击“帐户设置”。 在“电子邮件”选项卡上,选择 Exchange 帐户,然后单击“更改”。 单击“其他设置”。 请执行下列操作之一: 始终脱机启动 Outlook 单击“手动控制连接状态”,然后单击“脱机并使用拨号网络”。 每次启动 Outlook 时选择是脱机工作还是联机工作 单击“手动控制连接状态”,然后选中“选择启动时的连接类型”复选框。 始终连接到网络 单击“手动控制连接状态”,然后单击“与网络连接”。 Outlook 自动检测是否具有到服务器的连接 单击“自动检测连接状态”。 如果 Outlook 不能连接到邮件服务器,它将自动以脱机模式启动。 注意: 若要指定在通知您重试或脱机工作之前等待服务器响应的时间,请在“秒后服务器连接超时”框中键入数字。 在缓存 Exchange 模式下使用 Exchange 帐户时在“文件”菜单上,单击“脱机工作”。
在“文件”菜单上,单击“脱机工作”。
返回页首 |
【本文地址】
今日新闻 |
推荐新闻 |