win10怎么设置关闭桌面窗口管理器?win10关闭桌面窗口管理器方法 |
您所在的位置:网站首页 › 桌面窗口管理器如何关闭程序运行功能 › win10怎么设置关闭桌面窗口管理器?win10关闭桌面窗口管理器方法 |
win10怎么设置关闭桌面窗口管理器?win10关闭桌面窗口管理器方法
|
纯净之家
>
Win10教程
win10怎么设置关闭桌面窗口管理器?
更新日期:2024-03-04 来源:纯净之家 在win10系统中有一个新的组件叫做桌面窗口管理器,这个组件基本上不会使用到,可是又是运行的状态,占用的CPU非常的大,因此有不少用户都想要关闭这个功能,那么应该如何设置呢,今日的win10教程就来为广大用户们进行解答,接下来就让我们一起来了解看看吧。  Win10 22H2 19045.4123 X64 官方正式版 纯净版V2024 [电脑系统]
Win10 22H2 19045 4123 X64 官方正式版 纯净版是根据微软最新发布的版本制作而成的,本次的更新为用户们解决了影响你在辅助驱动器上安装的游戏和会影响Windows 备份应用的基础上还为用户们精简了一些应用程序,让用户们可以在这里尽情的下载使用,还不用担心自己的电脑会因此内存不足的情况发生,满足了用户们的日常使用需求。
Win10 22H2 19045.4123 X64 官方正式版 纯净版V2024 [电脑系统]
Win10 22H2 19045 4123 X64 官方正式版 纯净版是根据微软最新发布的版本制作而成的,本次的更新为用户们解决了影响你在辅助驱动器上安装的游戏和会影响Windows 备份应用的基础上还为用户们精简了一些应用程序,让用户们可以在这里尽情的下载使用,还不用担心自己的电脑会因此内存不足的情况发生,满足了用户们的日常使用需求。
win10关闭桌面窗口管理器方法: 1、右击桌面下方中的任务栏,接着选择选项列表中的“任务管理器”。 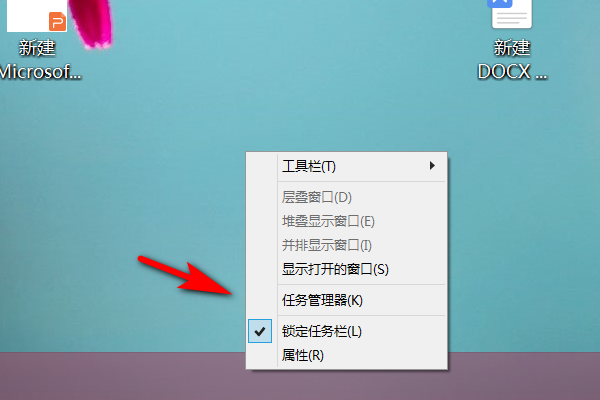
2、进入到新的界面后,点击下方中的“详细信息”。 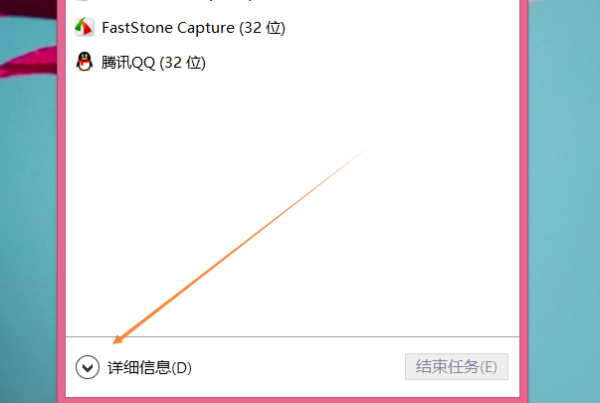
3、在打开的窗口中,找到桌面窗口管理器并右击选择“结束任务”,并在弹出的窗口中,将“放弃未保存的数据并关闭”小方框勾选上即可。 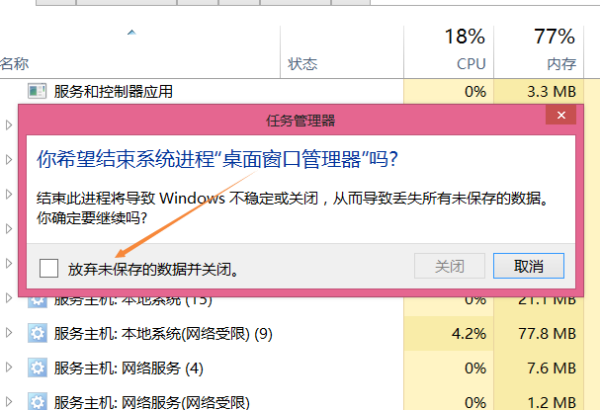
|
【本文地址】
今日新闻 |
推荐新闻 |