新手必看! Z170主板完美装Win7教程(全文) |
您所在的位置:网站首页 › 最后一批能装win7的主板有哪些 › 新手必看! Z170主板完美装Win7教程(全文) |
新手必看! Z170主板完美装Win7教程(全文)
|
1Z170主板完美装Win7教程 近日,有位DIY装机爱好者问笔者:Z170主板怎么安装win7操作系统?为什么使用Z170主板后会无法正常安装win7系统呢?对此,本文中就为大家图文详细介绍Z170主板安装Win7系统方法,希望可以帮助到大家。如果您还不知道Z170主板怎么安装win7的话,就来看看吧。 Intel今年推出了全新Skylake架构六代处理器,需要搭载100系列全新接口主板。由于这一代产品在USB接口的主控设计上进行了较大的变动,导致Z170主板电脑无法正常安装Win7操作系统。所以我们需要对驱动进行一些修改,用来实现Z170主板安装Windows7。 1、制作一个Windows7 U盘 所需软件:UltraISO、Windows 7系统镜像文件。
制作完成后,我们来下载驱动。 2Z170主板完美装Win7教程我们以技嘉主板为例,打开技嘉官网,下载官网驱动程序(网址:点击进入)。
解压驱动后点击“WindowslmageTool.exe”运行
Source Path选择None-Add USB drivers Destination path,选择制作好的U盘目录,然后点击“START”运行。
运行完毕,U盘制作结束。
将制作好的U盘插入要安装Windows7的电脑,启动后按下F12,选择启动U盘,回车后,等待重启就可以安装Windows7就可以了。
好了,关于Z170装Windos7的教程就到这里了,如果想安装Windows7/10双系统的,请点击《[视频]装机不求人:如何安装Win 7/10双系统》。 |
【本文地址】
今日新闻 |
推荐新闻 |
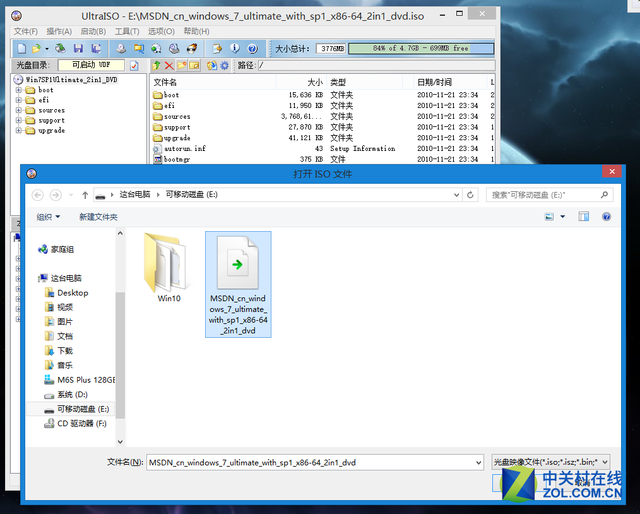 首先点击“文件”,再点击“打开”,选择下好的系统
首先点击“文件”,再点击“打开”,选择下好的系统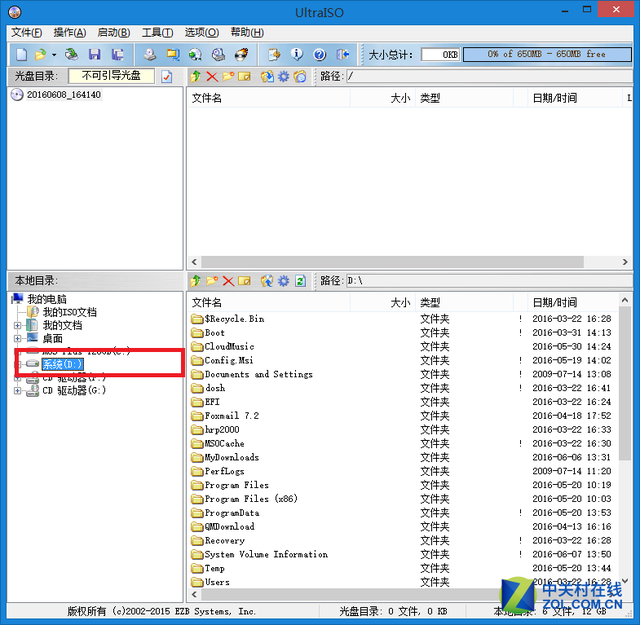 软件左下方红框处选择要制作的U盘
软件左下方红框处选择要制作的U盘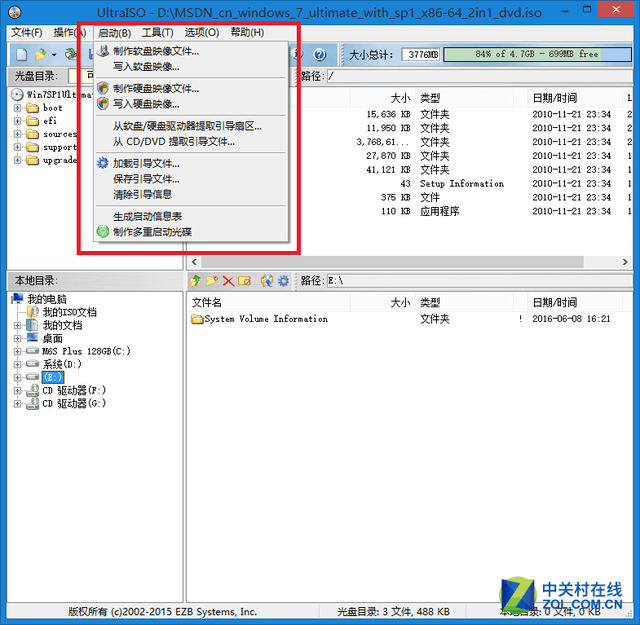 工具栏上点击“启动”,弹出窗口选择“写入硬盘映像”
工具栏上点击“启动”,弹出窗口选择“写入硬盘映像”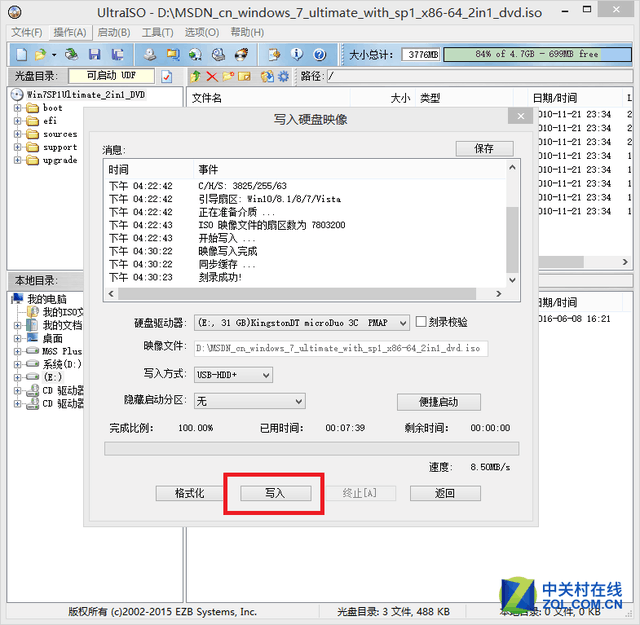 点击“写入”,等待片刻即可
点击“写入”,等待片刻即可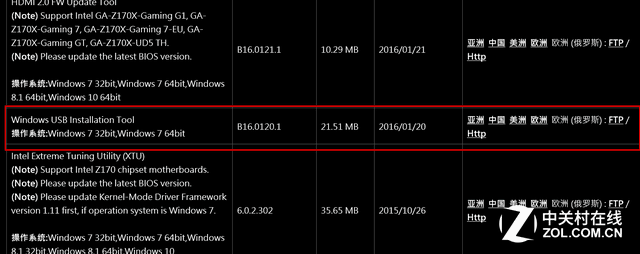 技嘉官网驱动
技嘉官网驱动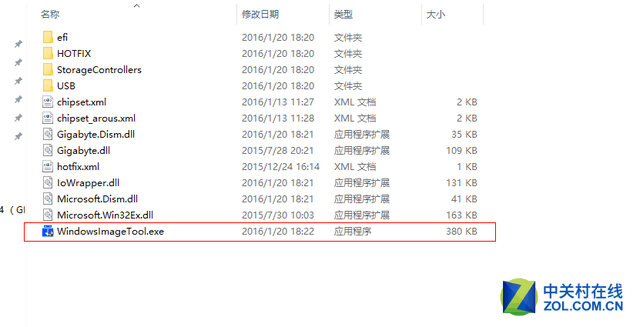 驱动文件
驱动文件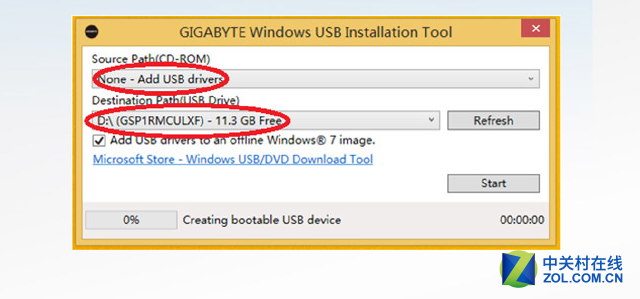 驱动软件
驱动软件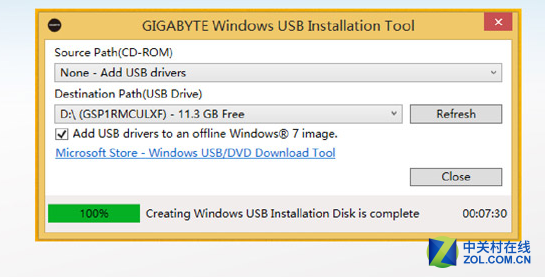 制作完成
制作完成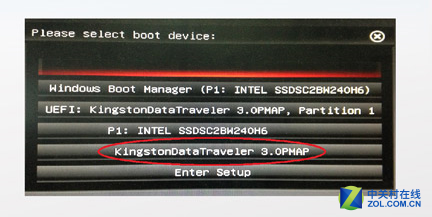 启动选择
启动选择