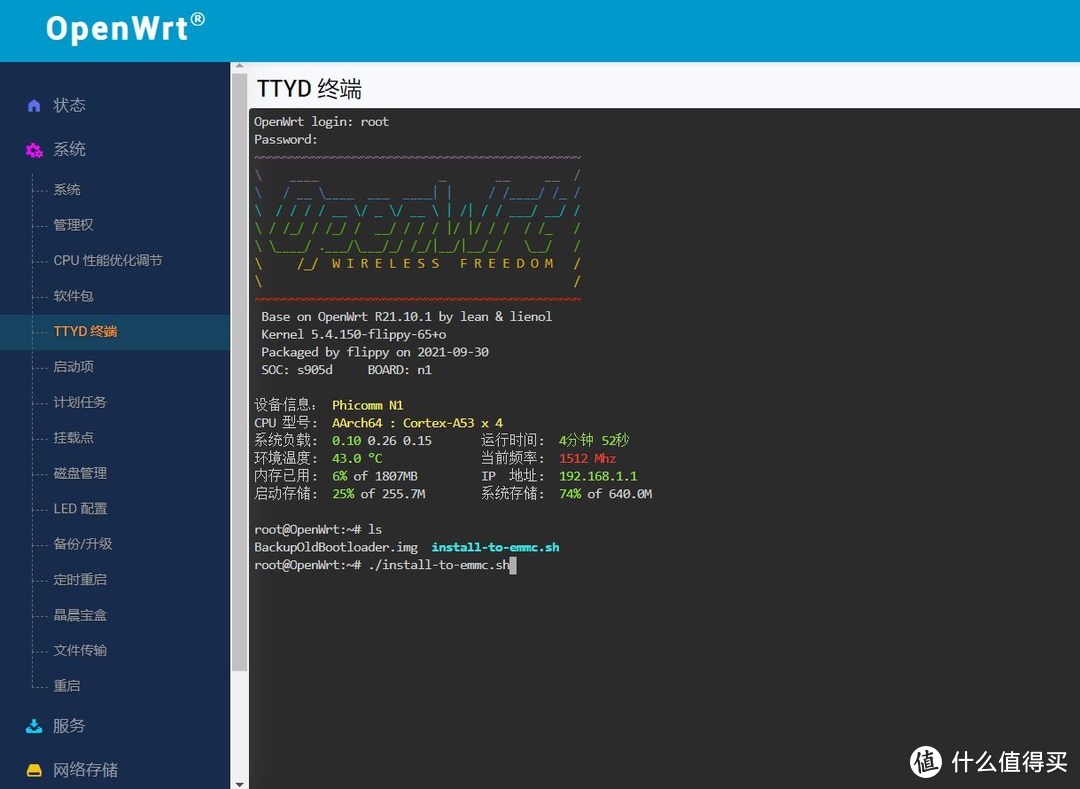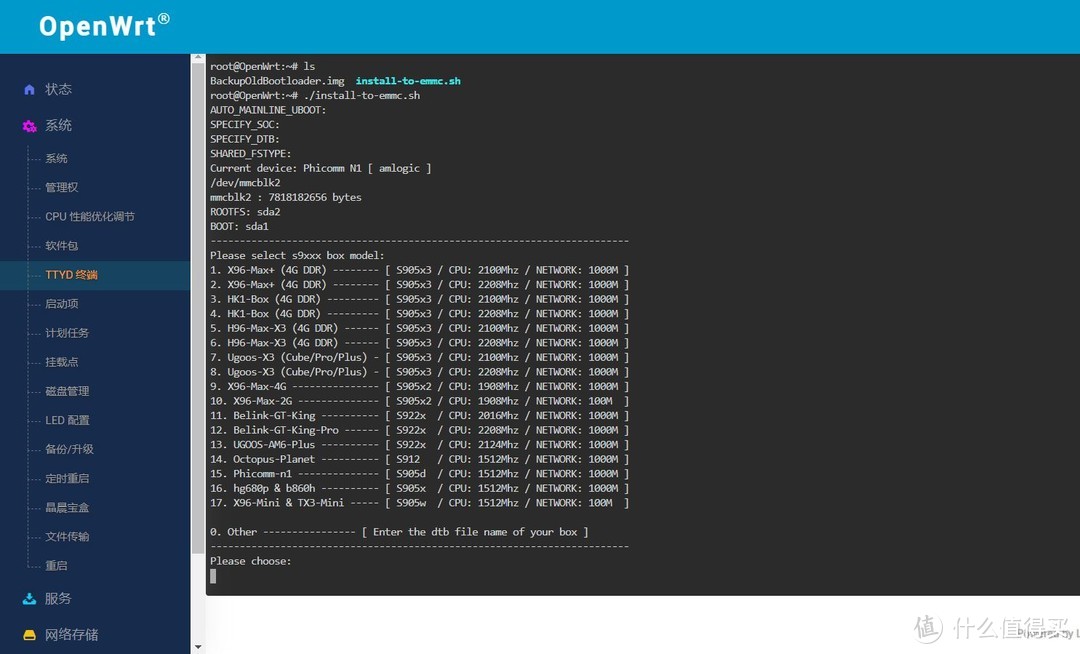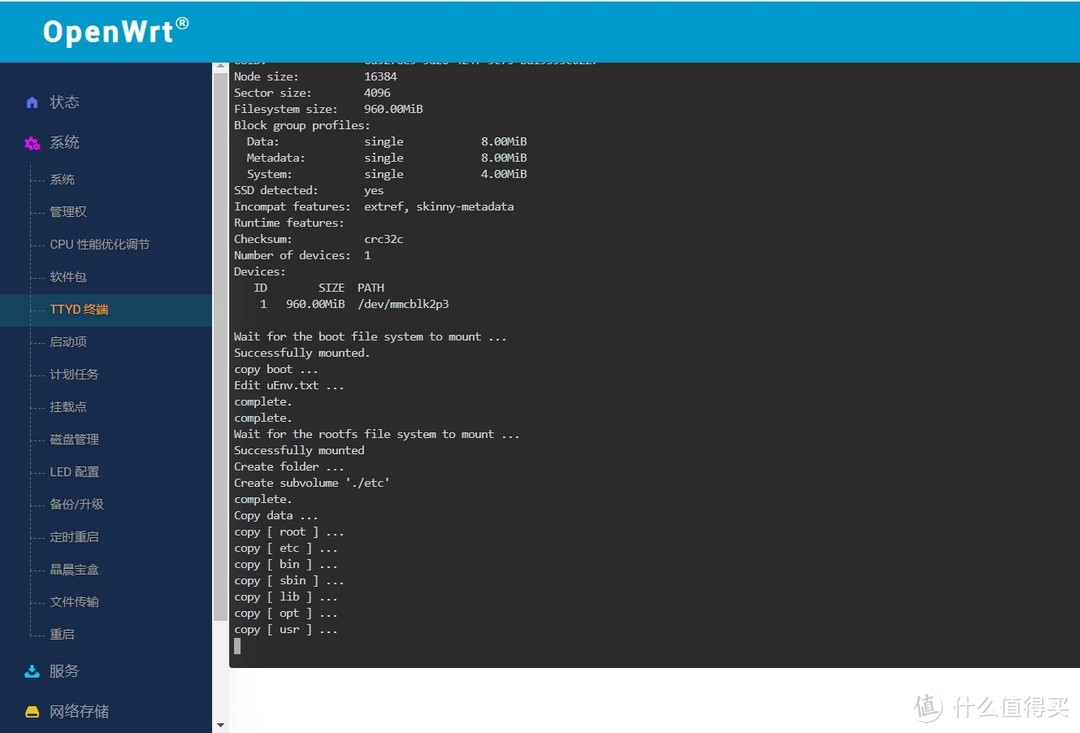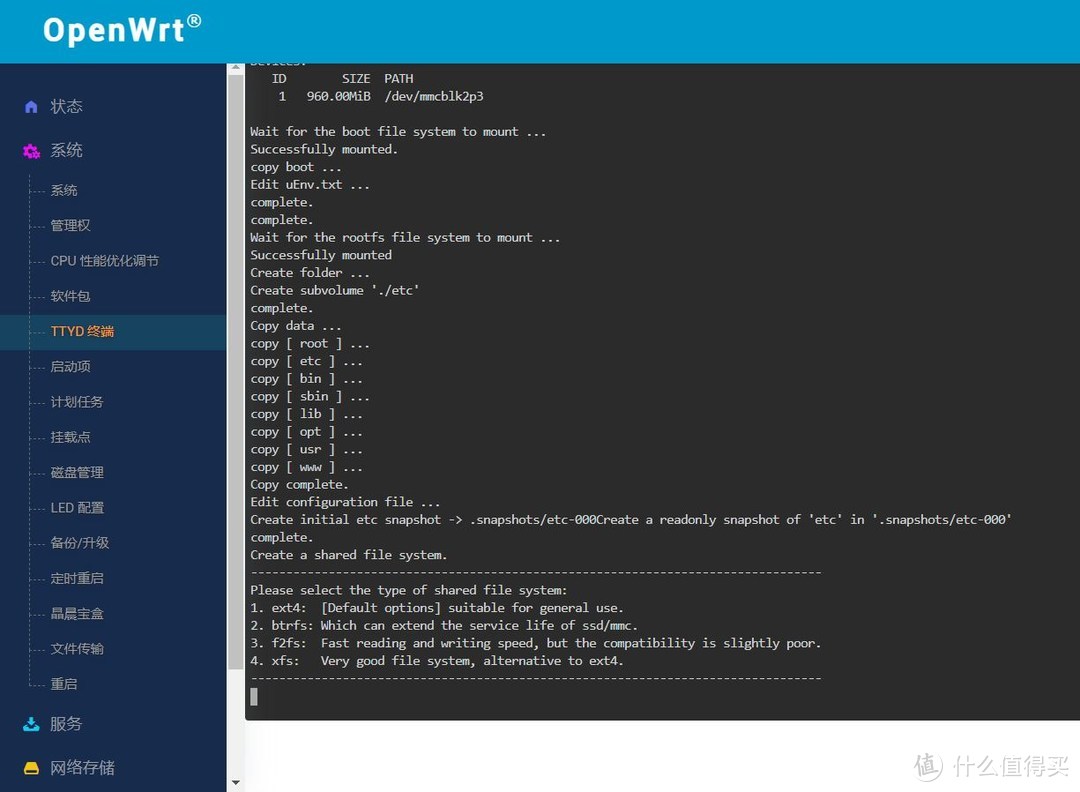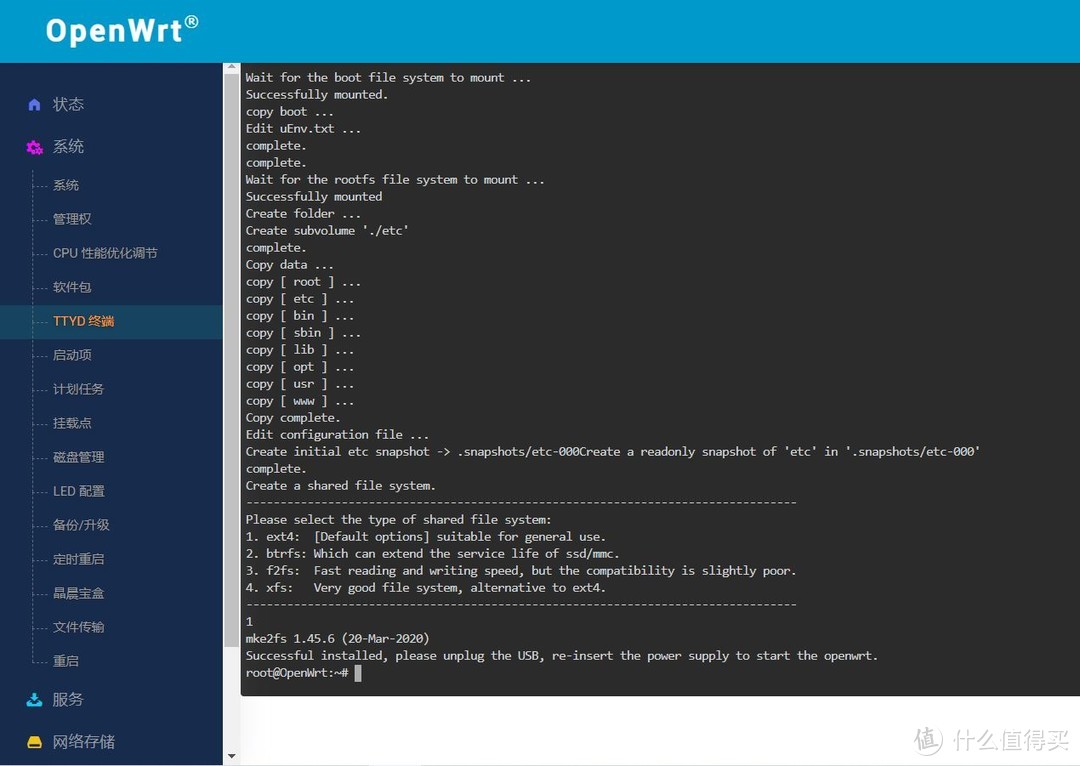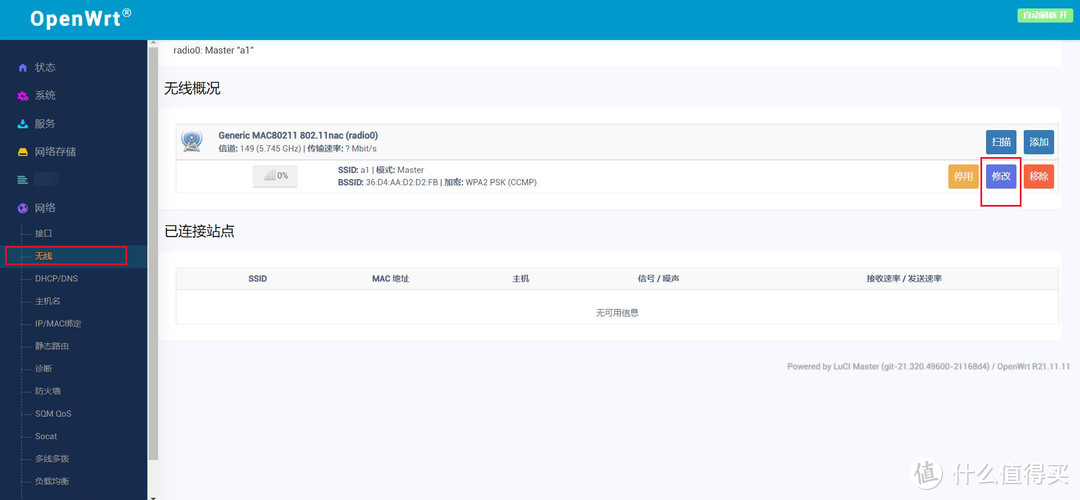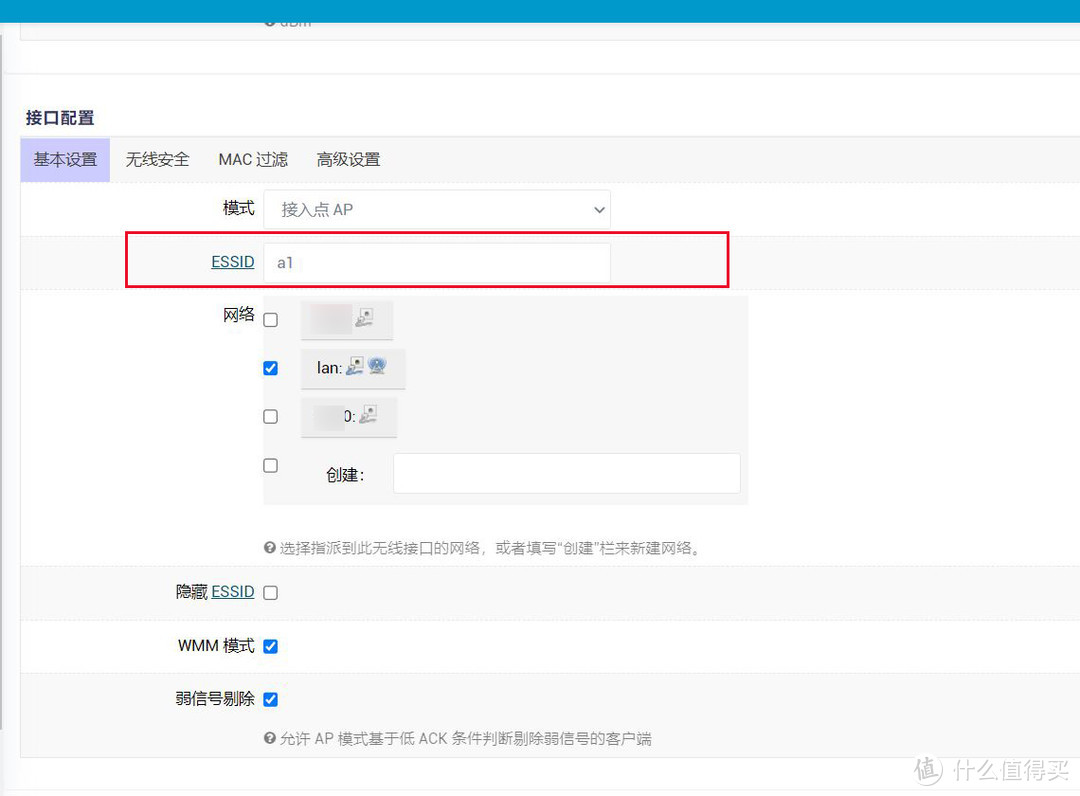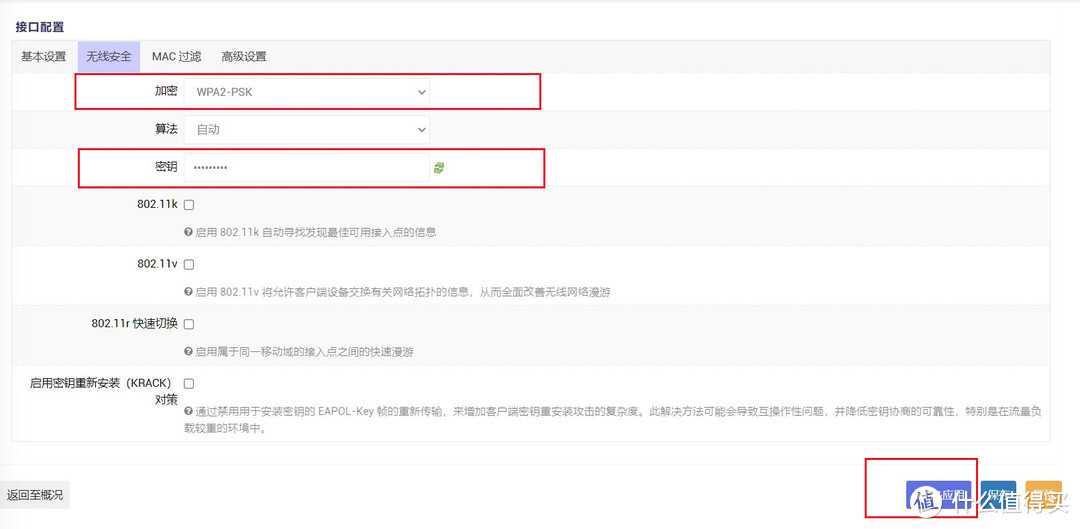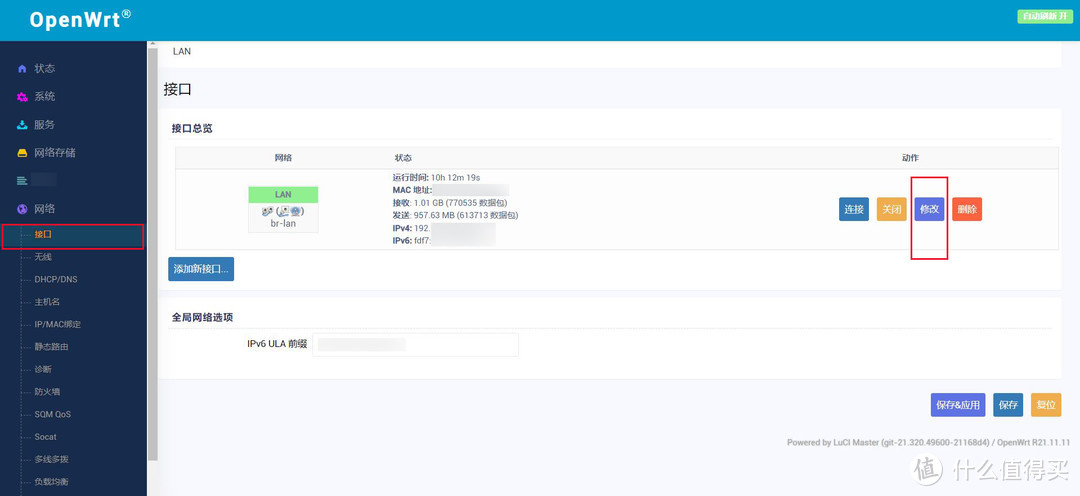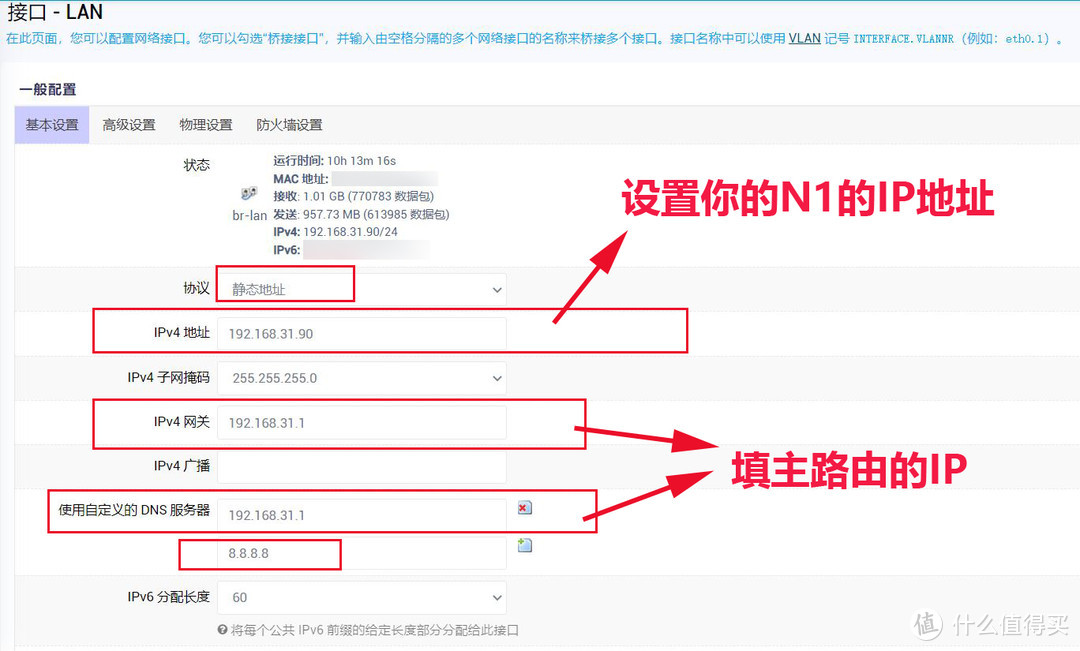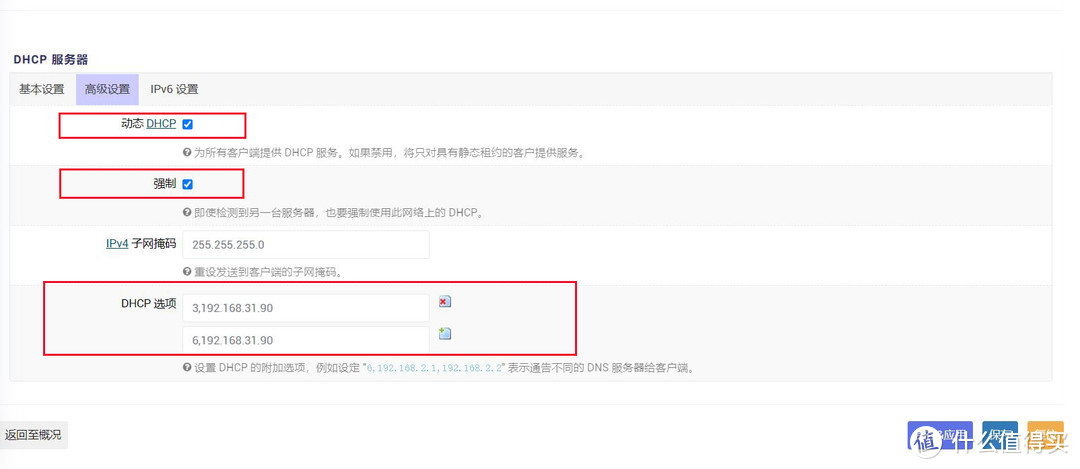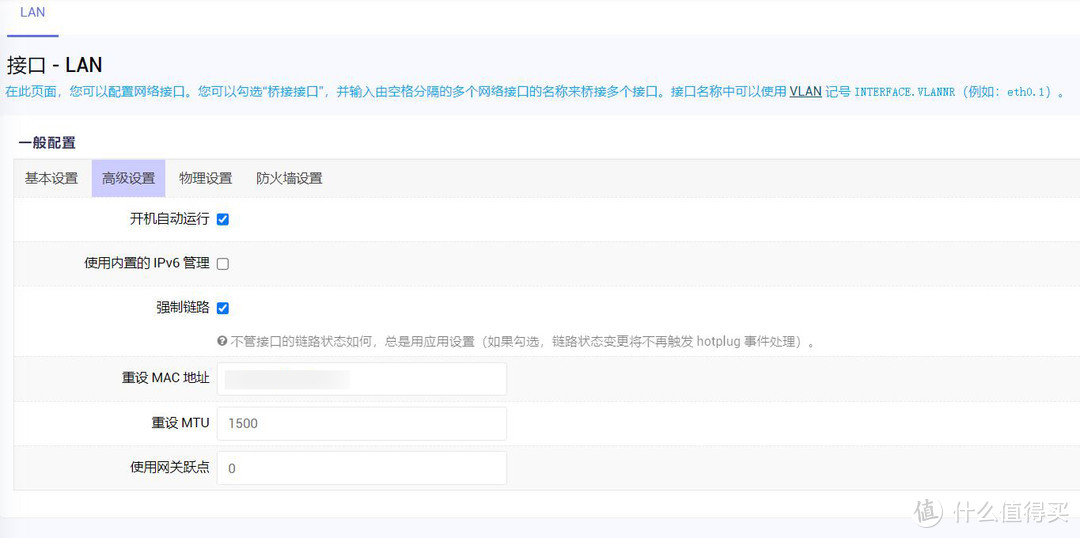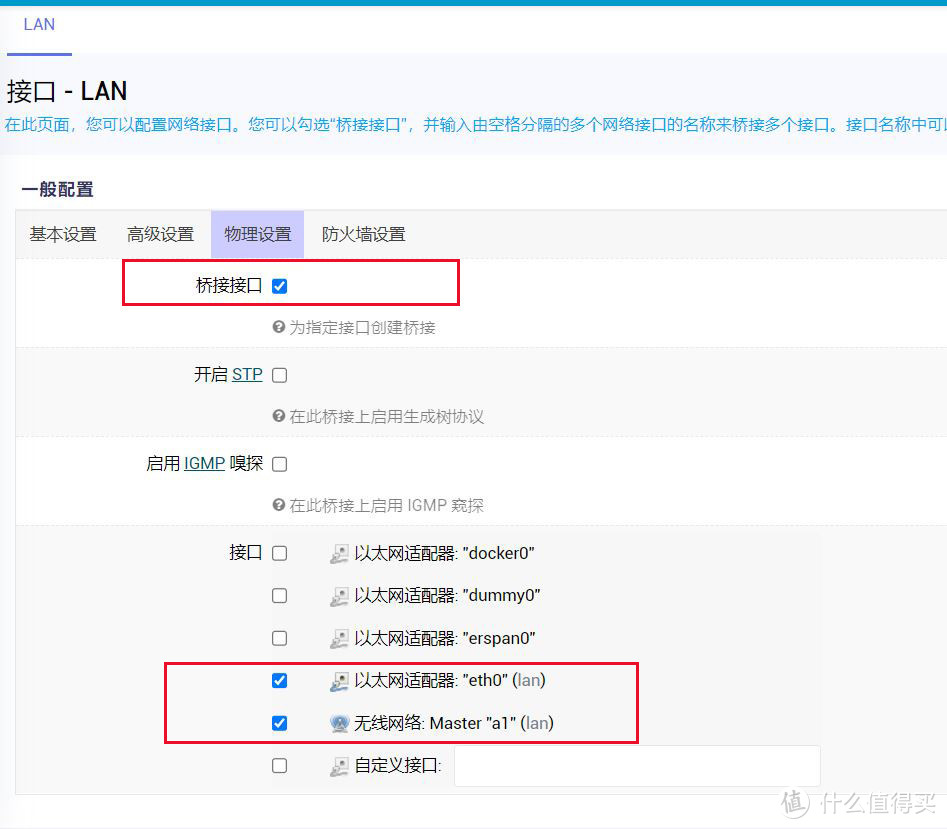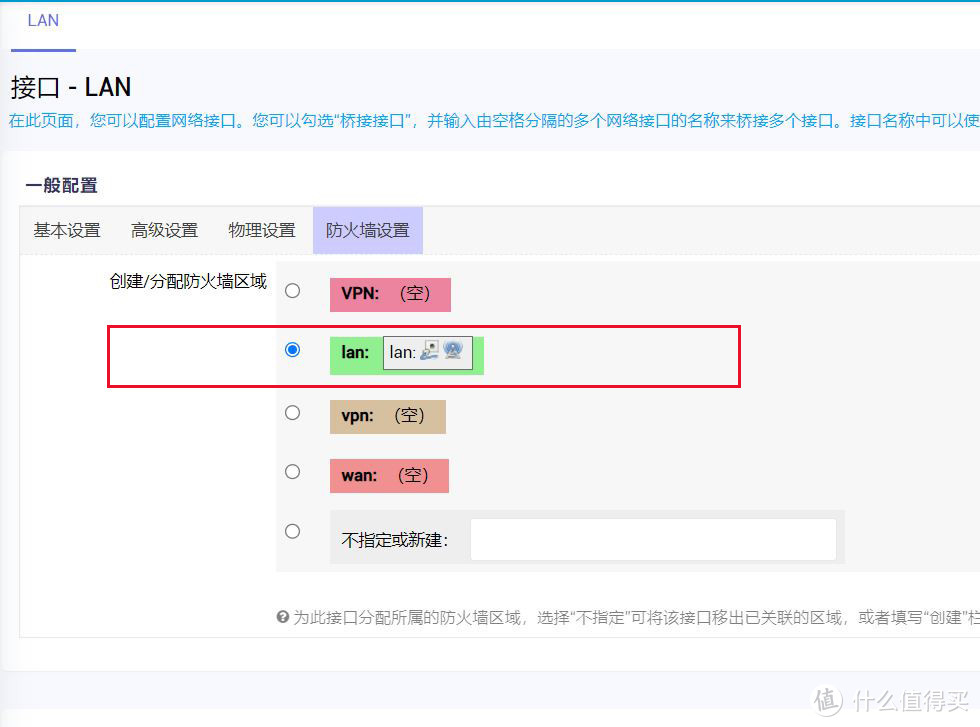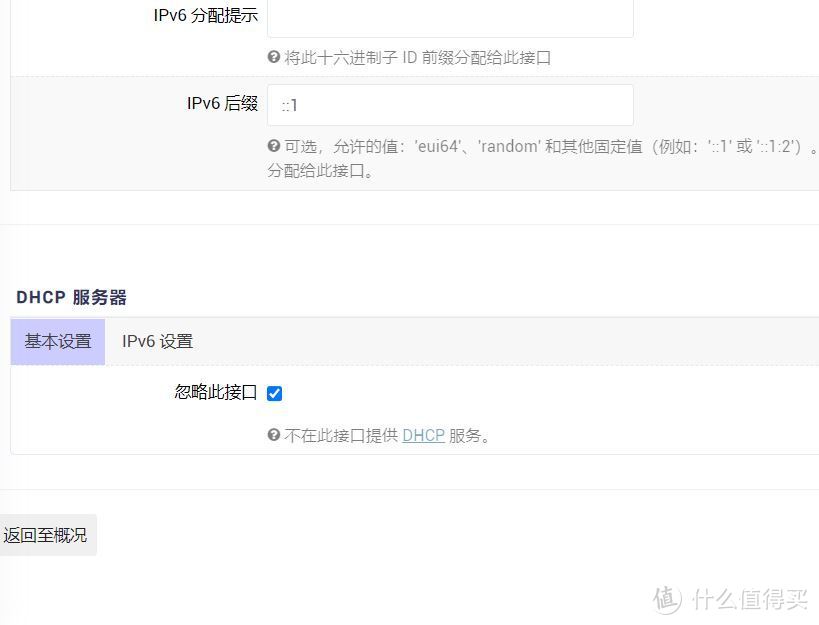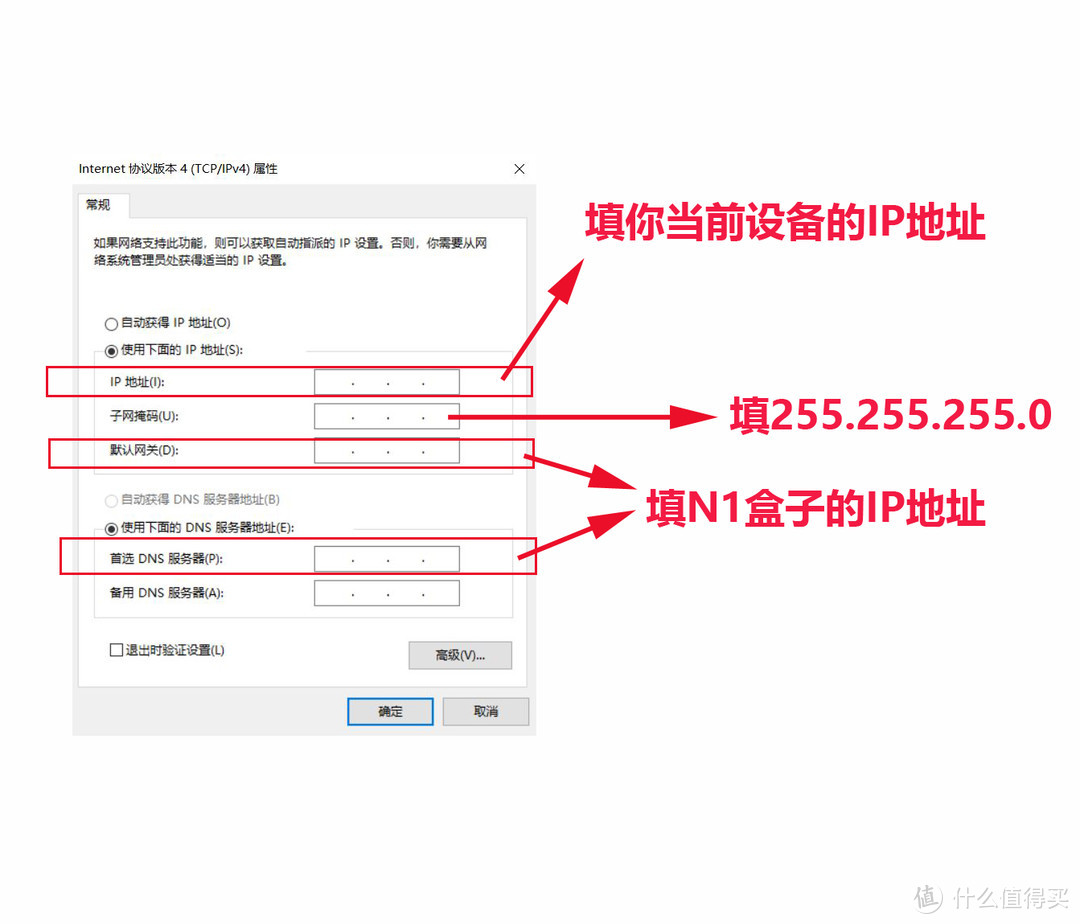路由设置 N1做旁路由的两种设置方法及优缺点介绍 |
您所在的位置:网站首页 › 斐讯设置地址是什么 › 路由设置 N1做旁路由的两种设置方法及优缺点介绍 |
路由设置 N1做旁路由的两种设置方法及优缺点介绍
|
N1做旁路由的两种设置方法及优缺点介绍
2021-12-19 13:29:27
368点赞
3495收藏
177评论
N1盒子可以做主路由,也可以做旁路由,按照大家的玩法,N1做旁路由能更大程度发挥N1的性能。N1做旁路由有两种设置方法,本文介绍这两种不同的旁路由设置方法。 本文目录一、U盘内的openwrt系统如何写入N1盒子的emmc 二、旁路由第1种设置方法:主路由可以完全实现N1盒子openwrt系统的功能 三、旁路由第2种设置方法:主路由不具备N1盒子openwrt系统的功能,但是经过单独设置,可以实现N1盒子openwrt系统的功能 四、两种旁路由设置方法的优缺点比较
先用balenaEtcher软件(免费软件),将Flippy大的openwrt固件写入u盘(用的固件名称是openwrt_s905d_n1_R21.10.1_k5.4.150-flippy-65+o,该固件可以在恩山下载),用u盘启动N1盒子。启动成功后,在openwrt系统里,登录TTYD终端(见下图)。输入 ls 命令回车,查看目录下有什么sh文件,从下图可以看出,这个文件是“install-to-emmc.sh”,接下来输入命令 ./install-to-emmc.sh 回车,即可将u盘里面的openwrt系统写入emmc。 如果上面这段话看不明白的小白,可以看我这篇文章,里面有一步一步的详细步骤讲解:https://post.smzdm.com/p/a3dwr6g5/
输入命令 ./install-to-emmc.sh 回车后, 会出现下图的提示,输入 15 并回车即可(15代表选择N1)。
之后会进入刷写过程:
过一会,会出现下图的提示,在下图的界面输入 1 回车(如果你有其他的高级设置,按提示选择2-4,如果没有,选择默认的1)。
如果出现下图的界面,代表固件已经成功写入emmc里面了,将u盘从N1盒子上拔出,拔出N1的电源插头,再插上插头,N1盒子就会从emmc里面启动openwrt系统了。
用网线将N1和电脑连接起来,N1的默认ip是192.168.1.1,用浏览器输入这个默认ip,登录openwrt系统后,第一件事先设置wifi密码。点击左边的“网络”-“无线”,在右边点“修改”,见下图红色方框圈出的地方:
之后,在下图红色方框的地方修改N1的wifi名称:
在下图红色方框的地方修改N1的wifi加密方式和wifi登录密码,之后点“保存&应用”:
这样就设置好N1的wifi名称和密码了。 旁路由第1种设置方法点击左侧的“网络”-“接口”,看看右边有没有LAN口,没有就点击“添加新接口”,有的话,就点击“修改”,见下图红色方框圈出的地方。如果发现这个地方有WAN口的话,把WAN口删掉。
接下来进入修改界面,在“基本设置”上,协议选择“静态地址”,“IPV4网关”和“使用自定义的DNS服务器”填写你的主路由的IP地址,“IPV4地址”是设置你的N1的IP地址。“IPV4地址”的前面三个字段要和你的主路由IP一样,例如,你的主路由是”192.168.31.1“的话,你的N1的IP地址前三字段必须是“192.168.31”,最后一个字段可以随便选,但是要和你的网络里面的其他设备不冲突就行。例如,你的主路由这个网络里面,没有“192.168.31.90”这个设备的话,你就可以将n1设置成“192.168.31.90”,如果已经有设备占用了“192.168.31.90”,你就改成“192.168.31.91”就行。最后一个字段随便选,只要IP不和主路由上的设备冲突即可。
DHCP服务器的高级设置,按照下图的方法来填写。也就是“动态DHCP”和“强制”都打勾。DHCP选项,添加两个东西,一个是“3,192.168.31.90”,另外一个是“6,192.168.31.90”(见下图,注意3后面是逗号,6后面也是逗号)。6代表DNS,3代表网关。“192.168.31.90”就是你刚才设置的N1的IP地址。
“一般配置”的“高级设置”按照下图进行,下面的“开机自动运行”,“强制链路”都打勾:
“一般配置”的“物理设置”,“桥接接口”打勾,“以太网适配器eth0”和“无线网络:Master”打勾:
“一般配置”的“防火墙设置”选“lan”:
全部都设置好之后,点击“保存&应用”。等个30秒到1分钟让N1盒子保存设置,之后N1盒子拔掉电源。用网线将N1盒子连接到主路由上,或者连接到主路由的交换机上,主路由断电重启,N1也断电重启,重启过程大概5-10分钟(要等一会的),之后你会发现,N1盒子openwrt能干的事情,主路由也能干了。 有一天你不想用旁路由了,直接拔掉N1,重启主路由即可! 三、旁路由第2种设置方法:主路由不具备N1盒子openwrt系统的功能,但是经过单独设置,可以实现N1盒子openwrt系统的功能N1盒子做旁路由的第2种设置方法,与第1种方法一样,只有1个地方不一样,就是在DHCP服务器这里,点击“忽略此接口”(见下图)。
第2种方法主路由还是主路由,不具备N1盒子openwrt的功能,要让它具备N1盒子openwrt的功能,需要手动设置。win10系统下,手动设置,让你的win10电脑也具备n1盒子openwrt功能的方法如下:
全部设置完成后,保存设定即可。 如果你的iphone连接到主路由,你想让你的iphone也具备N1盒子openwrt的功能,你也按照上图的方法进行设置即可。 四、两种旁路由设置方法的优缺点比较两种设置方法的区别:第一种方法是强制开启了N1盒子的DHCP,第二种方法是主路由开启了DHCP而N1关闭DHCP。第一种方法是局域网内部的所有设备都通过N1联网,都具有N1的功能,例如N1的去广告等功能,连到主路由的所有设备都具有了。也就是全家都可以用N1的功能。 第二种方法是连接到主路由的设备,如果不经过调试,是不具有N1的功能,例如N1的去广告等功能的。 也就是只有你设置过,才能具有N1的功能。 第2种方法的优点是,如果你的N1盒子是有付费流量的(打个比方,例如你花钱买了迅雷的去广告高速下载流量),第2种方法只有你设置过的设备才能用你的高速下载流量,如果是第一种方法,连接到主路由的所有设备都在用你的高速下载流量,也许流量会很快用完哦。
全文完,谢谢观看。 作者声明本文无利益相关,欢迎值友理性交流,和谐讨论~ 
|
【本文地址】
今日新闻 |
推荐新闻 |