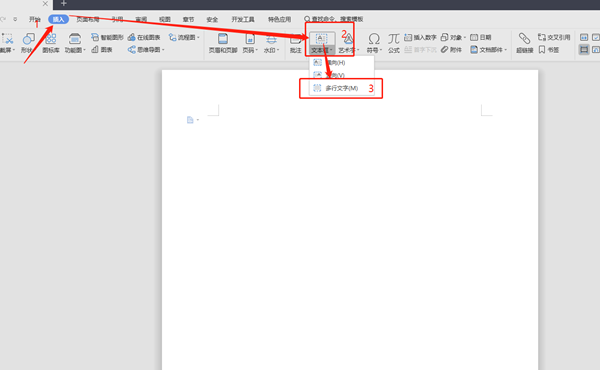Word文本框如何自动调整大小?Word文本框自动调整大小方法 |
您所在的位置:网站首页 › 文本框的尺寸怎么设置 › Word文本框如何自动调整大小?Word文本框自动调整大小方法 |
Word文本框如何自动调整大小?Word文本框自动调整大小方法
|
当前位置:系统之家 > 系统教程 > Word文本框自动调整大小方法
Word文本框如何自动调整大小?Word文本框自动调整大小方法
时间:2020-12-22 11:12:53
作者:jiale
来源:系统之家
1. 扫描二维码随时看资讯
2. 请使用手机浏览器访问:
http://m.xitongzhijia.net/xtjc/20201222/197831.html
 本地下载
WPS Office 2021 V11.1.0.10214 尝鲜版
本地下载
WPS Office 2021 V11.1.0.10214 尝鲜版
大小:175.62 MB类别:大型精品 下载:3826 我们在使用Word进行办公的时候,经常会插入各式各样的文本框。不是每一次插入的文本框都是非常完美的,经常会遇到文本框太大而文字太少,又或者文本框过小而字太多,我们该如何设置才能让WPS中文本框自动调整大小呢?下面就来一起学习一下吧。 设置WEPS文本框自动调整大小: 首先新建一个空白文档,点击工具栏上的【插入】,下拉菜单中选择【文本框】,接着点击【多行文字】:
任凭我们框选多大的范围,文本框都只占据一行文字的大小:
但是当我们输入文字时,会发现文本框会随着内容自动调整大小了:
以上就是关于设置WEPS自动调整大小的全部内容了,赶紧去试试吧。 标签 Word 分享到:WPS如何制作双坐标图表?WPS制作双坐标图表方法 下一篇 > WPS表格怎么取消共享? 相关教程 WPS的文字怎么居中显示? Word怎么设置表格背景颜色? Word浏览文件分页怎么调整到一页? Word文档图片怎么自由移动? Word页码怎么从第二页开始设置为1? Word怎么设置第一页不显示页码,从第二页开始... Word文档要如何更改背景图片?Word文档更改背... Word如何更改纸张颜色?Word更改纸张颜色的方... Word制表位怎么用?制表位使用方法 Word文档怎么添加行号设置?
WPS文档编辑受限怎么解除? 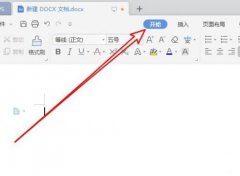
wps最后一页空白页删除不了的解决方法 
怎么用WPS压缩PDF文件?怎么压缩PDF文件? 
wps复选框怎么设置打勾? 发表评论共0条  没有更多评论了
没有更多评论了
评论就这些咯,让大家也知道你的独特见解 立即评论以上留言仅代表用户个人观点,不代表系统之家立场 |
【本文地址】
今日新闻 |
推荐新闻 |