在 iPad 上的 Numbers 表格中使用表格单元格中的数据计算值 |
您所在的位置:网站首页 › 整列添加公式 › 在 iPad 上的 Numbers 表格中使用表格单元格中的数据计算值 |
在 iPad 上的 Numbers 表格中使用表格单元格中的数据计算值
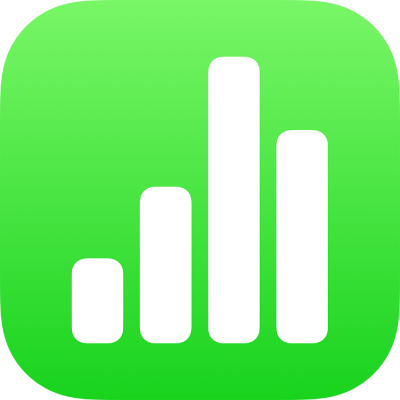 在 iPad 上的 Numbers 表格中使用表格单元格中的数据计算值 在 iPad 上的 Numbers 表格中使用表格单元格中的数据计算值你可以创建将使用选择的任何单元格中的数据自动执行计算的公式或函数单元格。例如,你可以比较两个单元格中的值,计算单元格的和或积,等等。公式或函数的结果将显示在输入的单元格中。 你还可以使用 Numbers 表格附带的预先定义的数学函数中的任意一个来创建公式。它包含 250 多种函数,可在统计、工程和财务等方面应用,其中一些通过互联网远程获取信息。有关每个函数的详细信息显示在联机的公式与函数帮助以及函数浏览器中,函数浏览器在你开始将函数添加到单元格时显示(轻点 你可以创建简单或复杂的算术公式来对表格中的值执行计算。 轻点要用于显示结果的单元格,然后轻点屏幕底部的 轻点键盘上方右侧的 公式编辑器和键盘将出现。 【注】键盘因 iPad 不同机型而异。 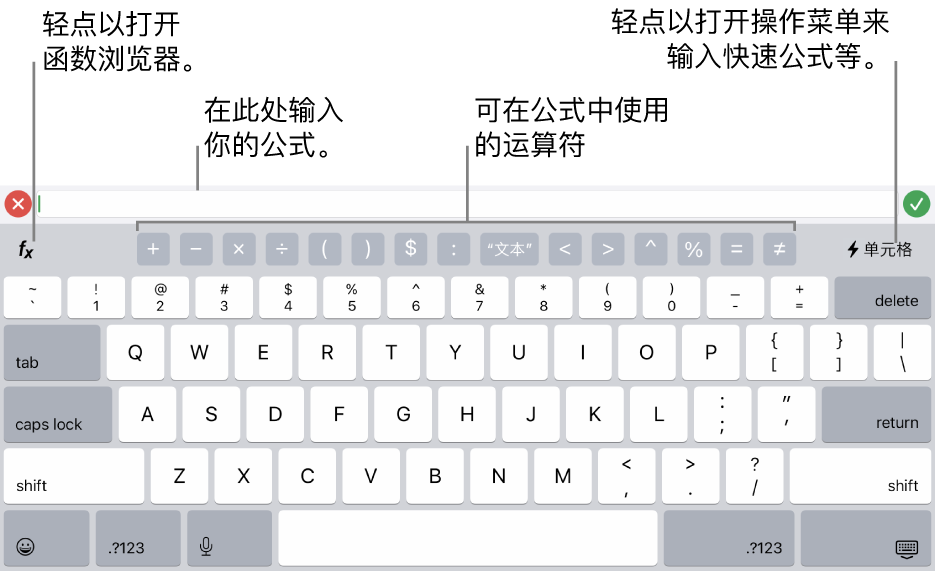 【提示】若要执行求和、求平均数或乘法等基本运算,你还可以选择要使用的数据,轻点屏幕底部的 轻点一个单元格以用于公式中,或执行以下任一项操作来输入值: 添加文本:轻点字母键。 添加函数:如果你知道要输入的函数,请开始键入,然后轻点其中一个显示的建议。 如果不确定所需的函数,请轻点 添加数字或符号:轻点键盘顶行的符号,或轻点 你可以需要轻点 轻点算术运算符,然后选择要用在公式中的另一个单元格,或者键入一个值。 如果没有指定运算符,则 Numbers 表格会默认在单元格引用之间插入 + 号。 【注】若要包括不同工作表上表格中公式中的值,请前往该工作表并轻点单元格或单元格范围。 重复步骤 3 到 4,直到你完成公式。 轻点公式编辑器中的 如果轻点 如果公式中有错误,则 轻点要用于显示结果的单元格,轻点屏幕底部的 如果没有看到 公式编辑器和键盘将出现。 【注】键盘因 iPad 不同机型而异。 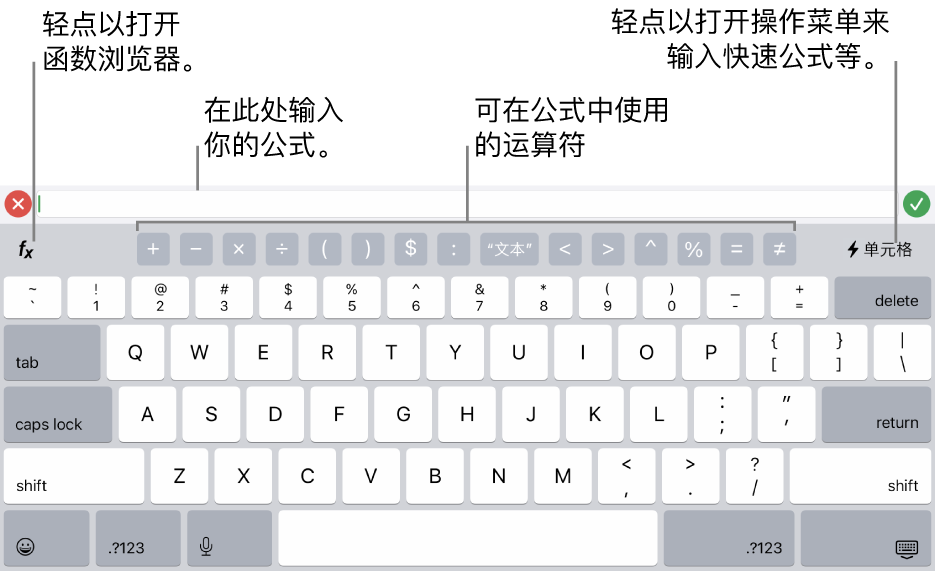 如果你知道要输入的函数,请开始键入,然后轻点其中一个显示的建议。 如果不确定所需的函数,请轻点键盘上的 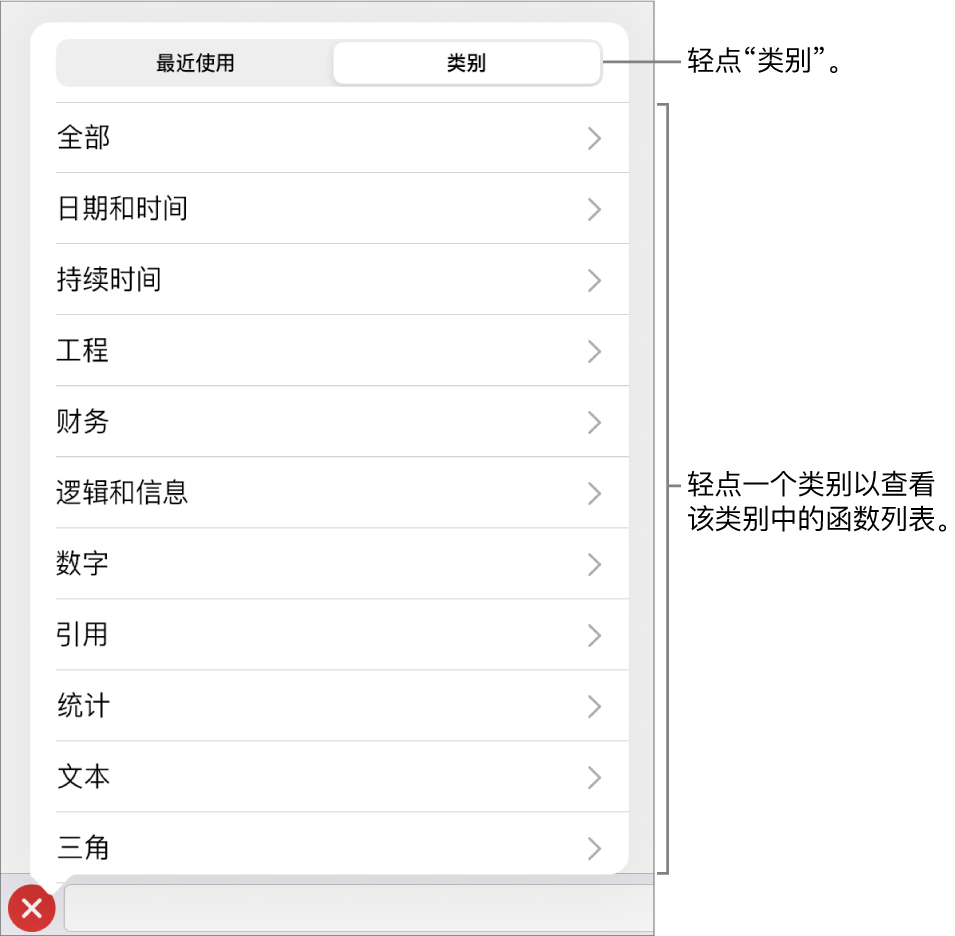 你也可以轻点“最近使用”以选择一个最近用过的函数。 轻点一个函数以将其插入到公式编辑器中。 上下轻扫来查看可用的函数。 若要进一步了解任何函数,请轻点其旁边的 轻点公式编辑器中的每个符号,然后选择单元格或范围,从符号的弹出式菜单(如果它有一个箭头)中选取一个选项,或者为参数输入其他有效值。 轻点 如果你刚才已将数据添加到现有公式并轻点 若要将数据输入到另一个单元格中,请轻点键盘上的“换行”,或轻点另一个单元格。 如果公式中有错误,则 你可以使用比较运算符检查两个单元格中的值是否相等,或者一个值是否大于或小于另一个值。为此,你必须在单元格内设置一个语句,例如 A1 > A2,表示单元格 A1 中的值大于单元格 A2 中的值。比较运算符的结果表示为“true”或“false”。 轻点两下要用于显示结果的单元格。 轻点键盘上方右侧的 如果没有看到 公式键盘和编辑器将出现。 轻点一个单元格以用作公式中的第一个参数,或者键入值。 轻点键盘顶行中的一个比较运算符(、= 或 ≠)。 轻点一个单元格以用作公式中的下一个参数,或者键入值。 【注】若要选择不同工作表上表格中的单元格,请前往该工作表并轻点单元格。 轻点公式编辑器中的 如果轻点 如果公式中有错误,则 在公式中,可以包括单元格、单元格范围和整列或整行数据的引用,包括其他表格中和其他工作表上的单元格。Numbers 表格将使用引用单元格中的值计算公式的结果。例如,如果在公式中包括“A1”,将引用单元格 A1 中的值(列 A 和行 1 中的单元格)。 【注】如果表格使用了类别,且你在引用单元格范围内添加了新行,则公式结果不会包括新行,除非你更改单元格引用。 以下示例显示如何在公式中使用单元格引用。 如果引用范围含多个单元格,则起始单元格和结束单元格将以单个冒号分隔。 COUNT(A3:D7) 如果引用其他表格中的单元格,引用必须包含表格的名称(除非单元格名称在所有表格内均唯一)。 表格 2::B2 请注意,表格名称和单元格引用采用两个冒号 (::) 分隔。选择其他表格中的单元格用于公式时,将自动包括表格的名称。 如果引用其他工作表中某个表格的单元格,还必须包括工作表名称(除非单元格名称在所有工作表内均唯一)。 SUM(工作表 2::表格 1::C2:G2) 工作表名称、表格名称和单元格引用是使用两个冒号分隔的。如果在构建公式时轻点其他工作表中的单元格,将在公式中自动包括工作表的名称和表格的名称。 若要引用列,可以使用列字母。以下公式将计算第三列中的单元格合计: SUM(C) 若要引用行,可以使用行号。以下公式将计算第一行中的单元格合计: SUM(1:1) 若要引用带标题的行或列,可以使用标题名称。以下公式将计算标题为“收入”的行中的所有单元格的合计: SUM(收入) 下方的公式通过列标题名称“客人数”引用该列,并引用了另一张工作表上表格中的 B2 单元格。 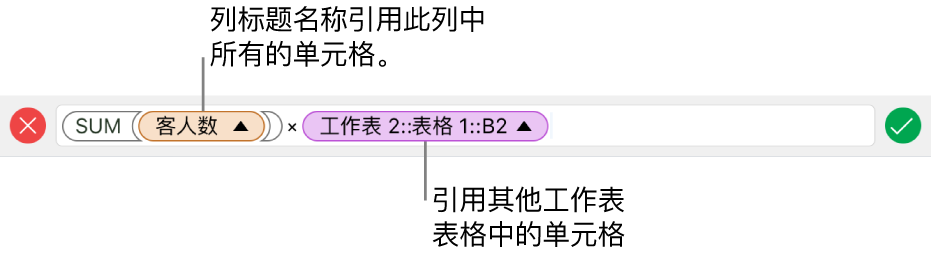 在公式中保留行或列引用 在公式中保留行或列引用你可以将公式中的行和列地址设定为绝对,以便可以在电子表格的其他位置使用相同的公式,而不更改单元格引用(反之则会更改)。 如果你没有保留行或列引用,且移动了公式(通过剪切和粘贴,或通过添加新的行和列),引用将根据公式的新位置进行相应的调整。 轻点两下含要保留其单元格地址的公式的单元格。 公式编辑器和键盘将出现。 轻点符号上的三角形,该符号表示你要保留的单元格范围。  打开选定范围的开始地址或结束地址的“保留行”或“保留列”。 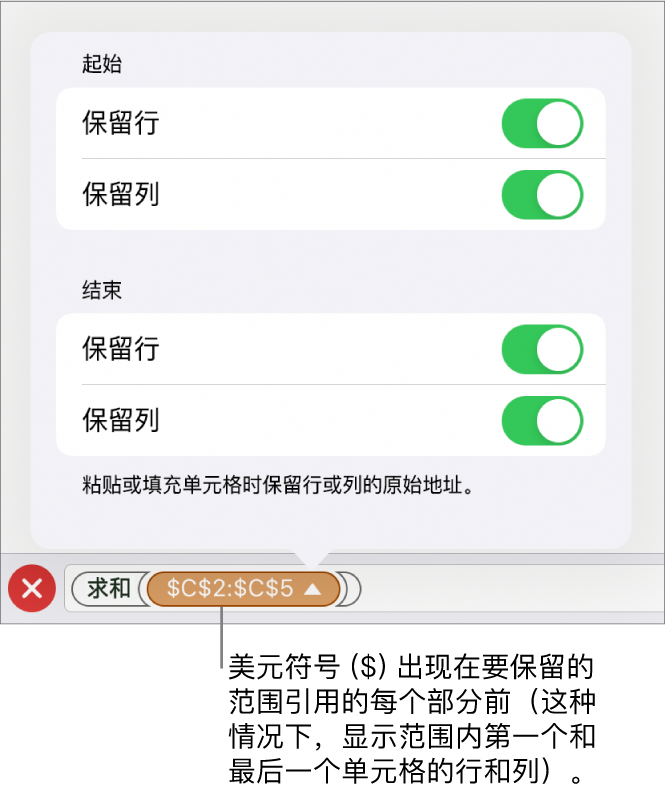 如果你更改表格中的行数或列数,或如果你将公式移到其他单元格处,已保留的行或列引用会加以调整,但它们会维持其绝对原始单元格引用。 轻点 若要继续输入数据,请轻点键盘上的“换行”,或轻点另一个单元格。 更改现有公式你可以编辑现有公式,以便它引用不同的单元格。 轻点含你要编辑的公式的结果单元格,然后轻点屏幕底部的 公式编辑器和键盘将出现。 执行以下任一项操作: 添加更多单元格引用:轻点公式编辑器的参数区域以将插入点放在要添加单元格引用的位置,然后选择要添加的单元格。 移除单元格引用:在公式编辑器中,选择不需要的单元格引用,然后轻点键盘上的 更改单元格引用:选择要更改的现有单元格地址,然后轻点新单元格。 轻点 如果你刚才已将数据添加到现有公式并轻点 若要在另一个单元格中输入数据,请轻点该单元格,或轻点键盘上的“换行”。 如果公式中有错误,则 |
【本文地址】
今日新闻 |
推荐新闻 |