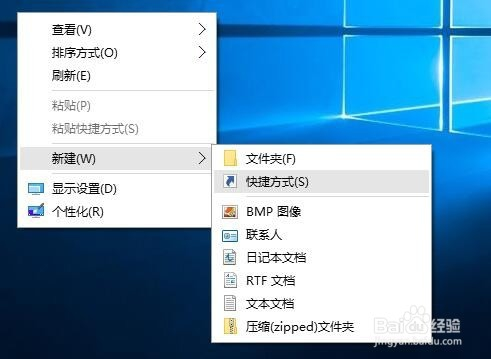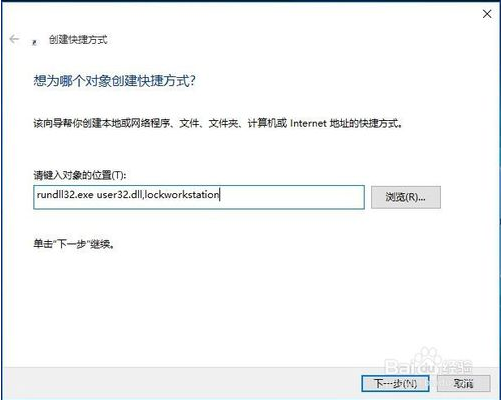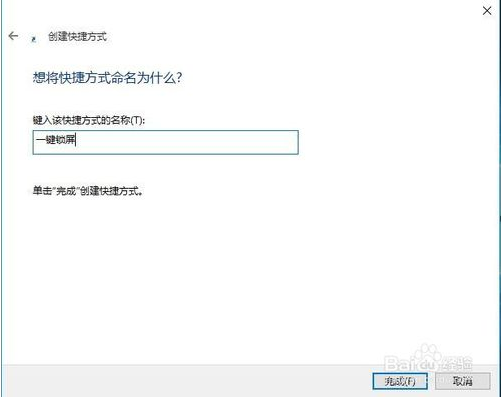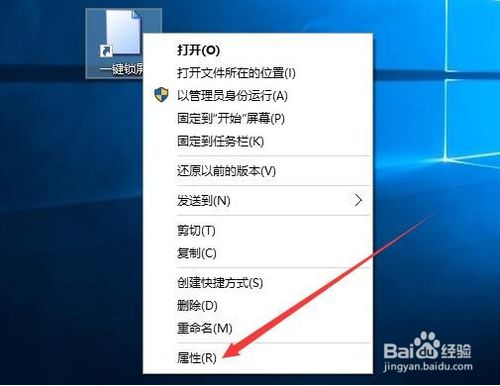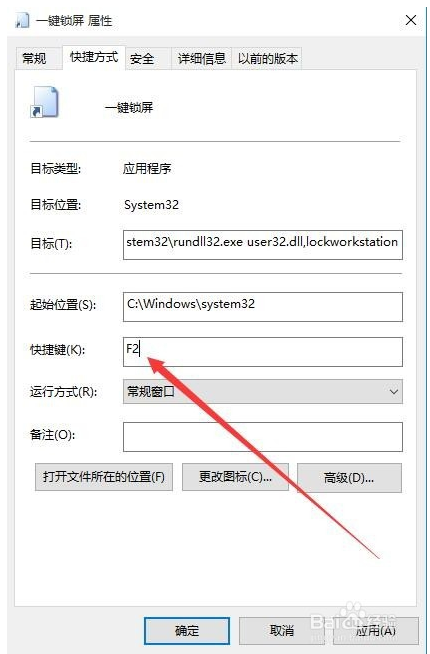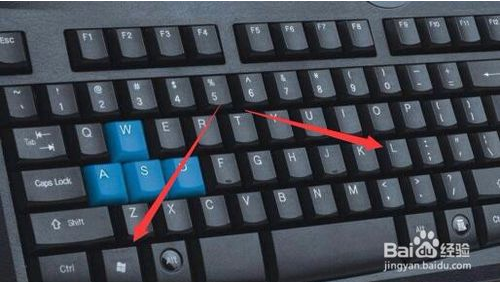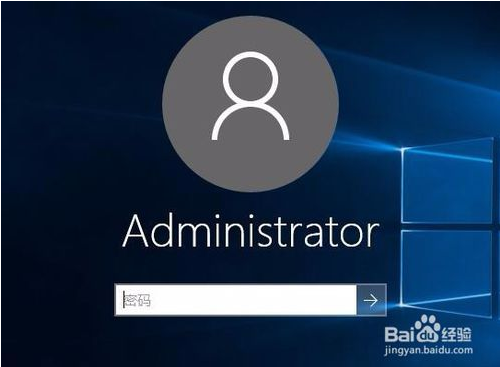win10锁屏快捷键是什么?两种方法教你一键锁屏 |
您所在的位置:网站首页 › 教你设置win10锁屏快捷键的方法视频 › win10锁屏快捷键是什么?两种方法教你一键锁屏 |
win10锁屏快捷键是什么?两种方法教你一键锁屏
|
在电脑面前坐久了,起来活动一下或上一下厕所,又或是有事走开一下,如果电脑就这样放着有可能被同事看到电脑上不想被人看到的内容,或是有可能不小心改动了自己的文件或台帐。这时就需要电脑锁屏了,电脑锁屏快捷键怎么用呢?今天小编就为大家介绍一下。 在离开电脑的时候,锁屏是保护我们个人隐私最好的方法,那么在windows10系统下怎么来锁屏呢?如何为锁屏设置快捷键呢?下面就和小编一起来看一下具体操作方法吧。
设置win10锁屏快捷键的方法: 方法1: 在windows10系统桌面空白处点击右键,然后在弹出菜单中选择“新建/新建快捷键”菜单项。
然后在弹出窗口的文本框中输入下面文本框中的命令,接着点击“下一步”按钮
接下来在弹出的窗口中,为快捷方式命名为“一键锁屏”,最后点击“完成”按钮
这时屏幕上就会建立一个新的“一键锁屏”的图标,双击该图标就可以马上锁屏了。
为方便操作,我们也可以为一键锁屏设置快捷键。右键点击上面刚刚建立的快捷方式,然后在弹出菜单中选择“属性”菜单项
[!--empirenews.page--] 在打开的属性窗口中,点击快捷键的文本框,然后接下键盘上的F2键,最后点击确定按钮,这样以后要有事离开电脑外出,只需要按下F2键,就可以马上锁屏了。
方法2: 如果感觉每次锁屏都需要点几次鼠标很麻烦,我们也可以使用快捷键来锁屏,只需要在windows10桌面,同时按下键盘上的Win+L组合键,就可以快速的锁屏了。
这时也会进入到锁屏界面,有锁屏密码的输入密码后才可以进入我们的windows10桌面。没有锁屏密码的就直接可以点进去了。
上面介绍的内容就是小编为大家准备的两种win10锁屏快捷键,不知道大家学会了没有,以上两种方法大家任选一种自己喜欢的就行,有兴趣的赶快按照小编介绍的方法自己动手设置一下吧,希望大家会喜欢,谢谢!!!了解更多的教程资讯请关注我们系统天地网站~~~~ |
【本文地址】
今日新闻 |
推荐新闻 |