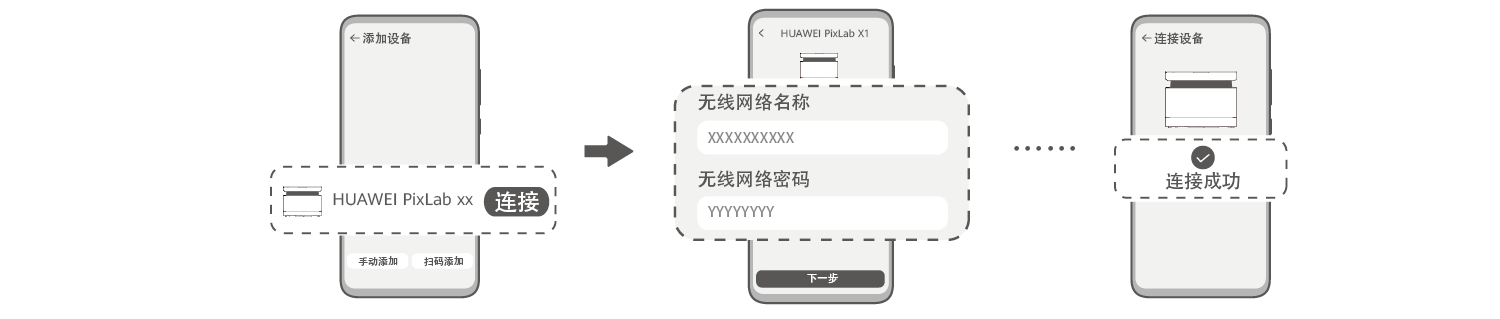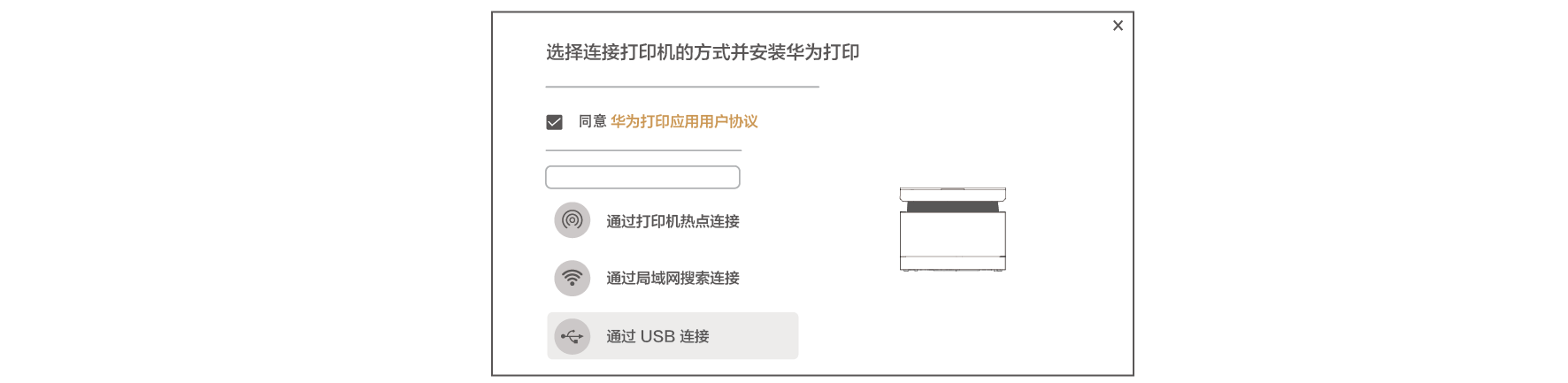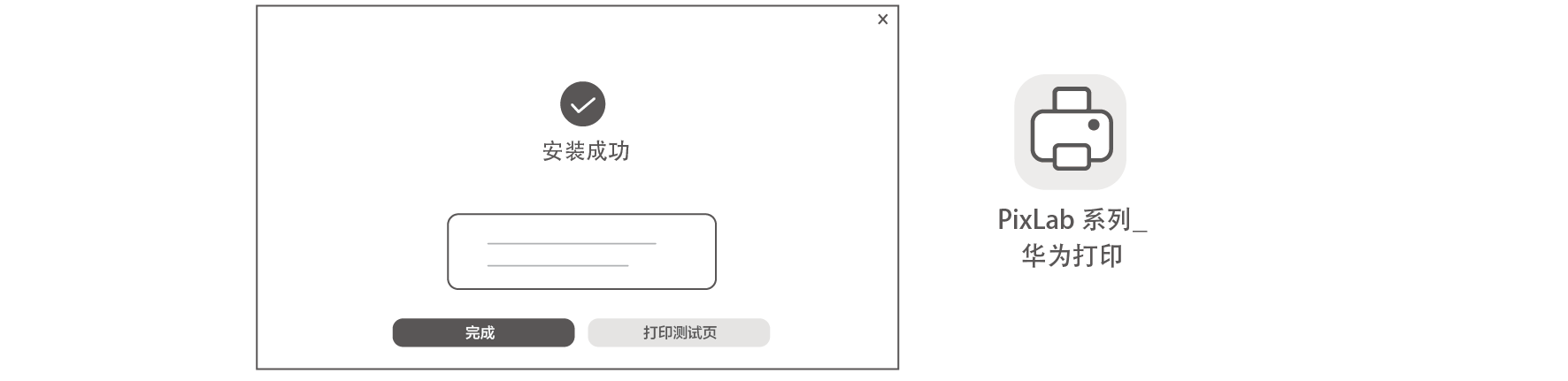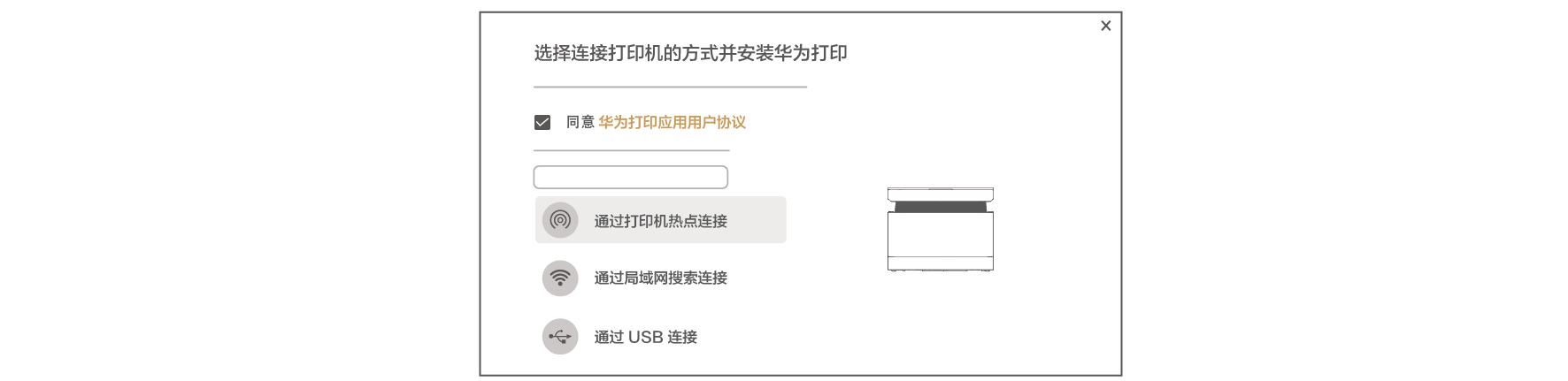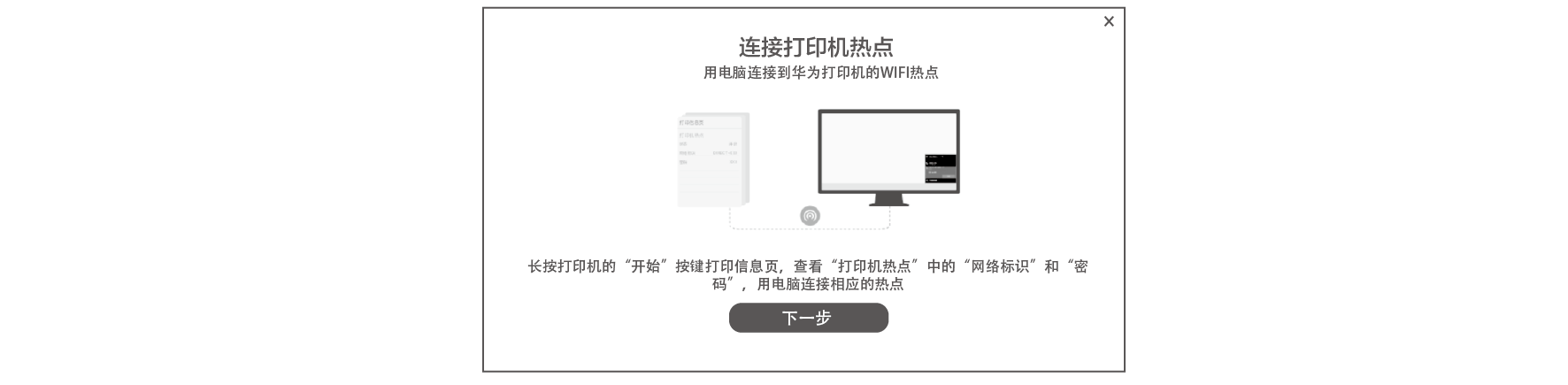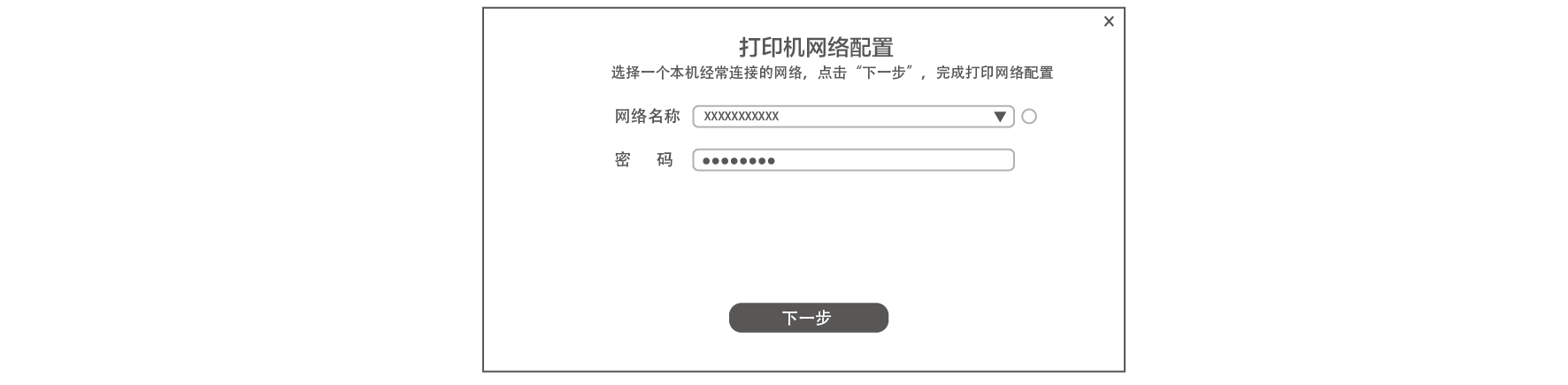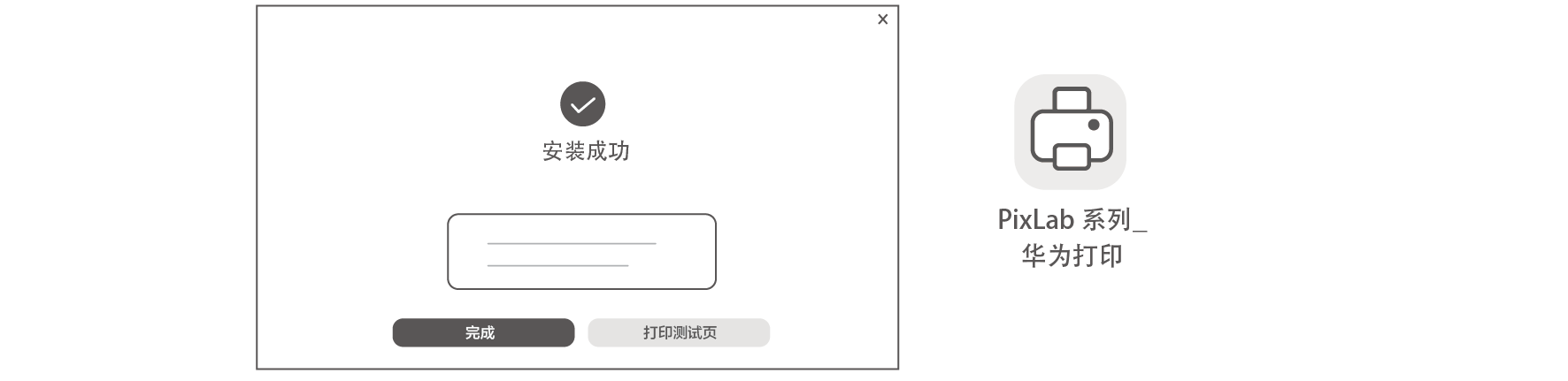|
使用打印机前,您可以通过有线或无线方式,将打印机连接至家庭或企业的路由器网络中。配网连接后,不仅可便捷的使用打印、扫描、复印功能,也便于同网络下的其他手机、平板、电脑,共享打印机。
操作前,请注意:
操作前请确认华为打印机未配网(网络状态键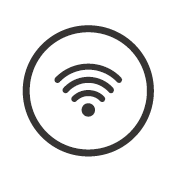 白色闪烁)。当网络状态键 白色闪烁)。当网络状态键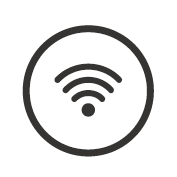 白色常亮,表示打印机已完成配网,无需重新配置,其他设备可以直接连接打印机使用。若您需要重新配网,您可以长按网络状态键 白色常亮,表示打印机已完成配网,无需重新配置,其他设备可以直接连接打印机使用。若您需要重新配网,您可以长按网络状态键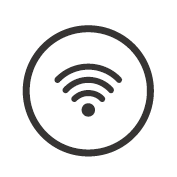 3秒,重置网络。
打印机支持 2.4G Wi-Fi,不支持 5G Wi-Fi,不支持机场、酒店等场所的 Portal 热点(即需要网页认证的 Wi-Fi 热点)。若无可用网络,请跳过此章节,参阅《无可用 Wi-Fi 时,手机/平板/电脑如何连接华为激光打印机》。 3秒,重置网络。
打印机支持 2.4G Wi-Fi,不支持 5G Wi-Fi,不支持机场、酒店等场所的 Portal 热点(即需要网页认证的 Wi-Fi 热点)。若无可用网络,请跳过此章节,参阅《无可用 Wi-Fi 时,手机/平板/电脑如何连接华为激光打印机》。
具体操作:
打印机支持多种配网方式,您可以根据您的设备类型,选择任一方式完成配网即可(点击表格中的超链接即可跳转至对应操作)。
设备
方式
适用的场景
手机/平板为打印机配网(推荐家庭和个人)
(推荐)通过华为智慧生活 App 配网
支持 HarmonyOS/Android/iOS 手机、平板。
靠近发现配网
仅支持 HarmonyOS 手机/平板。
电脑为打印机配网(推荐企业和团队)
通过 USB 连接配网
配网时,需使用随附的 USB 线缆连接打印机,配网更稳定(配网后,可移除线缆)。
支持 Windows/MacOS/Linux 电脑。
通过网线连接配网
配网和使用时,均需连接网线。
支持 Windows/MacOS/Linux 电脑。
通过打印机热点连接配网
当无法找到 USB 线缆时,可通过打印机热点配网。
仅支持 Windows 系统电脑,不支持 MacOS/Linux 电脑。
通过华为电脑管家配网
仅支持部分华为 Windows 系统电脑(支持型号详见具体章节)。
手机/平板为打印机配网(推荐家庭和个人)
对于家庭和个人,我们推荐您通过手机/平板为打印机配网,不仅配置简单,配网后还可便捷通过华为智慧生活 App 将打印机共享给更多手机/平板使用,并可通过局域网的方式,将打印机共享给电脑。
方式一:通过华为智慧生活 App 配网(推荐,支持 HarmonyOS/Android/iOS 手机/平板)
将手机/平板连接路由器 Wi-Fi,并开启蓝牙。
在应用市场搜索“华为智慧生活”或扫码,下载安装最新版本华为智慧生活 App。
打开华为智慧生活 App,登录华为帐号,点击 + 号,选择添加设备。
待 APP 界面显示扫描到打印机后,点击连接;确认打印机要连接路由器的 Wi-Fi 名称和密码,点击下一步,根据界面指引完成打印机配网。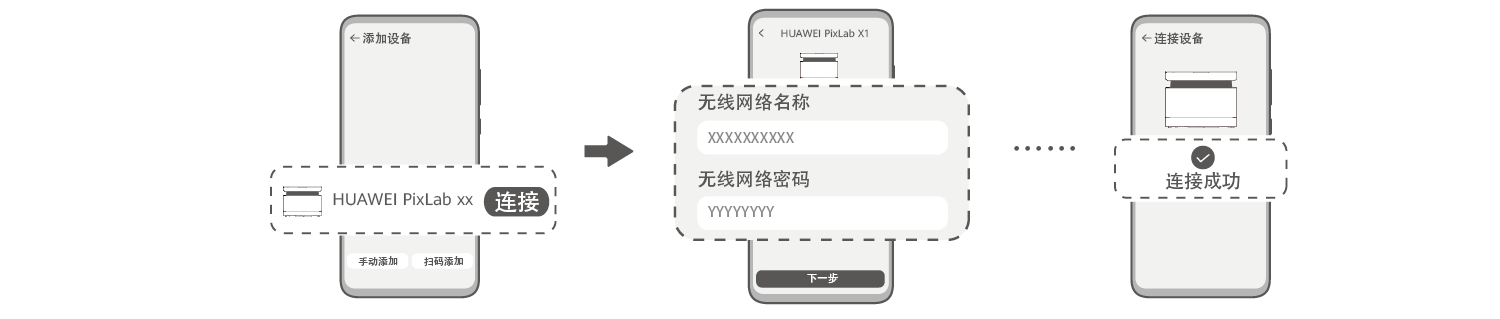
配网成功后,您还可以将打印机共享给其他手机、平板或电脑使用。
方式二:靠近发现配网(仅支持 HarmonyOS 手机/平板)
将手机/平板连接路由器 Wi-Fi,并开启蓝牙。
在应用市场搜索“华为智慧生活”或扫码,下载安装最新版本华为智慧生活 App。
将手机/平板靠近打印机 30 厘米内,在手机上自动弹出连接打印机窗口,点击连接。确认打印机要连接的路由器 Wi-Fi 名称和密码,点击下一步,根据界面指引完成打印机配网。
配网成功后,您还可以将打印机共享给其他手机、平板或电脑使用。
 若未发现打印机或连接失败,请长按打印机网络键
若未发现打印机或连接失败,请长按打印机网络键  3 秒以上,重置网络后,再次按照以上两种方法配网。
若在配网过程中提示配网失败,您可以参考知识:《华为激光打印机通过智慧生活 App 配网失败》。
通过电脑为打印机配网(推荐企业和团队) 3 秒以上,重置网络后,再次按照以上两种方法配网。
若在配网过程中提示配网失败,您可以参考知识:《华为激光打印机通过智慧生活 App 配网失败》。
通过电脑为打印机配网(推荐企业和团队)
对于企业和团队,我们推荐您通过电脑为打印机配网。通过华为打印客户端配网时,无需登录个人华为帐号。配网后,可通过局域网的方式,将打印机共享给其他电脑使用。

通过电脑配网后,若手机需要共享使用打印机,建议参阅《无可用 Wi-Fi 时,手机/平板/电脑如何连接华为激光打印机》中的“通过打印机热点连接”。
方式一:通过 USB 连接配网(支持 Windows/macOS/Linux 电脑)
配网时,需使用随附的 USB 线缆连接打印机,配网更稳定(配网后,可移除线缆)。
电脑连接路由器 Wi-Fi,或使用网线连接路由器,使用随附的 USB 线缆连接电脑和打印机。
打开电脑浏览器,访问打印机服务支持官网(HUAWEI PixLab X1:https://consumer.huawei.com/cn/support/printers/pixlab-x1/,HUAWEI PixLab B5:https://bsupport.huawei.com/cn/product/pixlab-b5/),找到驱动下载或驱动列表版块,按照您的电脑系统,下载名为“华为打印(激光)_XXX”的客户端安装程序压缩包。

若您的电脑无法访问互联网,可提前下载华为打印客户端至 U 盘中,再将客户端复制到待配网的电脑中。

将下载的压缩包解压至电脑文件夹,双击华为打印客户端安装程序。
Windows 电脑:安装包解压后,双击文件类型为 exe 的文件,例如 PixLab_Series for Windows v1.122.exe,打开华为打印客户端安装程序。
MacOS 电脑:安装包解压后,双击文件类型为应用程序的文件,例如华为 PixLab 系列,打开华为打印客户端安装程序。
Linux 电脑:安装包解压后,双击文件类型为 .sh 的文件,例如 install.sh,选择在终端中运行,在终端窗口中输入电脑登录帐户密码后,打开华为打印客户端安装程序。

Linux 电脑操作以 Ubuntu 系统为例,RedHat 系统界面可能略有不同,请以实际情况为准。
在选择打印机的方式并安装华为打印的安装界面中,阅读并勾选同意华为打印应用用户协议,选择通过 USB 连接。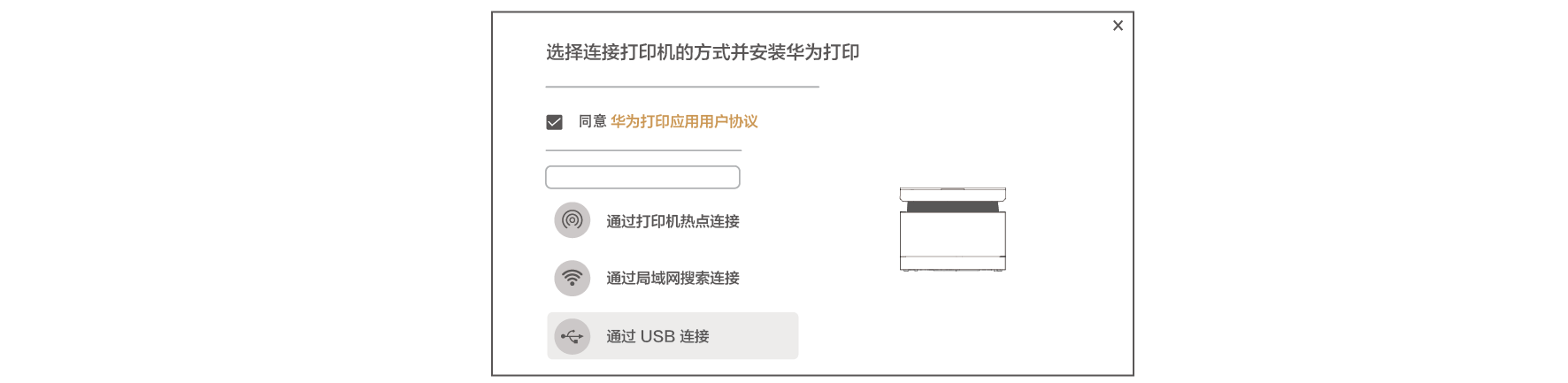
确认打印机要连接路由器的 Wi-Fi 名称和密码,点击下一步。
待界面提示安装成功后,点击完成。此时电脑桌面上将出现名为PixLab系列_华为打印的华为打印客户端。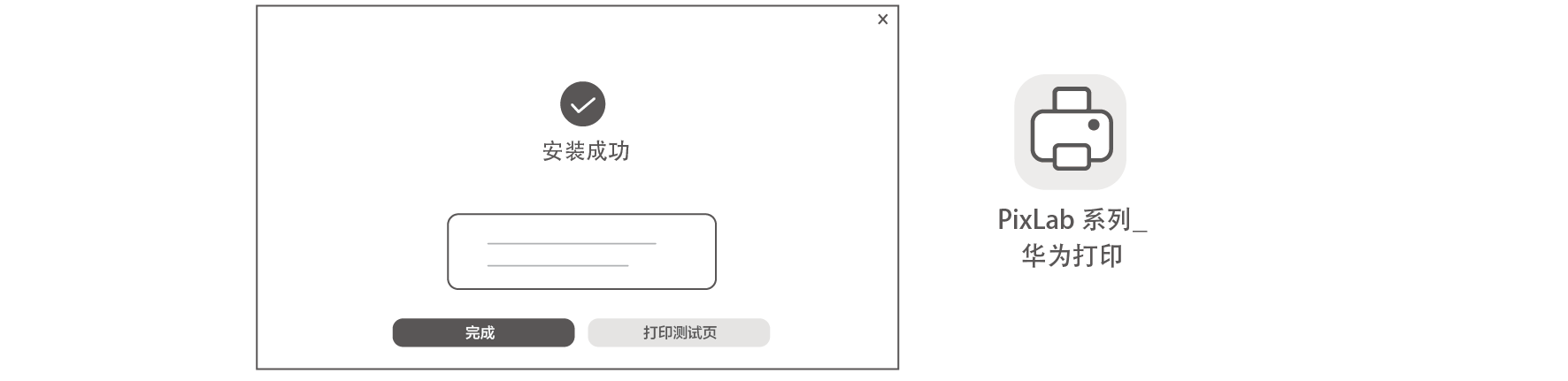
方式二:通过网线连接配网(支持 Windows/macOS/Linux 电脑)
配网和使用时,均需连接网线。
用网线连接打印机与路由器:其中网线一端连接在打印机的 LAN 口(网口),一端连接在路由器 LAN 口(网口)。此时,网络状态键  白色闪烁或熄灭,为正常现象。 白色闪烁或熄灭,为正常现象。
长按打印机开始键  3 秒,打印系统信息页,在信息页中查看有线网络,若已成功分配 IPv4 地址(如 192.168.8.129),表示已连接成功。 3 秒,打印系统信息页,在信息页中查看有线网络,若已成功分配 IPv4 地址(如 192.168.8.129),表示已连接成功。

若您的路由器开启了防火墙、白名单(MAC 地址物理隔离)等功能,打印机可能无法自动获取 IP 地址,将导致配网失败。请您关闭相关功能,或将打印机 MAC 地址加入路由器白名单后重试。
方式三:通过打印机热点连接配网(仅支持 Windows 系统电脑)
当您无法找到 USB 线缆时,可通过打印机热点配网。
电脑连接路由器 Wi-Fi。

请务必勾选Wi-Fi 名称下方的自动连接选框,以免影响后续给打印机配网。
打开电脑浏览器,访问打印机服务支持官网(HUAWEI PixLab X1:https://consumer.huawei.com/cn/support/printers/pixlab-x1/,HUAWEI PixLab B5:https://bsupport.huawei.com/cn/product/pixlab-b5/),点击驱动下载或驱动列表,按照您的电脑系统,下载名为“华为打印(激光)_XXX”的客户端安装程序压缩包。

若您的电脑无法访问互联网,可提前下载华为打印客户端至 U 盘中,再将客户端复制到待配网的电脑中。

将下载的压缩包解压至电脑文件夹,双击文件类型为 exe 的文件,例如 PixLab_Series for Windows v1.122.exe,打开华为打印客户端安装程序。
在选择打印机的方式并安装华为打印的安装界面中,阅读并勾选同意华为打印应用用户协议,选择通过打印机热点连接。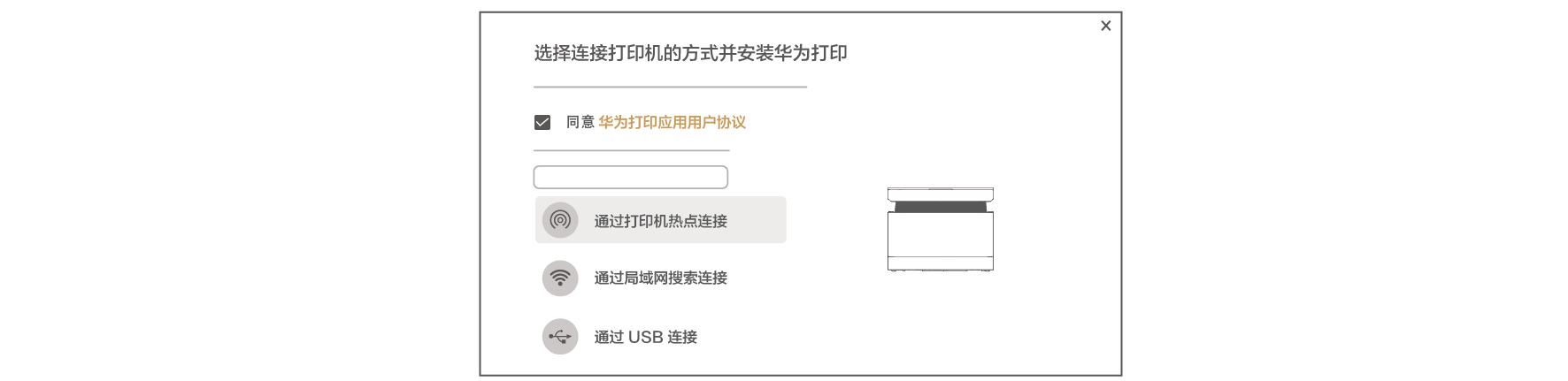
按界面提示连接打印机热点:
长按打印机开始键 3 秒,打印系统信息页,在信息页中查看打印机热点名称(即网络标识名称,含有 DIRECT 字样)及密码。 3 秒,打印系统信息页,在信息页中查看打印机热点名称(即网络标识名称,含有 DIRECT 字样)及密码。

打印机重启后,热点名称和密码会变更。

点击电脑任务栏右侧 Wi-Fi 图标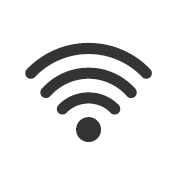 (以 Windows 11 系统为例),在弹窗中选择 Wi-Fi 图标后面的更多图标 (以 Windows 11 系统为例),在弹窗中选择 Wi-Fi 图标后面的更多图标 ,打开网络连接列表,选择打印机热点名称,输入密码时选择改用安全密钥进行连接,输入打印机热点密码,完成连接。
连接热点后,在华为打印客户端安装界面,点击下一步。 ,打开网络连接列表,选择打印机热点名称,输入密码时选择改用安全密钥进行连接,输入打印机热点密码,完成连接。
连接热点后,在华为打印客户端安装界面,点击下一步。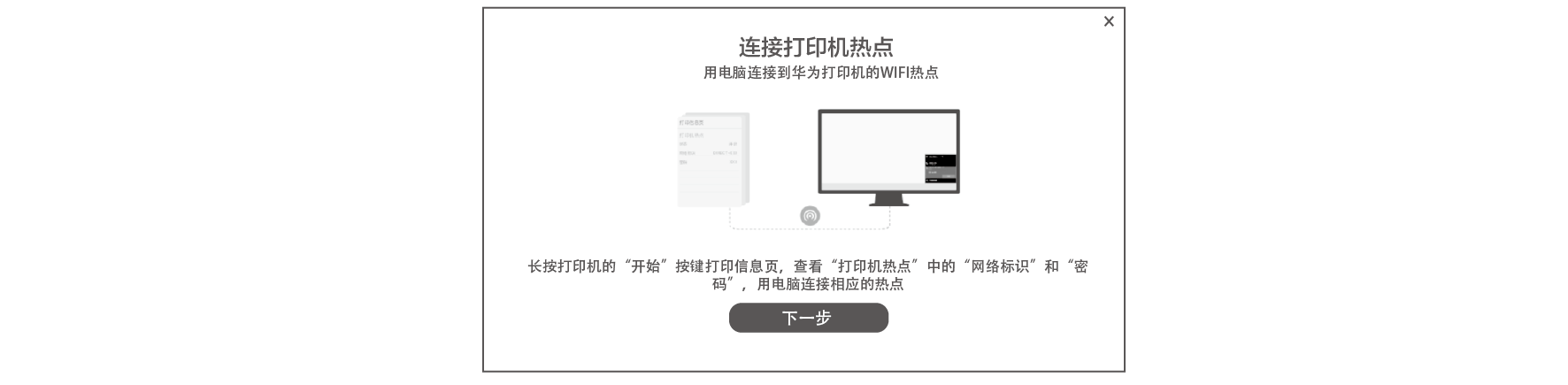
确认打印机要连接的路由器 Wi-Fi 名称和密码,点击下一步。

若找不到该路由器 Wi-Fi,请先断开电脑与打印机的热点连接,将电脑连上该路由器 Wi-Fi(连接时请务必勾选自动连接),再重新连接打印机热点,并配置网络。
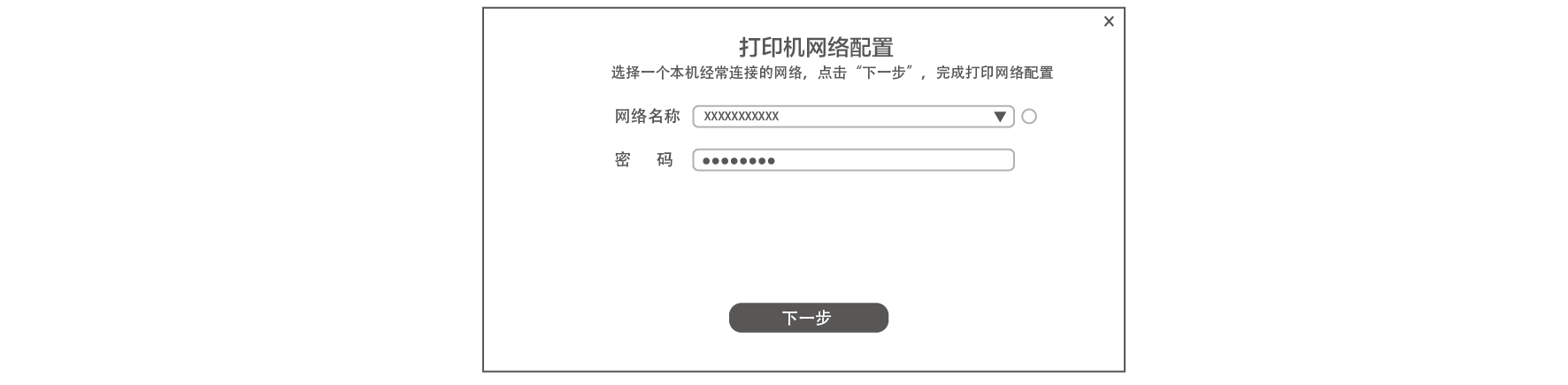
待界面提示安装成功后,点击完成。此时电脑桌面上将出现名为PixLab系列_华为打印的华为打印客户端。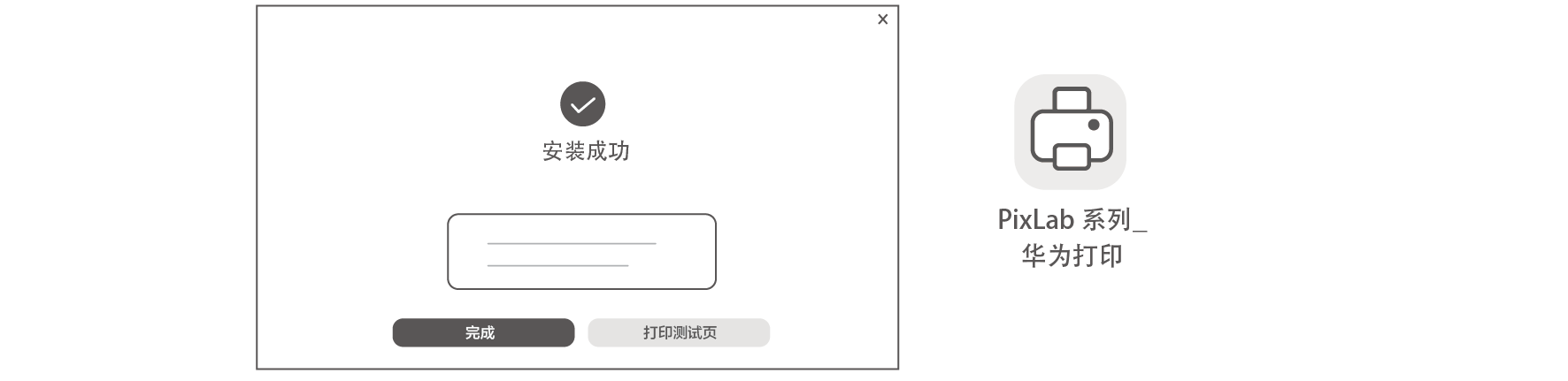
方式四:通过华为电脑管家配网(仅支持部分华为 Windows 系统电脑)
 此方式仅支持系统 SKU 为 C233、C300、C243、C235、C245、C500、C292 的华为 Windows 系统电脑。系统 SKU 查看方式:同时按下“ Win + R ”键打开运行窗口,输入 msinfo32,点击确定,进入系统摘要窗口,在右侧项目列表中,可以查看当前计算机的系统 SKU。
此操作需要电脑可以访问互联网。
打开电脑浏览器,访问华为电脑管家官网(https://consumer.huawei.com/cn/support/pc-manager/),下载、安装最新版本的华为电脑管家。
打开华为电脑管家,登录华为帐号,点击我的设备 > 添加打印机,在扫描结果中找到华为打印机。
此方式仅支持系统 SKU 为 C233、C300、C243、C235、C245、C500、C292 的华为 Windows 系统电脑。系统 SKU 查看方式:同时按下“ Win + R ”键打开运行窗口,输入 msinfo32,点击确定,进入系统摘要窗口,在右侧项目列表中,可以查看当前计算机的系统 SKU。
此操作需要电脑可以访问互联网。
打开电脑浏览器,访问华为电脑管家官网(https://consumer.huawei.com/cn/support/pc-manager/),下载、安装最新版本的华为电脑管家。
打开华为电脑管家,登录华为帐号,点击我的设备 > 添加打印机,在扫描结果中找到华为打印机。
 部分华为 Windows 系统电脑支持靠近发现打印机:当电脑靠近打印机约 1 米内,会自动发现打印机,并弹出连接窗口。请点击连接,按界面提示完成配网。
您也可以使用随附的 USB 线缆连接电脑和打印机,电脑端自动弹出连接窗口,点击连接。
若未发现打印机或连接失败,请长按打印机网络状态键
部分华为 Windows 系统电脑支持靠近发现打印机:当电脑靠近打印机约 1 米内,会自动发现打印机,并弹出连接窗口。请点击连接,按界面提示完成配网。
您也可以使用随附的 USB 线缆连接电脑和打印机,电脑端自动弹出连接窗口,点击连接。
若未发现打印机或连接失败,请长按打印机网络状态键 3 秒以上,重置网络后,再次配置。 3 秒以上,重置网络后,再次配置。

确认打印机要连接的路由器 Wi-Fi 名称和密码,点击确定。配网完成后,点击完成。此时,打印机将出现在华为电脑管家我的设备中。
在我的设备中点击华为打印机卡片,将自动下载插件。下载完成后,点击打印机卡片,即可使用打印机。
更多知识:
配网后,其他设备如何连接华为激光打印机
激光打印机在正常工作中,出现卡纸,或面板显示错误代码 BA/BB/BC/BD/BE/BF/C0
激光打印机在正常工作中,出现错误代码D6/D7/D8/D9/DA/DB
华为激光打印机如何使用打印功能
华为激光打印机如何使用复印功能
华为激光打印机如何使用扫描功能
|