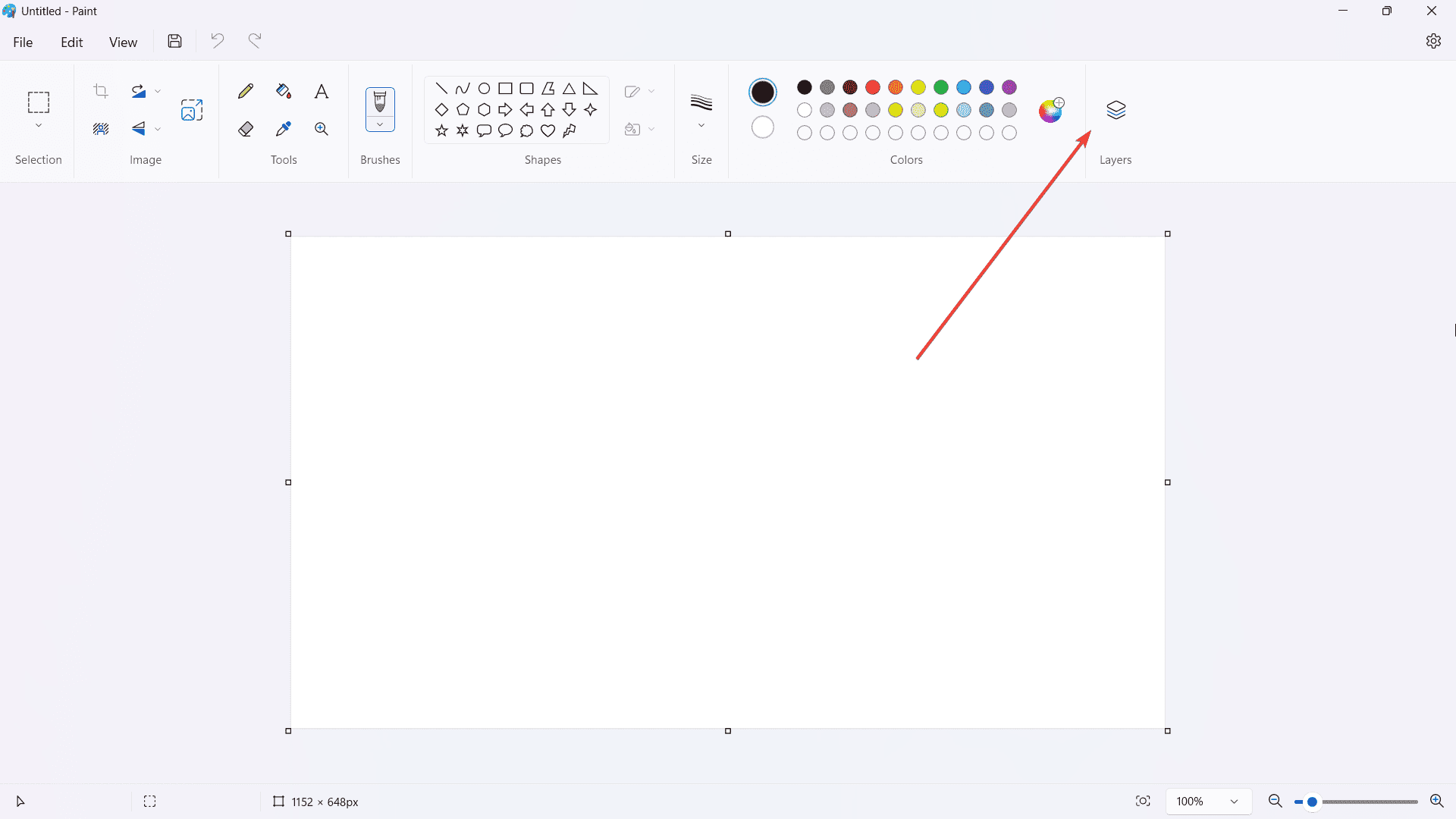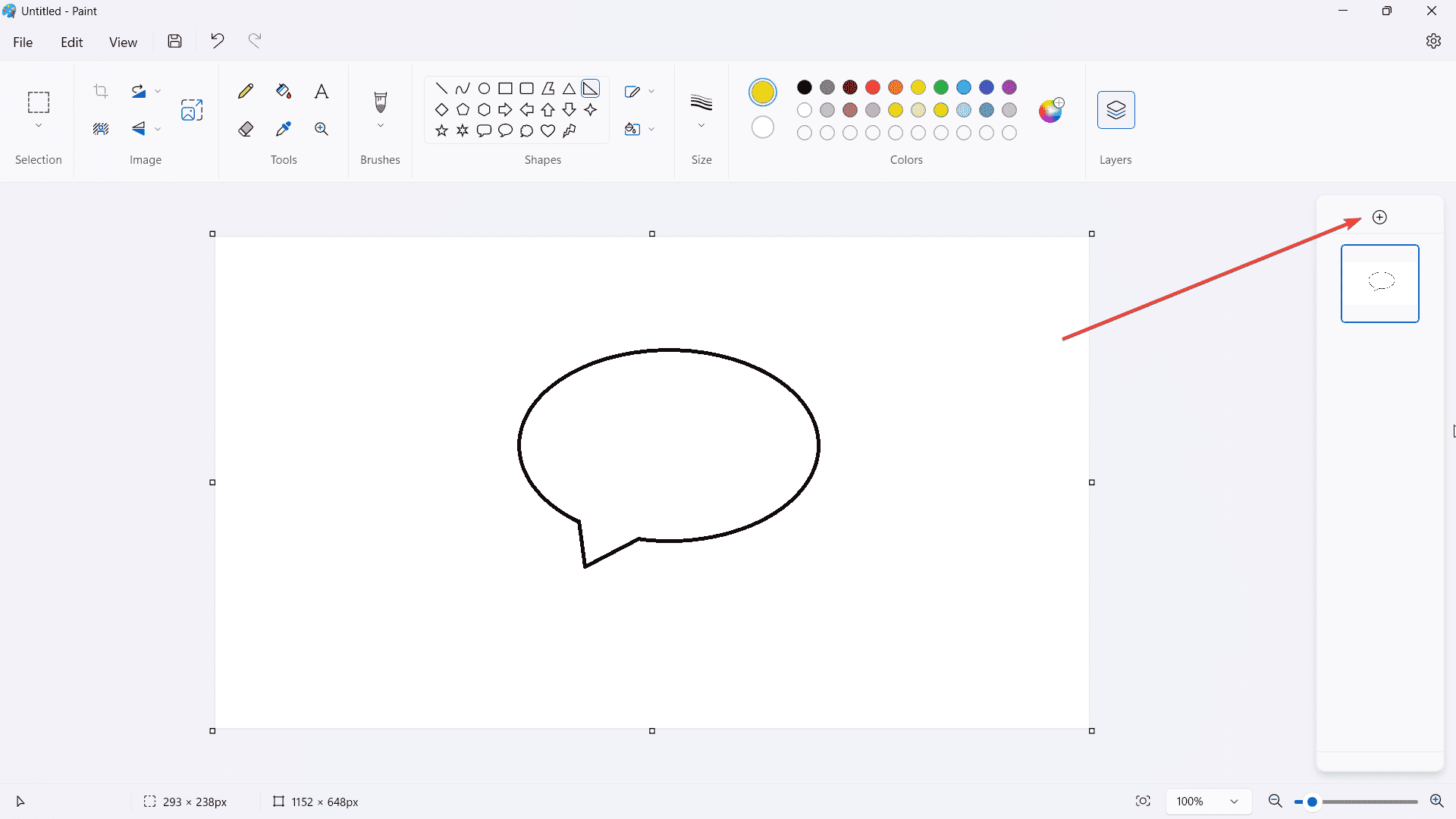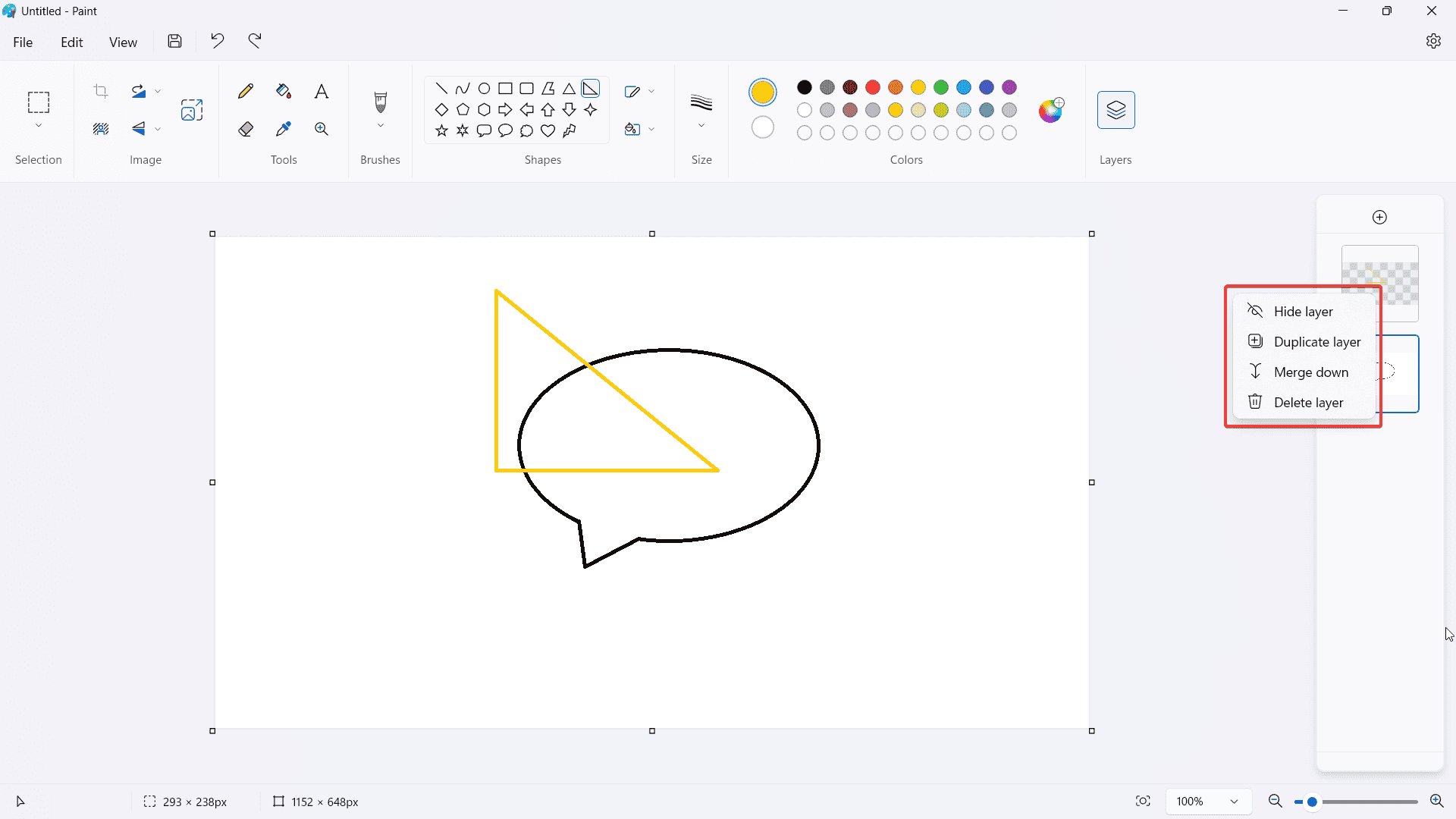如何通过简单的步骤在 Windows 11 的画图应用程序中使用图层 |
您所在的位置:网站首页 › 怎样用win7画图工具画图框 › 如何通过简单的步骤在 Windows 11 的画图应用程序中使用图层 |
如何通过简单的步骤在 Windows 11 的画图应用程序中使用图层
|
如何通过简单的步骤在 Windows 11 的画图应用程序中使用图层
主页 » 最新消息
发表于 2023 年 9 月 19 日 分享此文章 
改进本指南 读者帮助支持 MSpoweruser。如果您通过我们的链接购买,我们可能会获得佣金。阅读我们的披露页面,了解如何帮助 MSPoweruser 维持编辑团队 查看更多 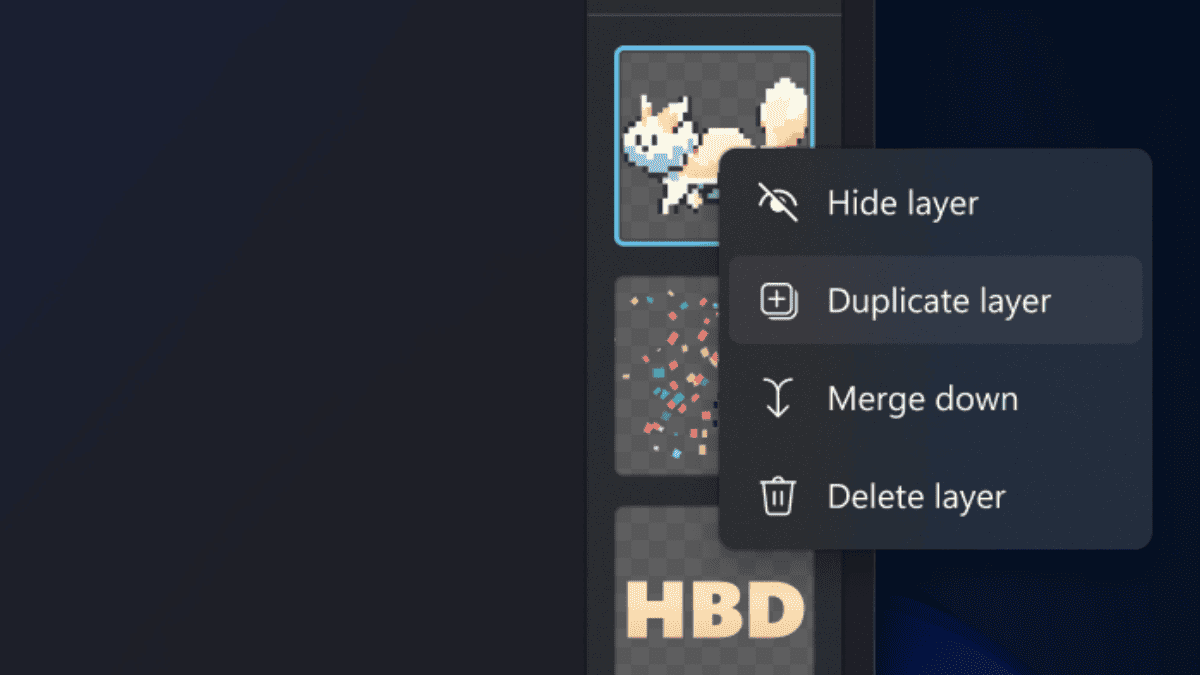
没钱买Photoshop? 不用担心。 微软刚刚推出了一项新功能,可以让您 在画图中使用图层,Windows 11 中著名的内置简单光栅图形编辑器。 “您现在可以在画布上添加、删除和管理图层,以创建更丰富、更复杂的数字艺术。 通过图层,您可以将形状、文本和其他图像元素堆叠在一起。”微软在 博客文章. 该更新现已在运行 Paint(版本 11.2308.18.0 或更高版本)的 Dev 和 Canary 渠道中向 Windows 内部人员推出。 尽管一些内部人士抱怨此功能占用大量内存,但它仍然是一个受欢迎的补充。 哦,我们是否还提到它支持透明度? 下面介绍了如何在 Windows 11 的“画图”中使用图层。 如何在 Windows 11 的画图中使用图层。1. 确保您处于 Dev/Canary 内部渠道并运行 Paint 版本 11.2308.18.0 或更高版本。 如果没有,请通过以下方式更新应用程序 微软商店. 2.安装最新版本后,打开画图 3。 点击 层 在功能区的右上角。 或者,您也可以再次单击它以完全关闭图层功能。 4. 绘制任何您想要的对象,然后单击 + 添加一个新层 5. 如果右键单击该图层,会出现以下选项: 隐藏, 复制, 合并或 删除 ——几乎是不言自明的。 如果您正在市场上寻找免费的图形编辑器,GIMP 是一个不错的选择,因为它具有分层支持并且优于其他免费图形编辑器。 思考?
拉夫利·吉朗
科技记者 Rafly 是一位拥有多年新闻经验的记者,涉猎领域涵盖技术、商业、社会和文化。 目前在 Windows Report 和 MSPowerUser 上报告 Microsoft 相关产品、技术和 AI 的新闻。 有小费吗? 发送至 [电子邮件保护]. |
【本文地址】
今日新闻 |
推荐新闻 |