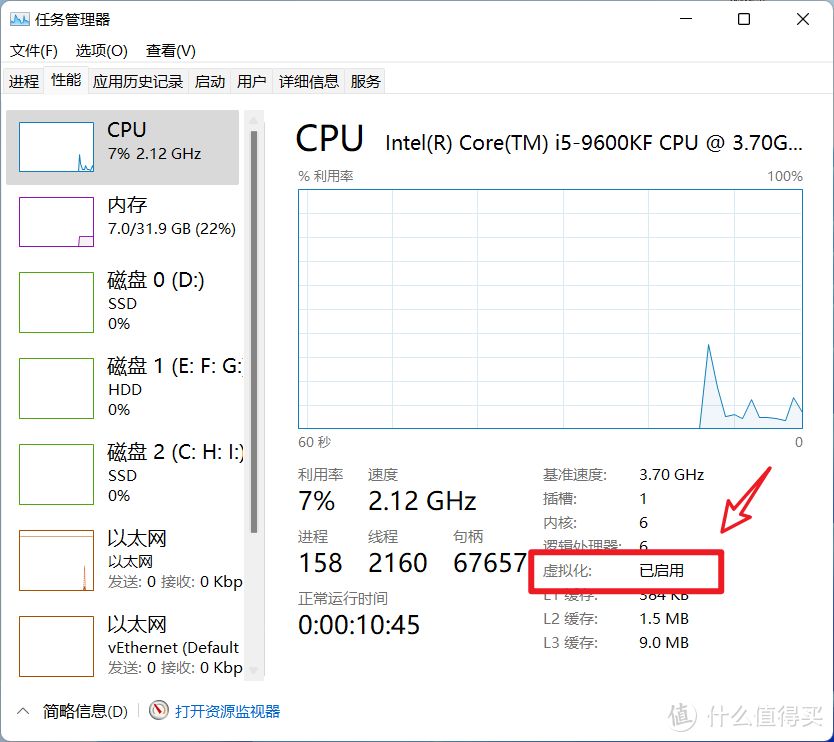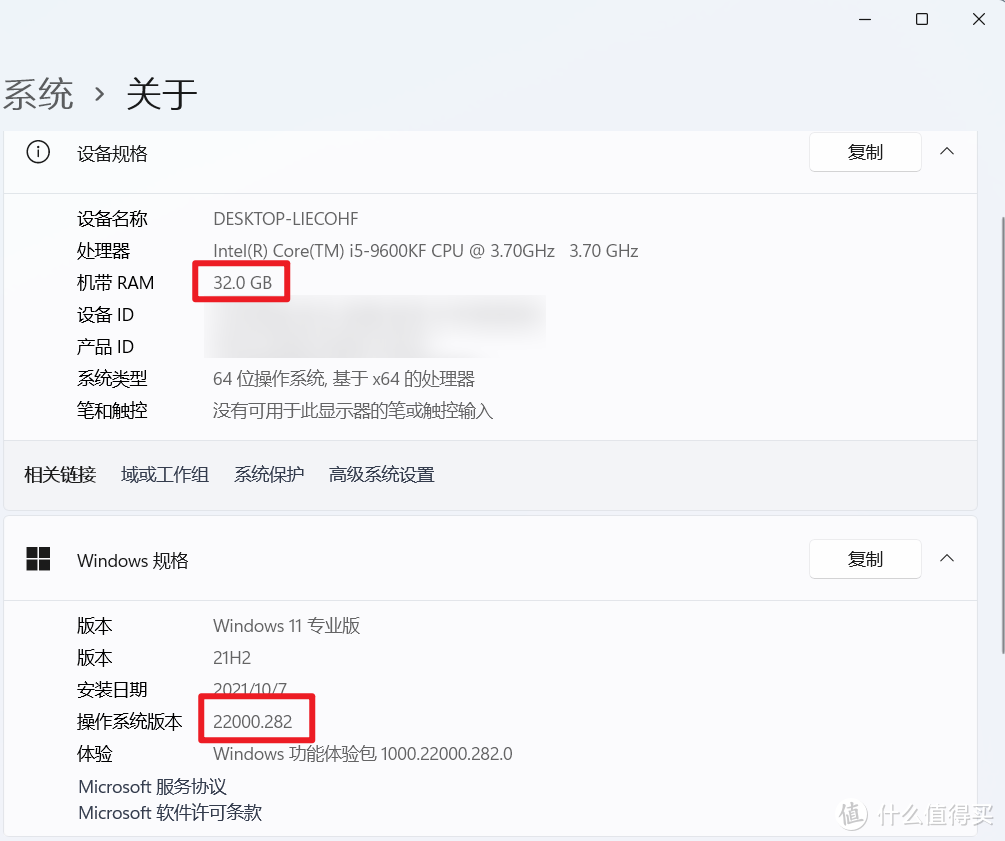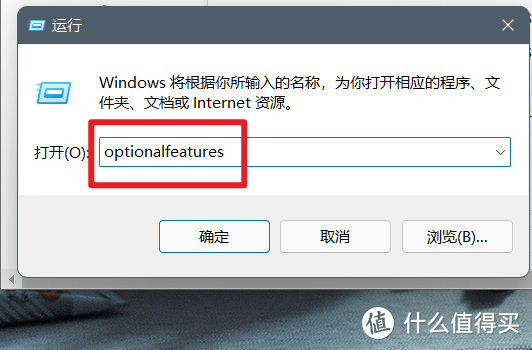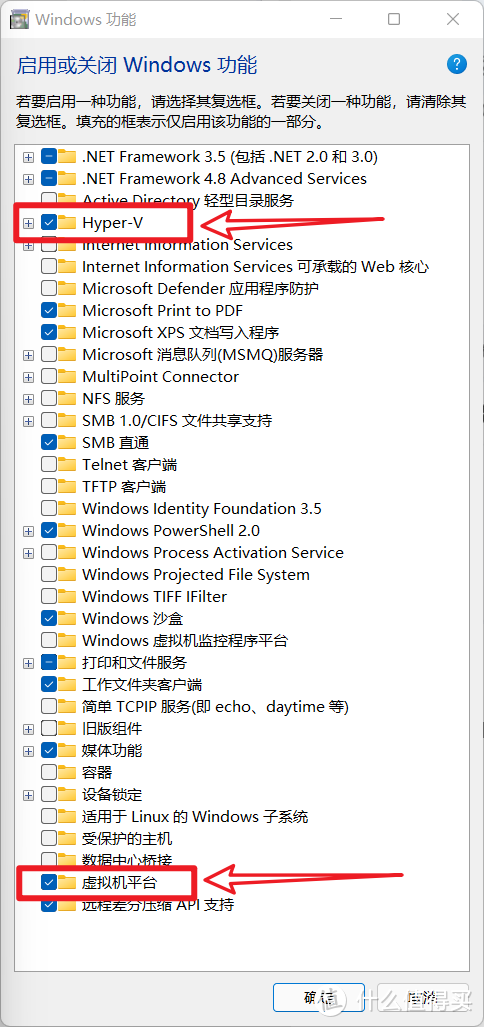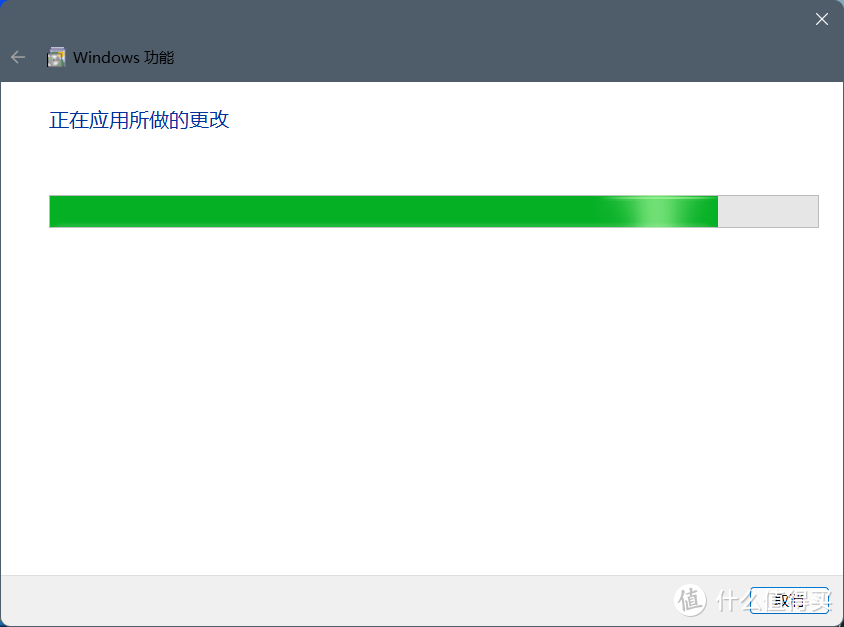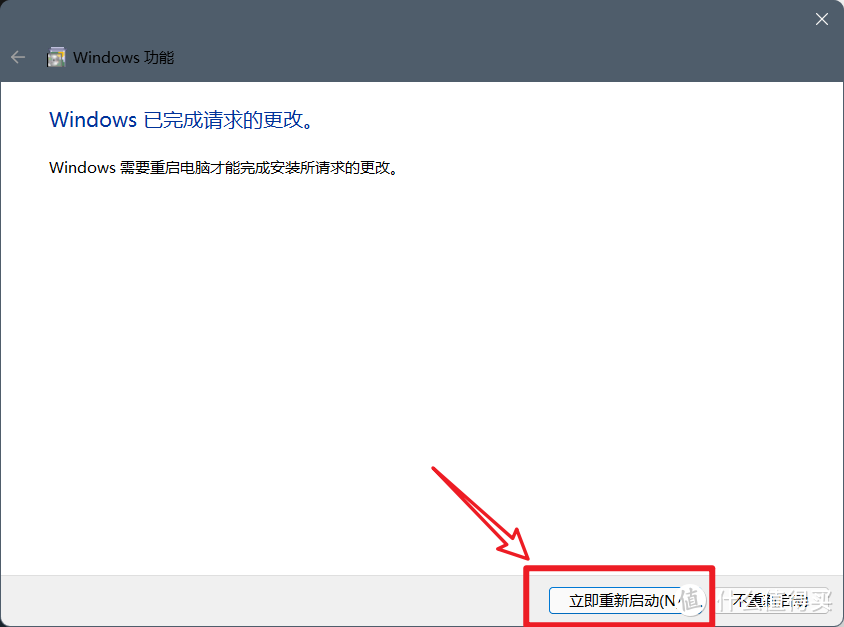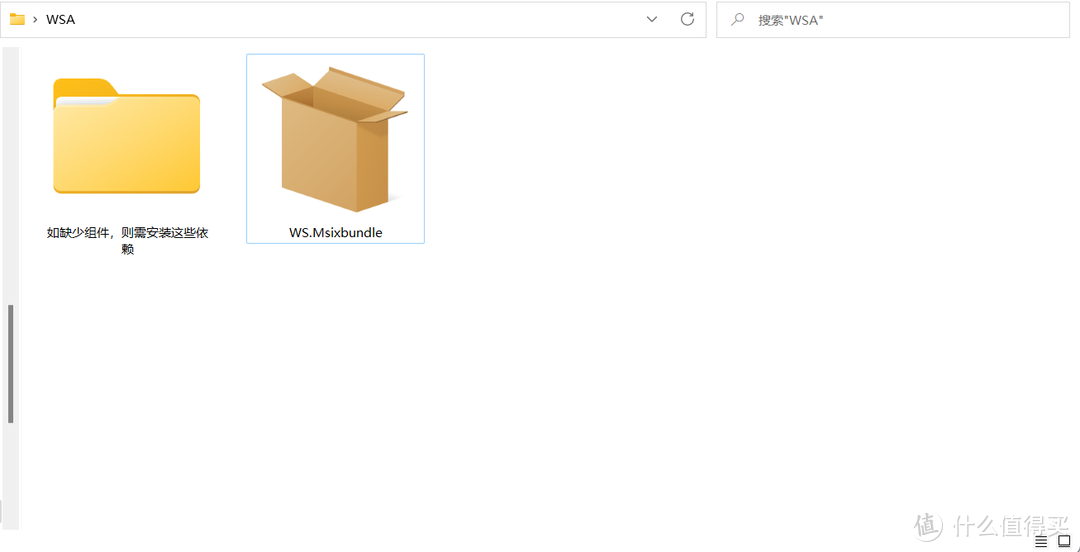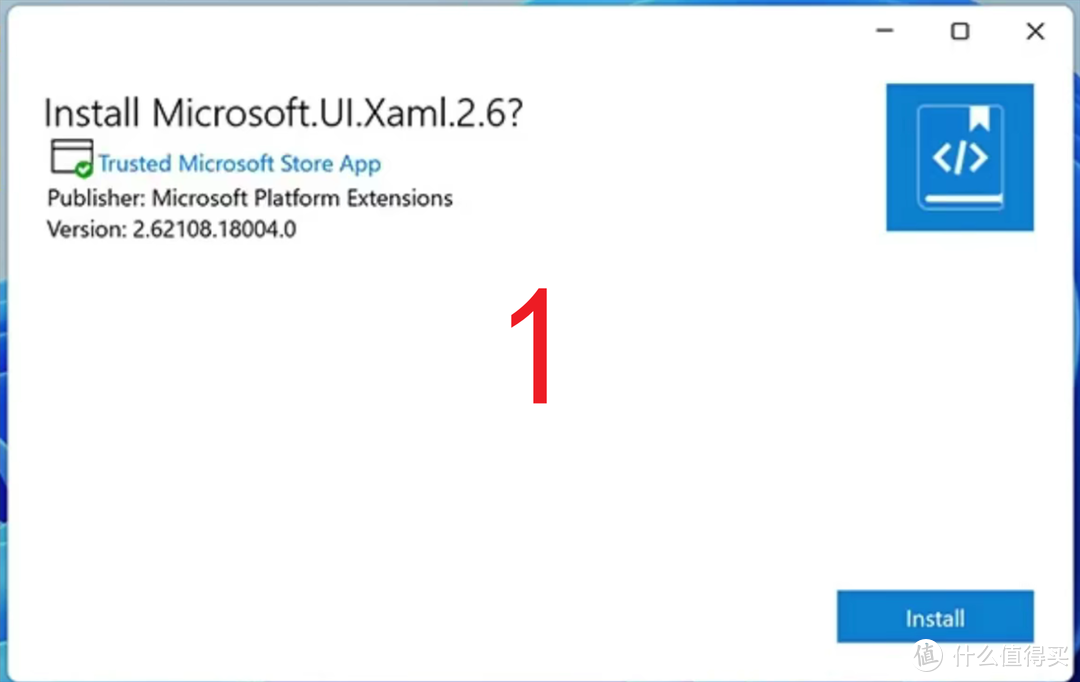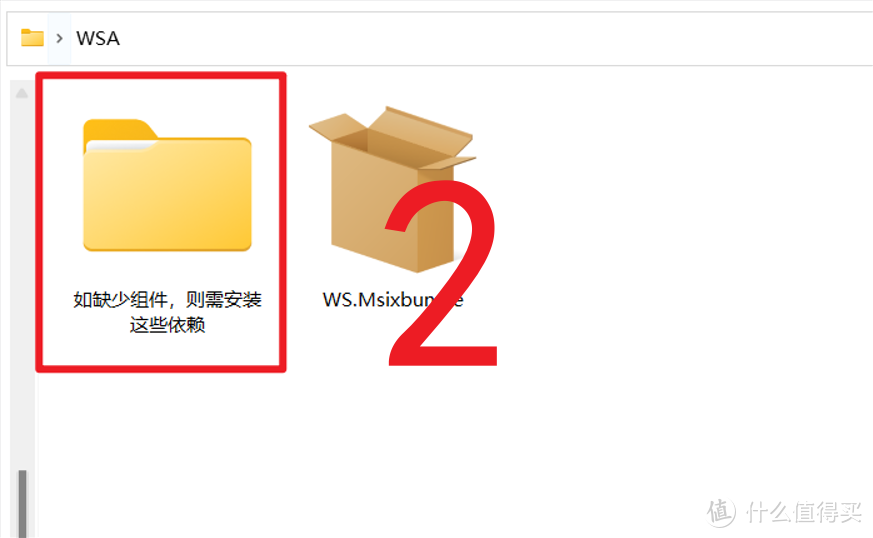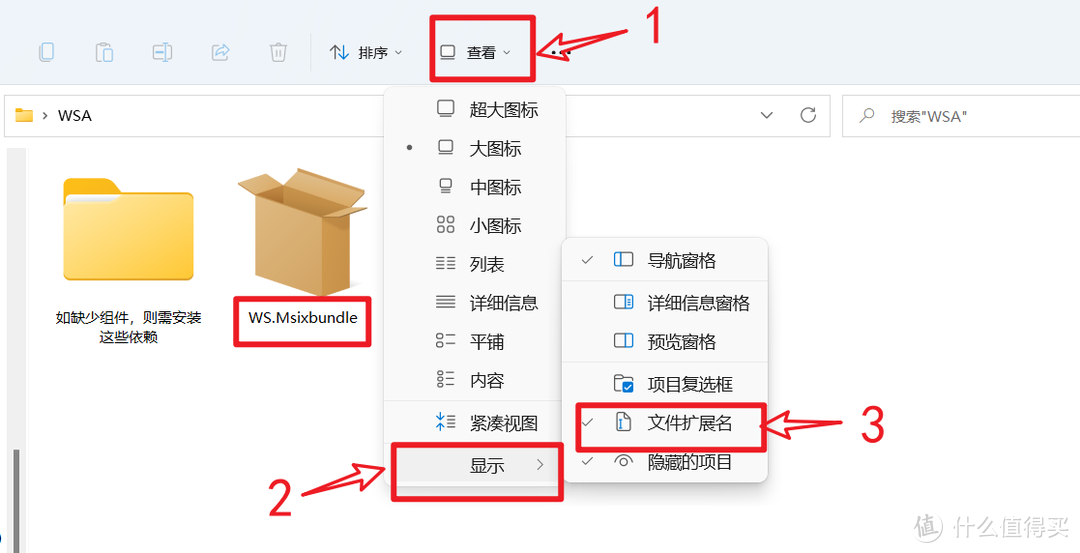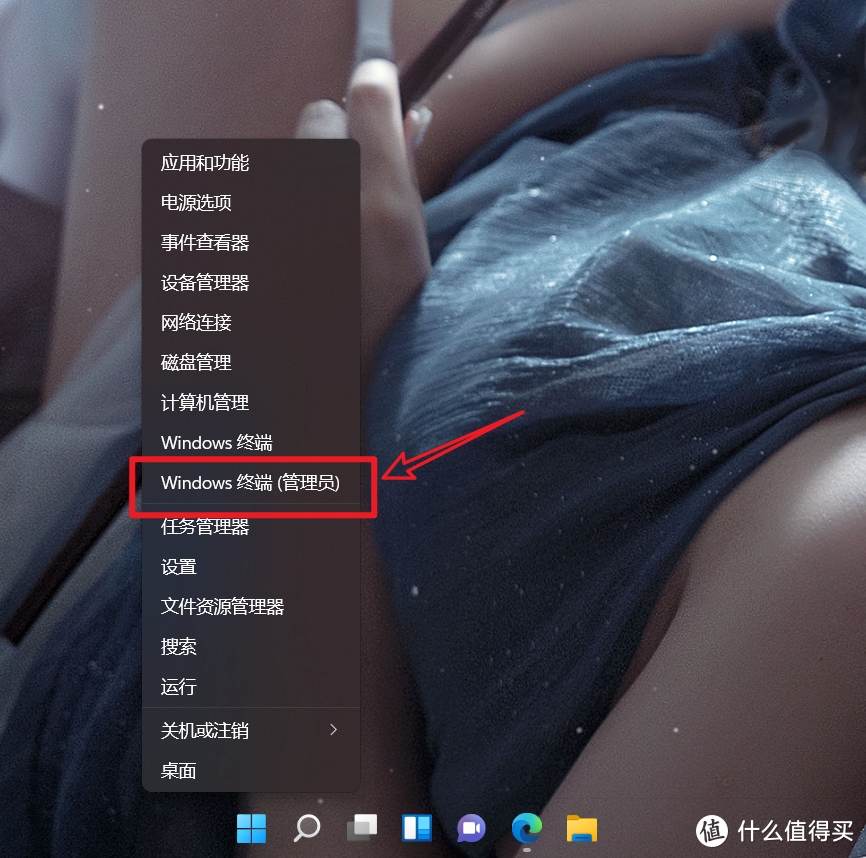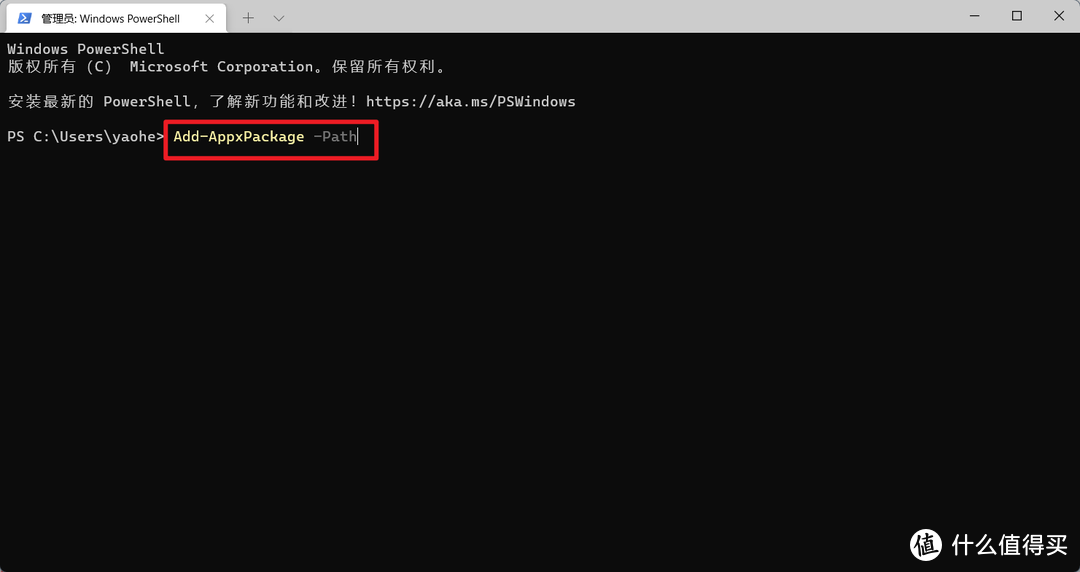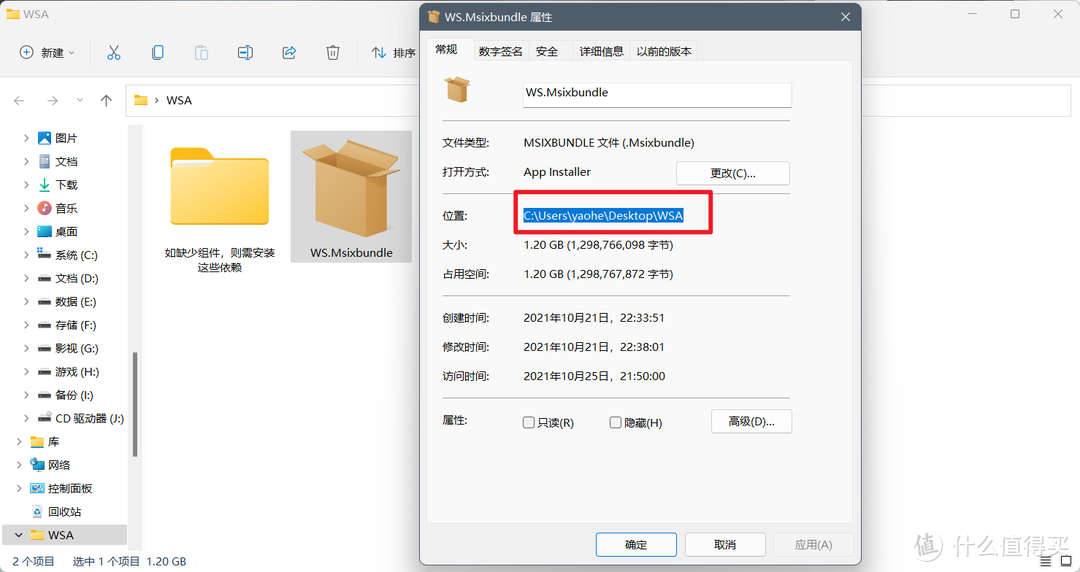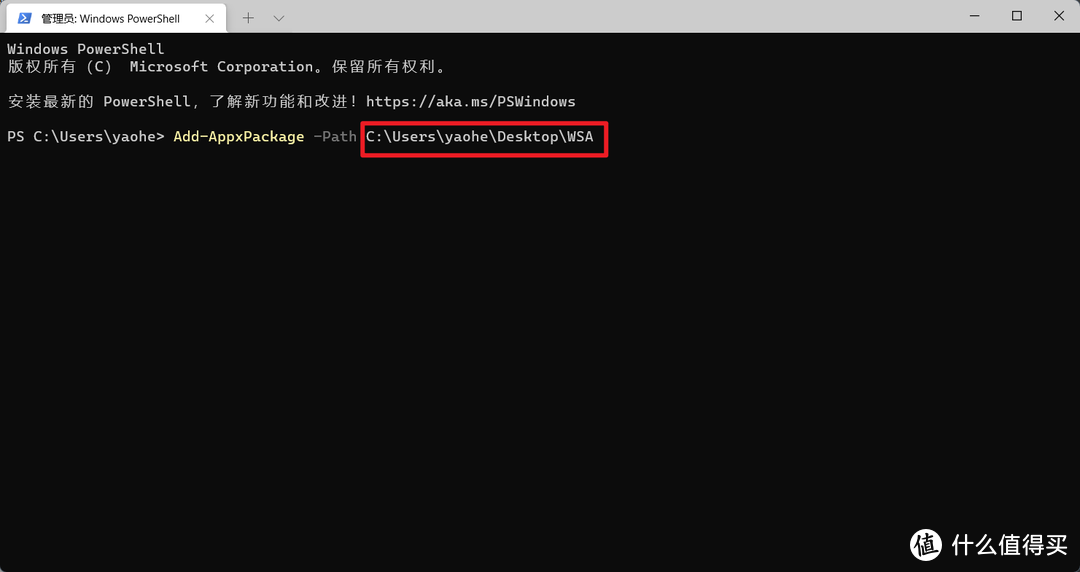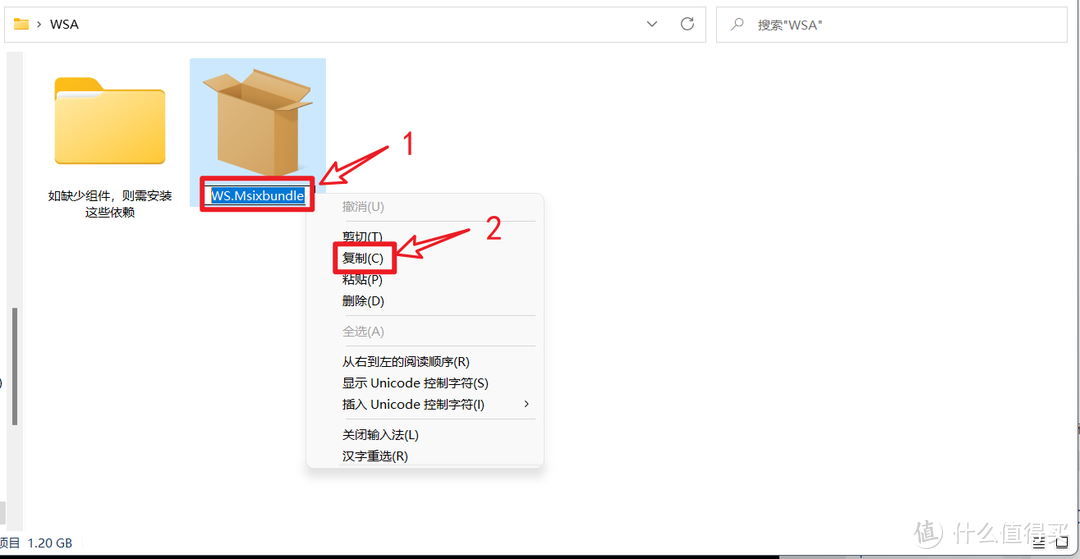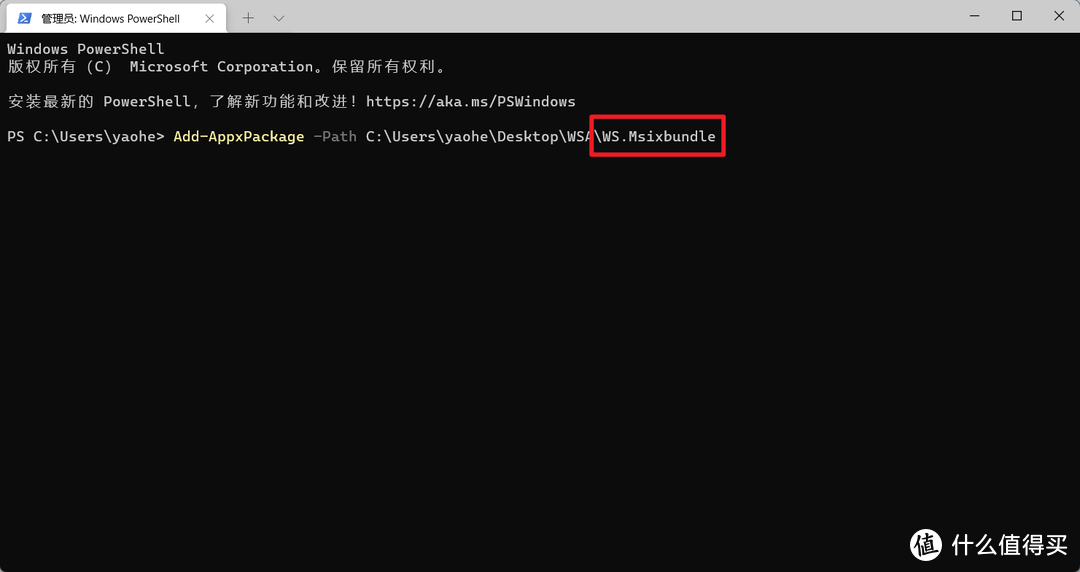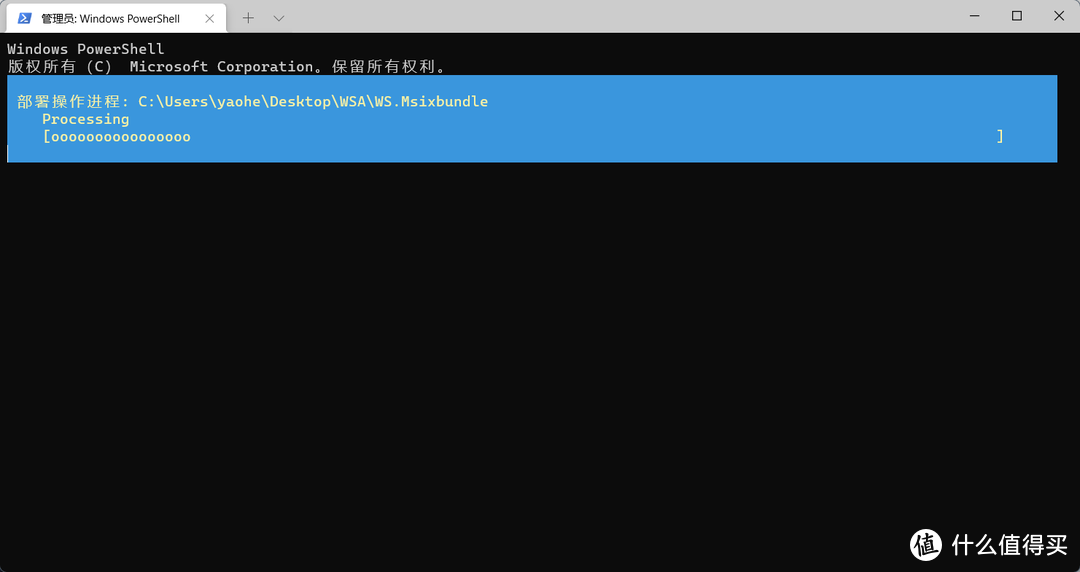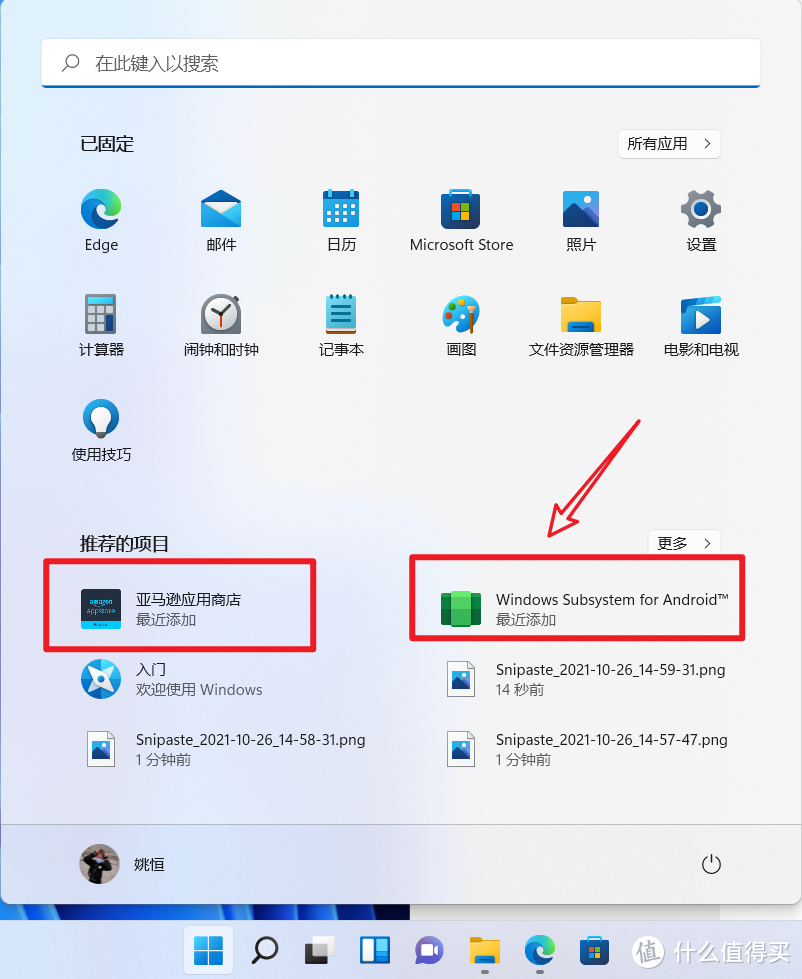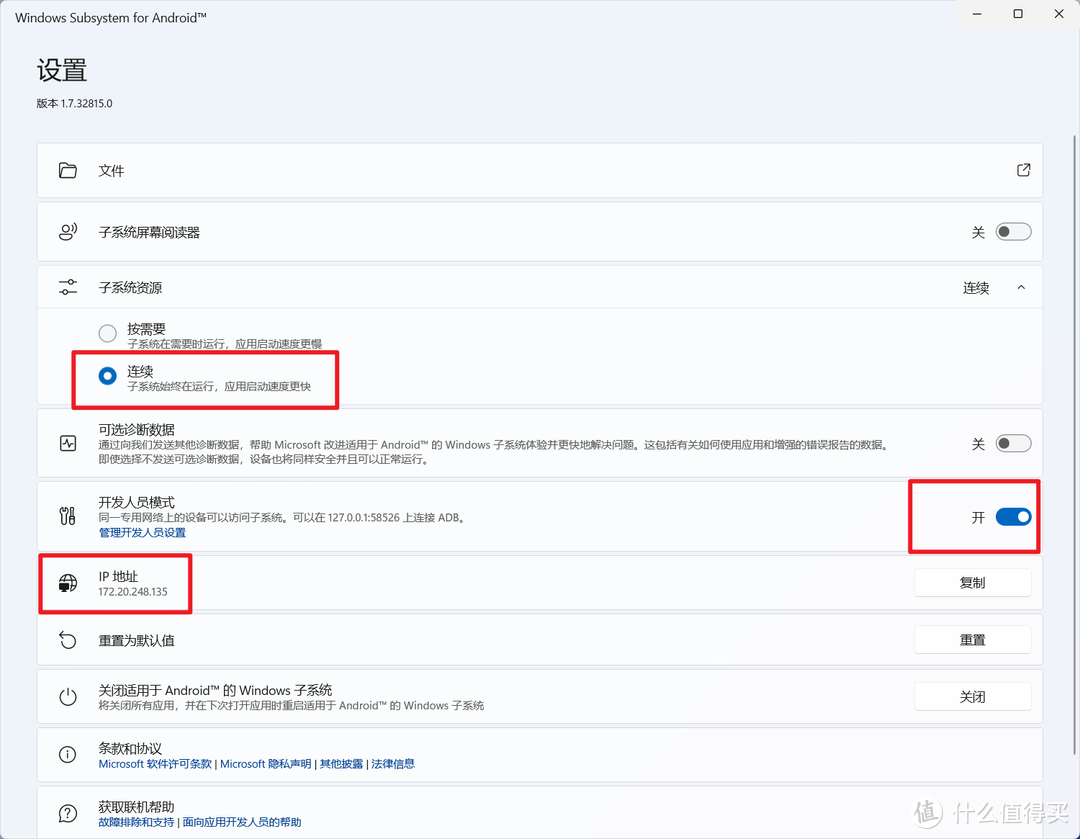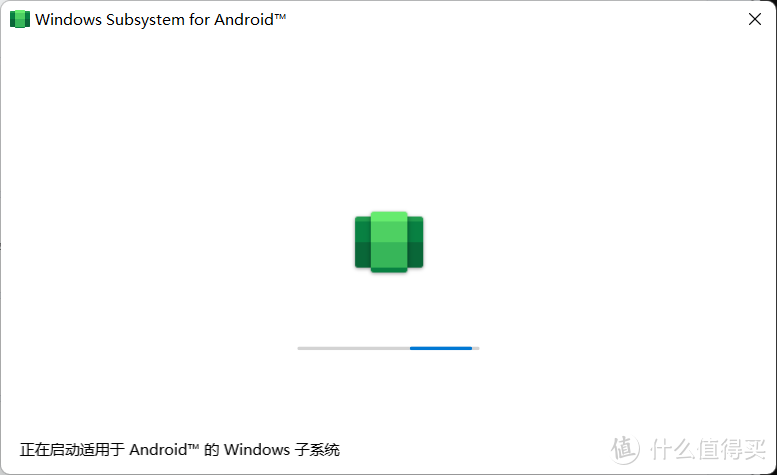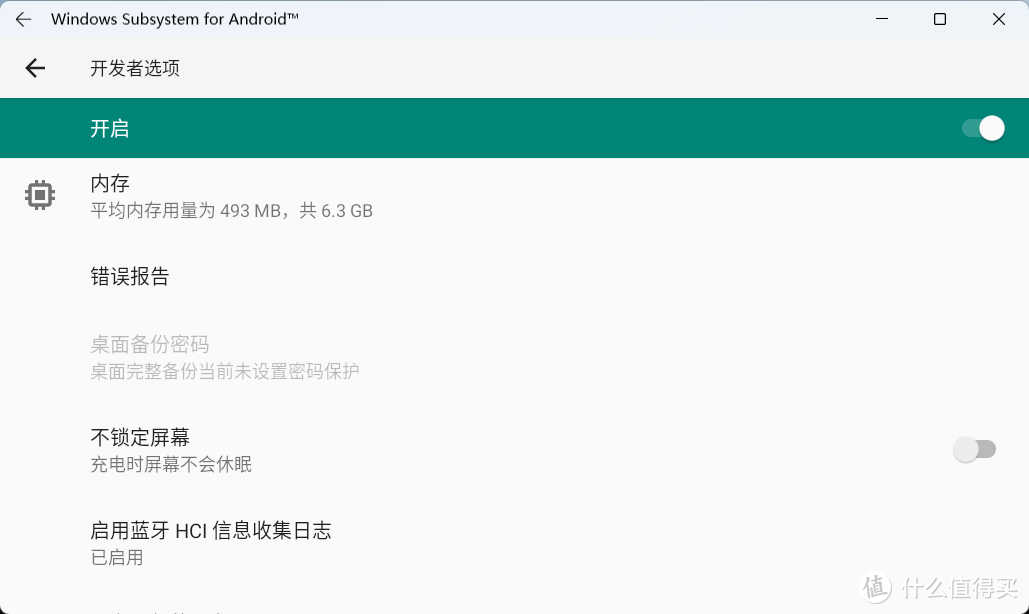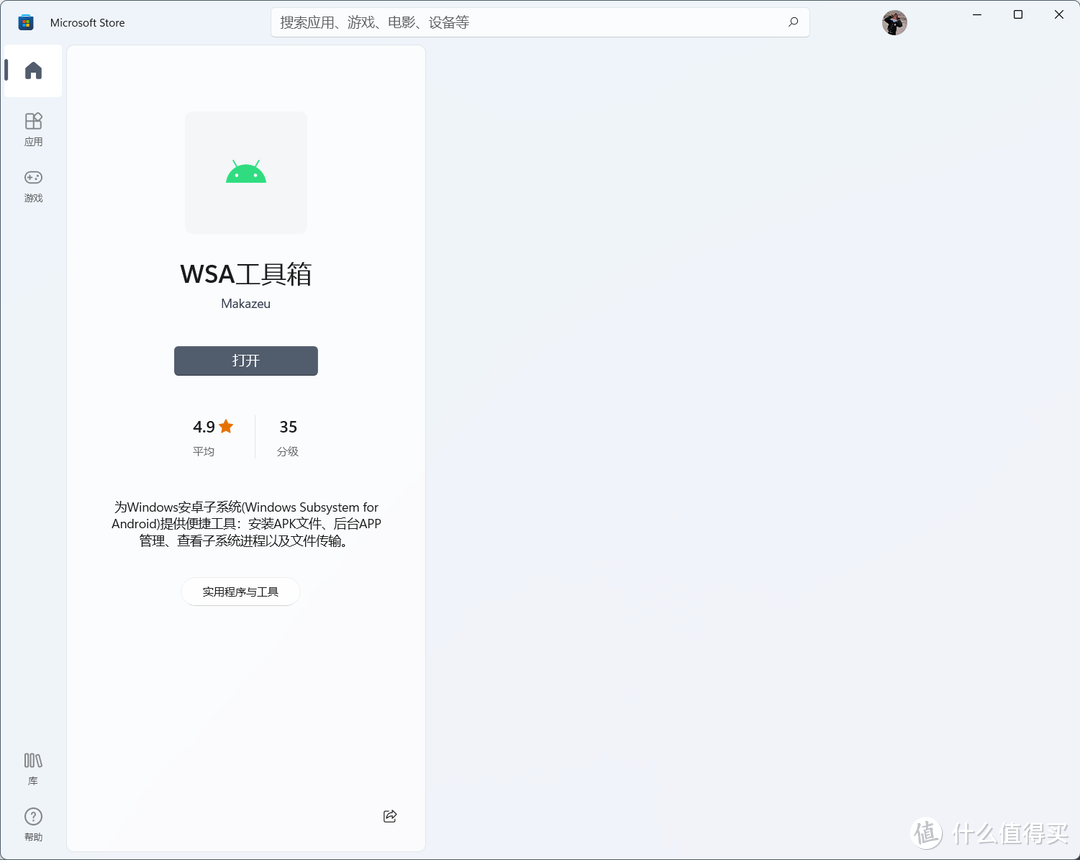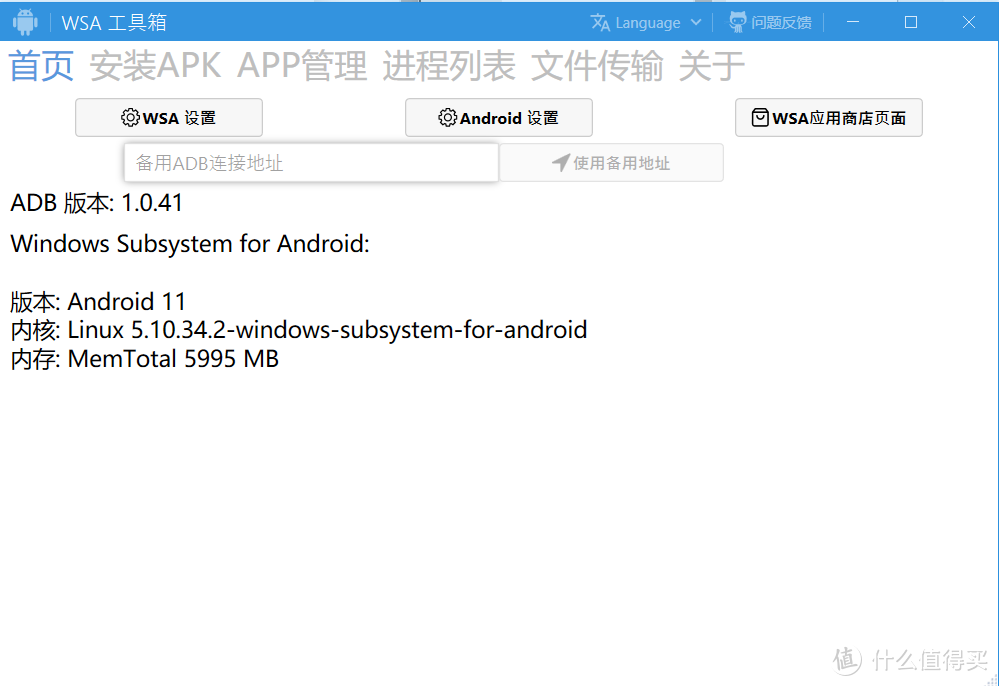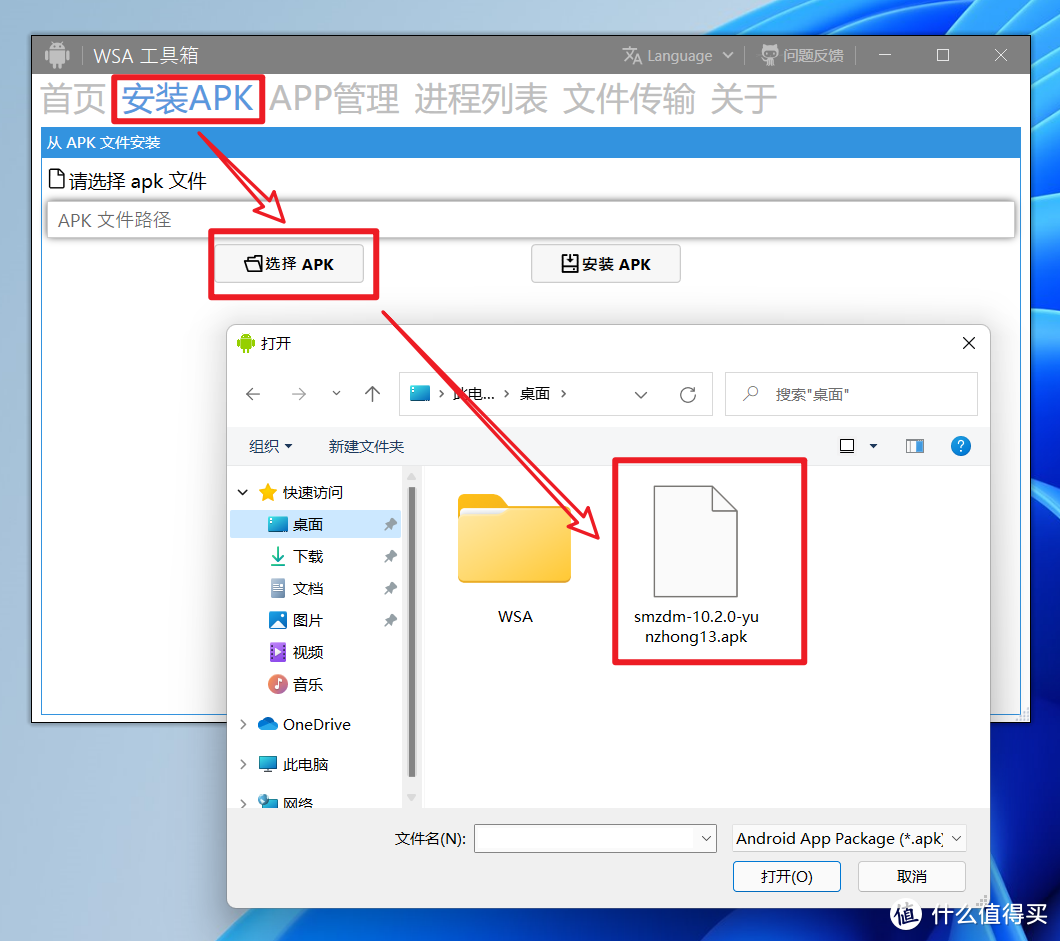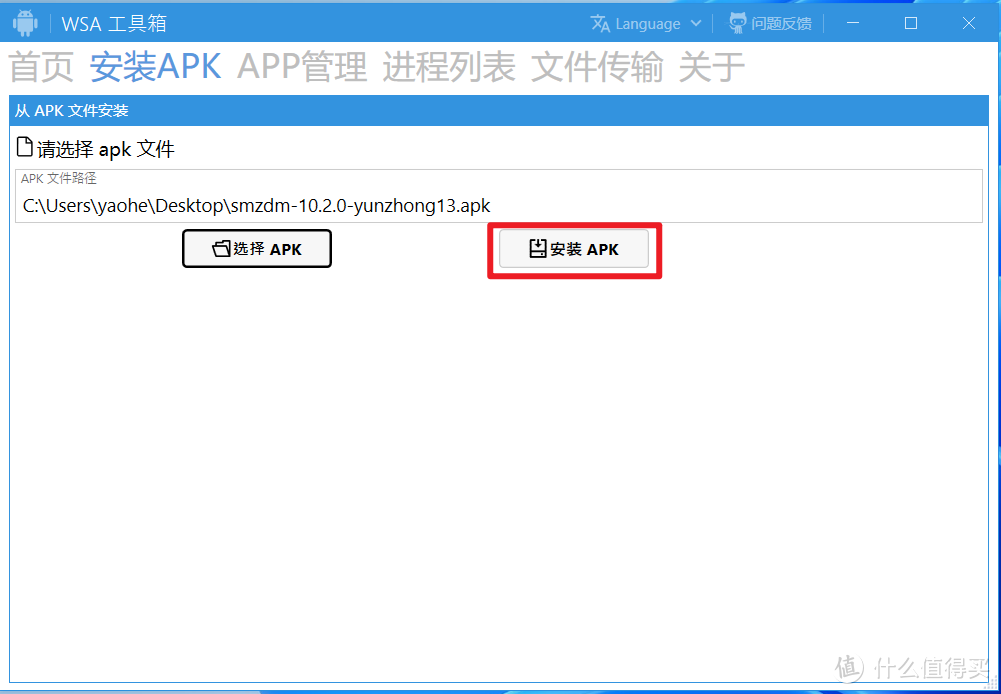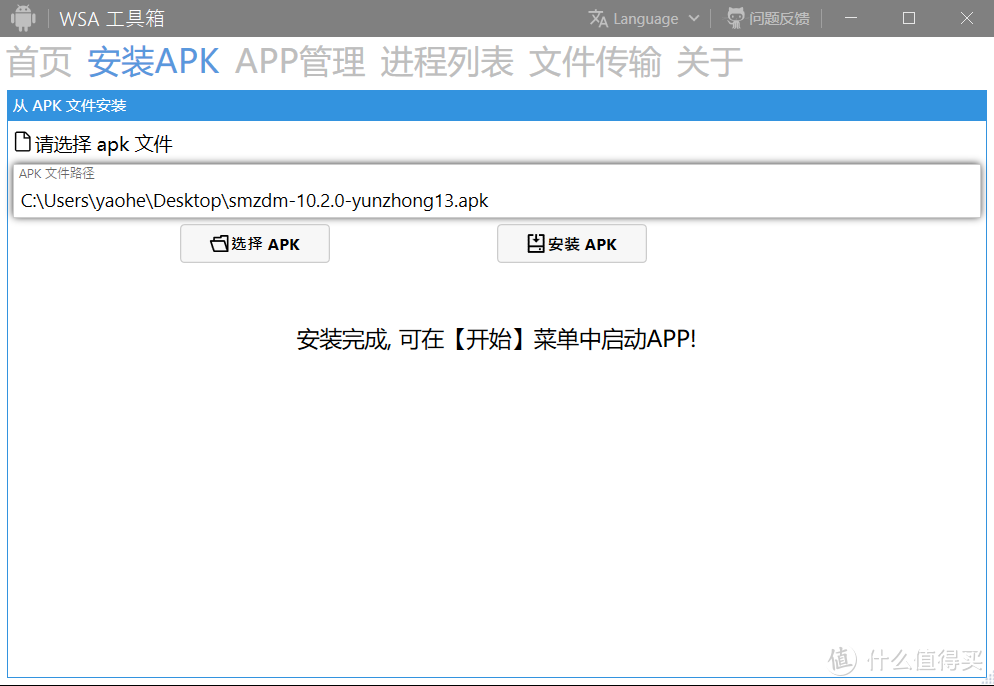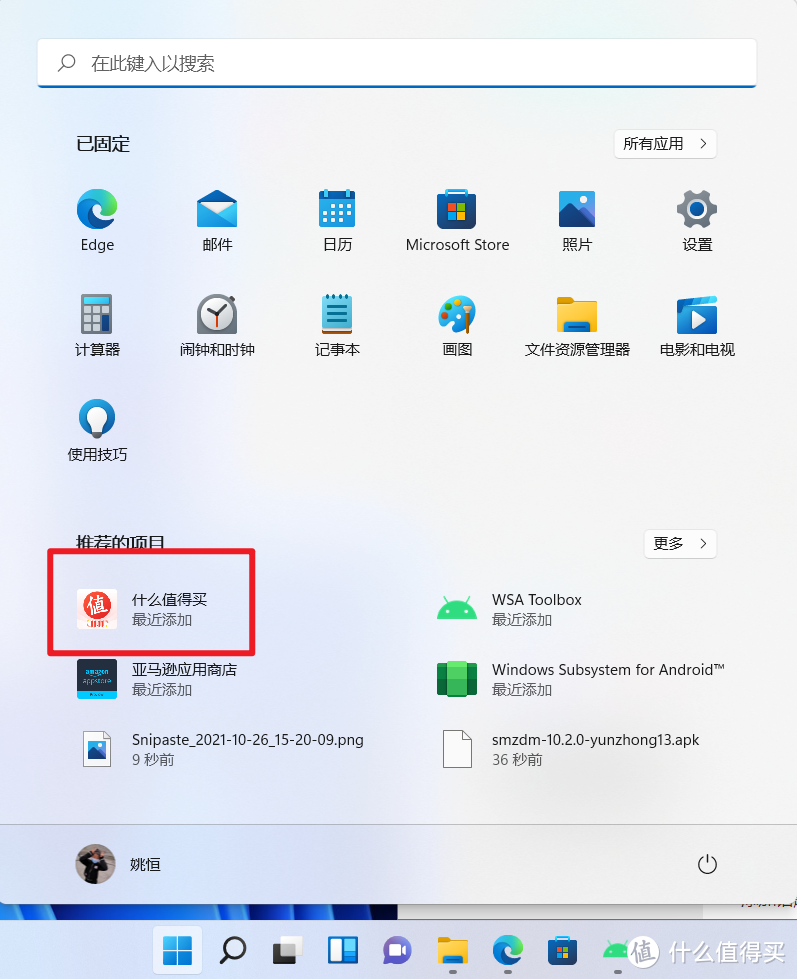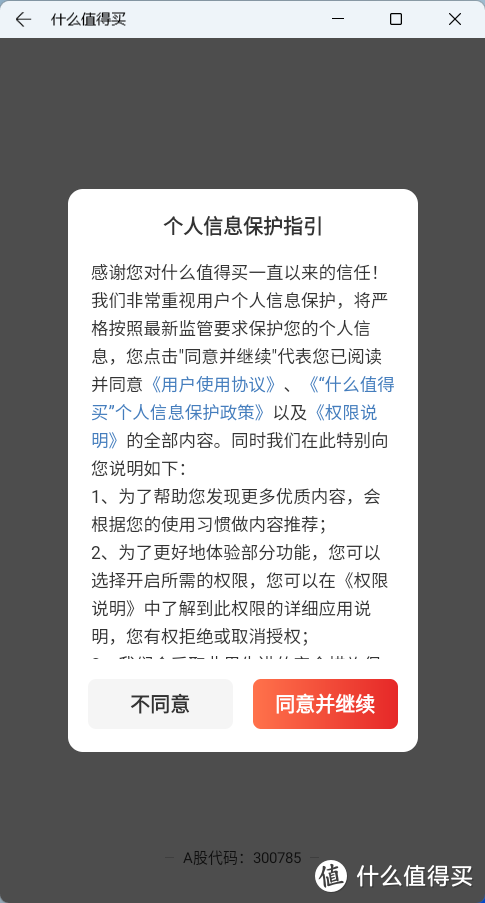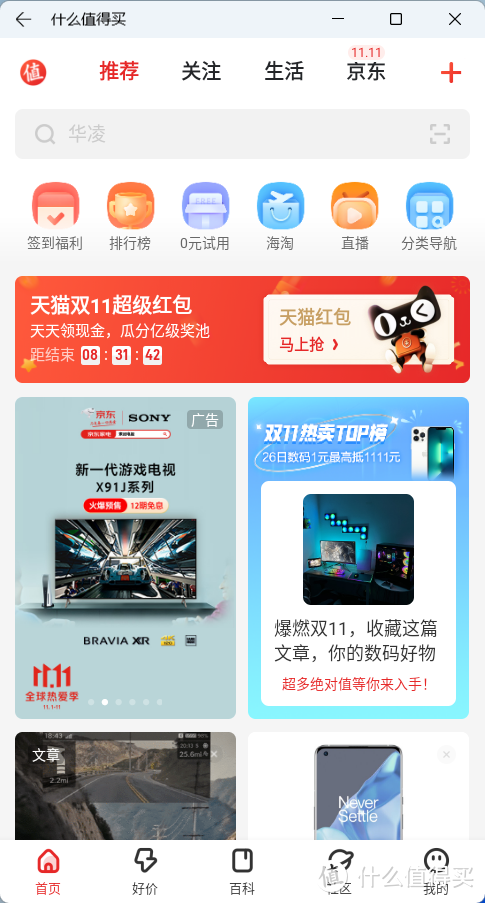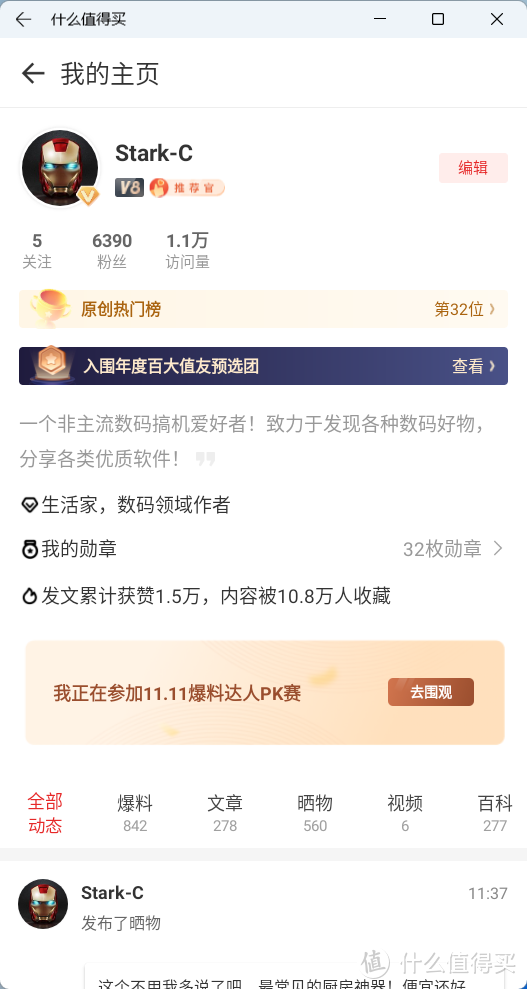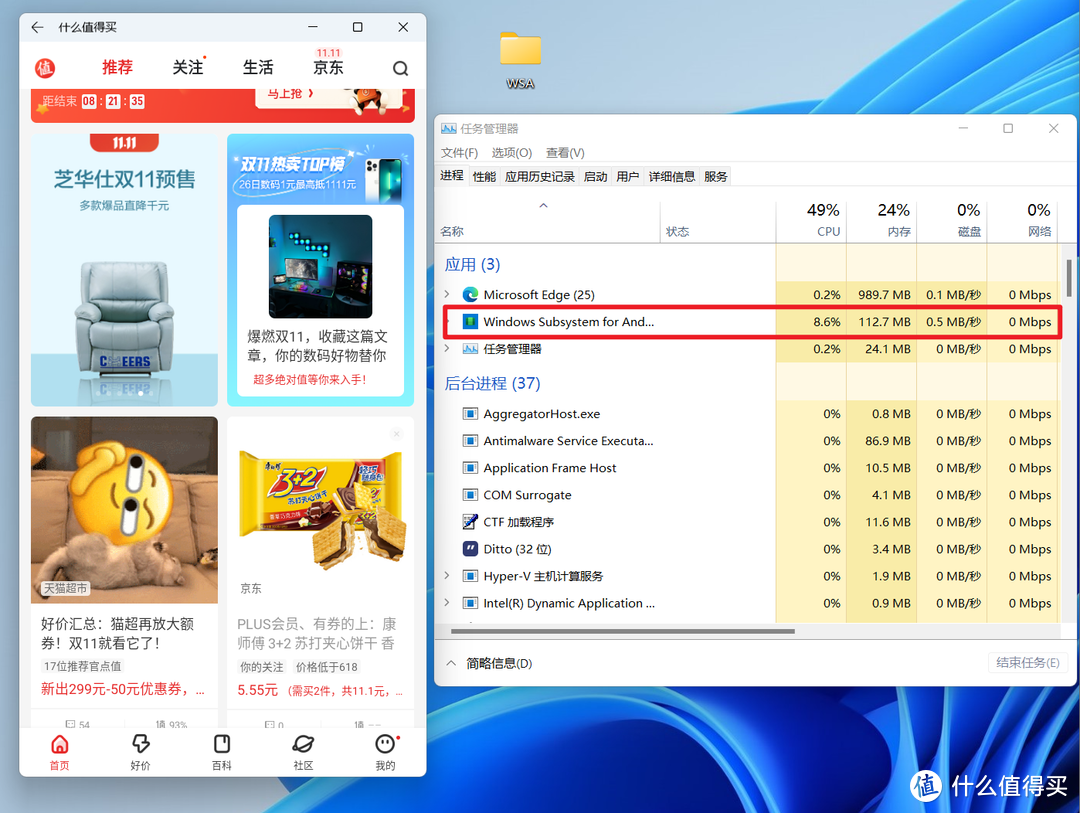最简单的Windows 11安装Android子系统的方法【保姆教程,一看就会】 |
您所在的位置:网站首页 › 怎么退团员最简单的方法视频 › 最简单的Windows 11安装Android子系统的方法【保姆教程,一看就会】 |
最简单的Windows 11安装Android子系统的方法【保姆教程,一看就会】
|
最简单的Windows 11安装Android子系统的方法【保姆教程,一看就会】
2021-10-26 16:19:00
87点赞
892收藏
48评论
这几天对于喜欢折腾电脑的人来说,最兴奋的肯定少不了用Windows 11安装Android子系统玩了。当然,关注我的人可能都知道,瞎折腾电脑怎么少的了我呢?所以我也是在第一时间也给自己的电脑装上了Android子系统。 但是,刚开始的方法真的是劝退了很多人,因为真的是非常的麻烦,我都折腾了整整几个小时才成功!不说别的,光是那个adb安装安卓应用就非常麻烦! 所以今天我找到了一种小白也能学会的Windows 11安装Android子系统的方法,在此分享给大家!此方法绝对的简单,保姆教程,一看就会!想玩的赶紧收藏吧! 在说这个方法之前,先给大家说说你们可能关心的问题吧! ➤你所关心的问题此教程需要的必备条件 需要开启主板 BIOS 虚拟化选项(具体方法请根据自己的主板百度)。如果开启了,在任务管理器里面可以看到方框里面的内容:
此教程需要电脑的配置? 首先系统必须是专业版或者企业版,并且升级到最新的Windows 11系统,内存建议最好是16G及以上,8G及以下的就看看得了~~ Android子系统的版本? 最新的Android 11!(牛吧?现在绝大部分手机还没有升级到Android 11呢!) 安装软件需要美区账号吗?需要adb吗? 都不需要,有大佬已经为我们写了一个工具搞定这个问题了! 体验怎么样? 绝对比那些安卓模拟器要强大的多,并且它也可以安卓应用随便安装并使用,不过毕竟现在还是测试阶段,部分应用有小bug、卡顿等一些小问题,这个阿三以后会搞定的~~ 我是电脑小白,这个教程难吗? 我自己就是小白,所以我出的此教程就是小白教程!步骤简单,一看就会! ➤教程开始【电脑设置】在教大家之前,先来看看我自己的电脑信息。
🔺系统是目前最新的Windows 11 版本是22000.282,内存为32G。
🔺使用“Win+R”快捷键,在打开的「运行」窗口中直接执行:optionalfeatures 就可以打开「Windows 功能」了
🔺然后在「Windows 功能」中勾选“Hyper-V”和“虚拟机平台”两个选项,然后点击“确定”
🔺到这一步选择“立即重新启动”,到此我们电脑设置就完成了。 PS:重启之前,请务必保存你电脑上未完成的工作! 【安装Android子系统】在安装Android子系统之前我们肯定要先下载,这里我已经为大家准备好了,直接下载即可! 百度云:https://pan.baidu.com/s/1N5aUiRcZuZC0nrRhDFUHUw 提取码:1234
🔺下载好以后我们就会得到一个文件夹,文件夹就是上图两个文件。 下面我来给这两个文件做个简单的说明!
🔺如果说你在安装过程中出现提示“1图”中的错误,那么你就需要安装“2图”中文件夹里面的三个组件,如果没有提示就不用管它!
🔺另外一个文件,如果你那边只是显示“WS”,而没有显示后面的后缀,你需要安装上图设置一下,让它完整的显示,因为等下要用到。
🔺然后我们对准Windows 11的“开始图标”右击鼠标,找到“Windows终端(管理员)”并打开
🔺打开之后,复制代码: Add-AppxPackage -Path 然后按一下“空格”
🔺然后对着我们下载好的Android子系统里面的文件点击“属性”,复制它的“位置”
🔺然后粘贴到Windows终端里面
🔺再次回到Android子系统里面,选择“WS.Msixbundle”这个文件的全名并复制
🔺然后再次粘贴到Windows终端里面,完成以后点击“回车” 请注意,“WS.Msixbundle”前面有一个“”,这个“”是在英文状态输入的!
🔺这个就是安装过程,安装速度非常快,我的因为是固态硬盘,不到十秒就完成了。
🔺如果顺利的话,点击“开始”图标就会出现上图中方框的应用,箭头指的这个就是Android子系统!同时还有一个“亚马逊应用商店”,这个我们不用管它!
🔺我们点击Android子系统,对着上图进行必要的设置。(点击“开发人员模式”下面的“管理开发人员设置”) 到此,Android子系统的安装也完成了! 【安装Android应用】以前的教程到了这一步就需要用adb的一些命令来安装安卓的应用程序,但是这个对于我们小白来说,真的太麻烦了,好在网上有位大佬(据说是微软的中国员工)开发了一款叫做“WSA工具箱”的工具,这个工具现在已经上架微软商店了,我们直接安装便是。它的作用就是:为 Windows安卓子系统( Windows Subsystem for Android)提供便捷工具:安装APK文件、后台APP管理、查看子系统进程以及文件传输。
如果搜索不到,这个是它的地址: https://www.microsoft.com/store/productId/9PPSP2MKVTGT
🔺这个就是安装好“WSA工具箱”打开的样子。
🔺按照上图安装一个Android应用再说!比如说“什么值得买”APP,前提条件是我已经下载好了“什么值得买”APP的安卓系统安装包在电脑上了! PS:请注意,我这步只是以“什么值得买”APP举例说明,实际情况是你可以先下载任何安卓APK文件(也就是安卓安装包)直接安装即可!目前的最优选择就是下载一个安卓的应用市场(比如说很多人推荐的某安),安装好应用市场以后可以直接打开应用市场,在应用市场里面安装任何你想要的安卓应用或者游戏!
🔺张大妈在这上面体验非常的棒,看值友们的视频晒物也是非常的流畅!NICE!!!
🔺最后看看本工具的系统占用情况,我个人觉得真的很不错了! OK!到此,今天的教程结束!我个人觉得我说的应该是非常的详细了,而且我是一路下来,不到十分钟完成整个操作,真的是非常的简单,有兴趣的你也可以试试哦! 好了,以上就是今天给大家分享的内容,我是爱分享的Stark-C,如果今天的内容对你有帮助请记得收藏,顺便点点关注,我会经常给大家分享各类有意思的软件和免费干货!谢谢大家~~ 
|
【本文地址】
今日新闻 |
推荐新闻 |