Win10如何设置自动隐藏任务栏?设置自动隐藏任务栏的操作步骤 |
您所在的位置:网站首页 › 怎么设置windows任务栏为自动隐藏 › Win10如何设置自动隐藏任务栏?设置自动隐藏任务栏的操作步骤 |
Win10如何设置自动隐藏任务栏?设置自动隐藏任务栏的操作步骤
|
当前位置:系统之家 > 系统教程 > Win10如何设置自动隐藏任务栏
Win10如何设置自动隐藏任务栏?设置自动隐藏任务栏的操作步骤
时间:2021-08-17 20:05:38 作者:丽霞 来源:系统之家 1. 扫描二维码随时看资讯 2. 请使用手机浏览器访问: https://m.xitongzhijia.net/xtjc/20210817/222012.html 手机查看 评论 反馈  网盘下载
Win10官方原版ISO镜像64位 V2023
网盘下载
Win10官方原版ISO镜像64位 V2023
大小:5.76 GB类别:Windows 10系统 如电脑的任务栏可以自动隐,这样就为屏幕小一点的电脑提供了一些更大的屏幕空间。任务栏隐藏起来会给用户们带来更多方便,但是如果永远隐藏起来其实也不方便,因为我们总要使用到任务栏的,那么在不用到任务栏的时候自动隐藏是更加方便的。 具体步骤: 1、点击左下角的开始菜单图标,然后在弹出的页面中点击设置图标。 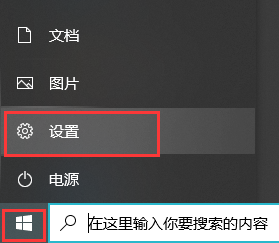
2、然后在打开的设置页面中点击个性化选项。 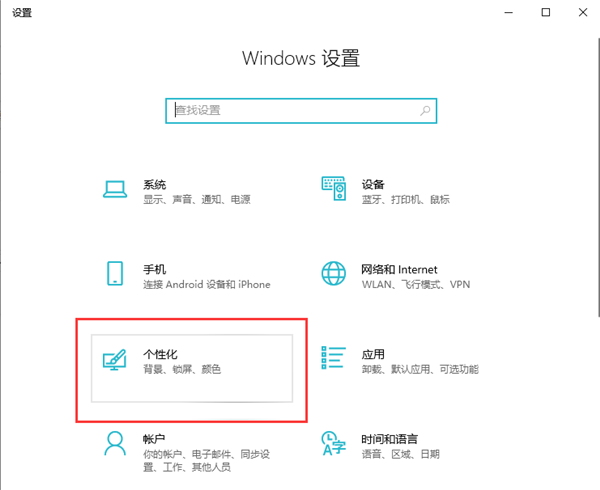
3、在打开的页面中点击左侧的任务栏选项,然后在打开的页面中可以看到 在桌面模式下/平板模式下自动隐藏任务栏,将下面的开关调到开启状态即可。 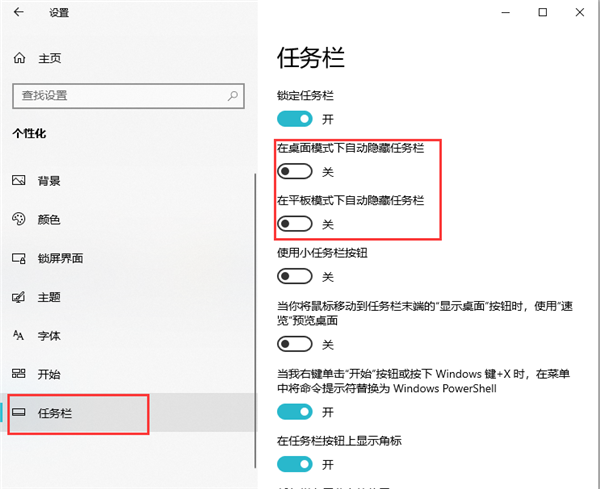 标签
标签
Win10打开的应用在任务栏不显示怎么办?任务栏无法显示打开的应用 下一篇 > Win10联想电脑开机一直显示lenovo进不了系统怎么办? 相关教程 最新Win10搜索框点击无反应永久解决-【四种方... Win10设置里的恢复不见了怎么办-Win10恢复选... Win10如何开启文件历史记录 Win10版本有啥区别-Win10版本之间的区别对照... Win10怎么设置蓝色选定框 Win10电脑打字光标乱跳的解决方法 Win10怎么打开同步设置功能-Win10电脑同步你... Win10补丁在哪个文件夹里 Win10如何输入产品密钥-Win10输入产品密钥的... Win10开机显示logo后黑屏怎么办
电脑C盘内存满了怎么清理内存?七种方法轻松搞定! 
Win10打印机共享0x0000709怎么解决?打印机操作无法完成错误0x0000709解决方法 
Win10 ltsc是什么版本?Win10 Ltsc版和普通版有什么区别? 
Wechat Files文件夹可以删除吗?Wechat Files文件夹怎么删除? 发表评论共0条  没有更多评论了
没有更多评论了
评论就这些咯,让大家也知道你的独特见解 立即评论以上留言仅代表用户个人观点,不代表系统之家立场 |
【本文地址】
今日新闻 |
推荐新闻 |