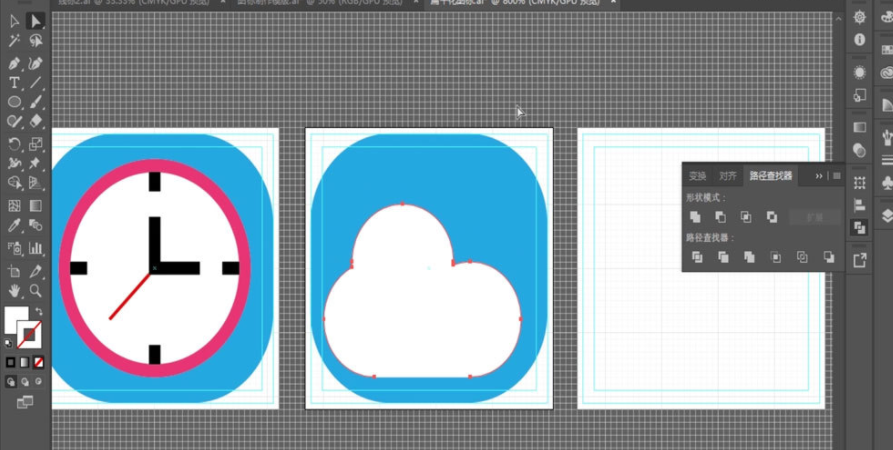扁平化图标的制作方法?AI如何设计扁平化图标? |
您所在的位置:网站首页 › 怎么用ai做像素风格图标 › 扁平化图标的制作方法?AI如何设计扁平化图标? |
扁平化图标的制作方法?AI如何设计扁平化图标?
|
ai软件已经越来越融入我们的生活和工作,用ai软件制作出的模型或者矢量图都相当逼真,设计感十足。ai软件的操作没有那么复杂,对于新手来说也是十分友好的,下面的内容的用AI制作扁平化图标的教程,ai扁平化图标大家一定接触过,手机上的图标,电脑里的图标,都可以使用ai技术制作出来,想学么?快来制作属于自己的ai扁平化图标。除此之外,还有AI还可以设计各种字体,插画,logo等,更多设计教程,尽在羽兔网哦,不要错过哈。 AI设计扁平化图标的制作教程: 1.画布尺寸改为【44*44】像素。 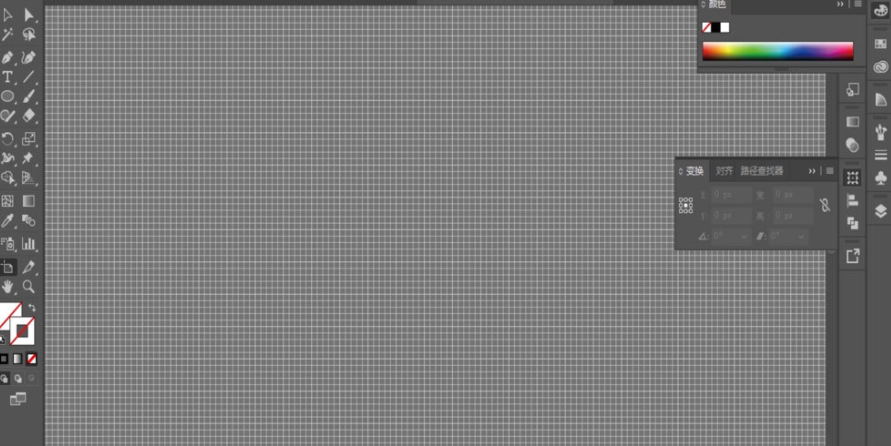 2.绘制一个【42*42】像素的矩形,居中对齐,添加【描边】,【复制】一个矩形,尺寸改成【38**38】,作为参考线,如图所示。 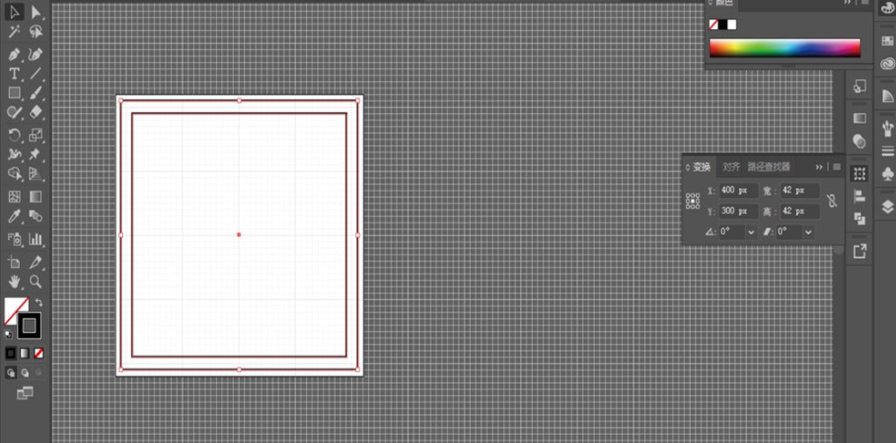 3.复制出两个画板,如图所示。 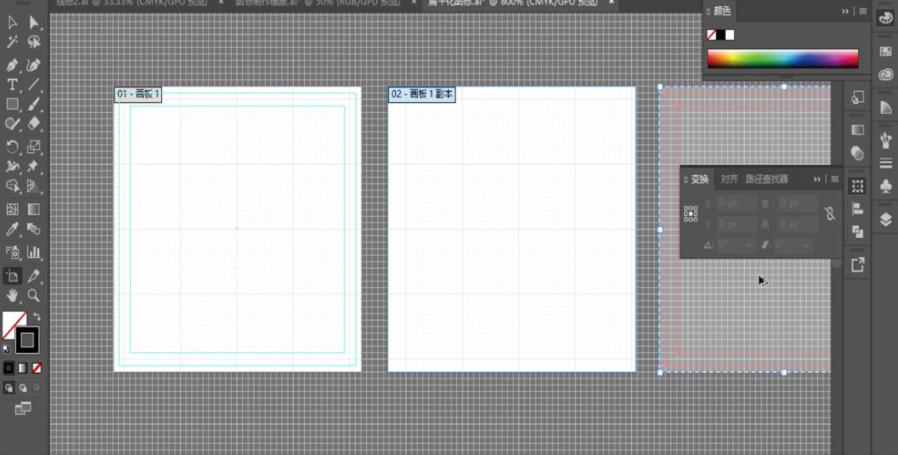 4.绘制一个【42*42】像素的矩形,【填充】蓝色,不要【描边】,改成【圆角】,作为背景板,如图所示。 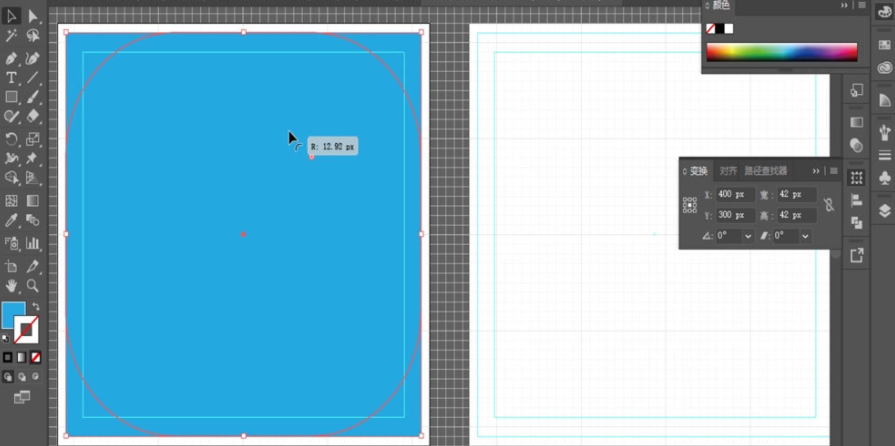 5.绘制一个圆形,【填充】白色,【描边】红色,如图所示。 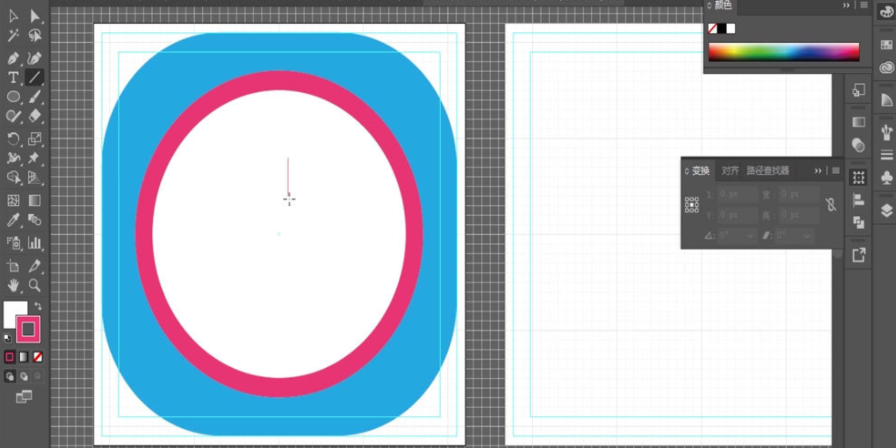 6.使用【直线工具】和【旋转复制】绘制出时刻表,如图所示。 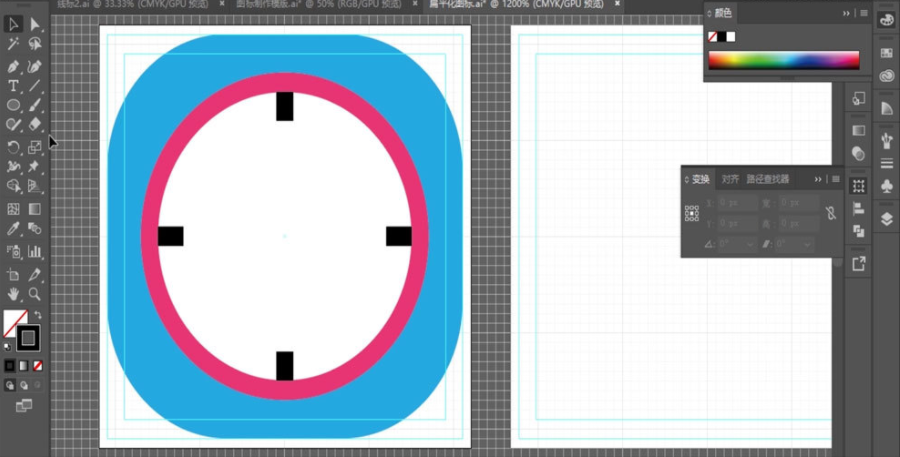 7.绘制一个矩形,【删除】右上角的锚点,得到时针和分针,再使用【直线工具】绘制出秒针,如图所示。 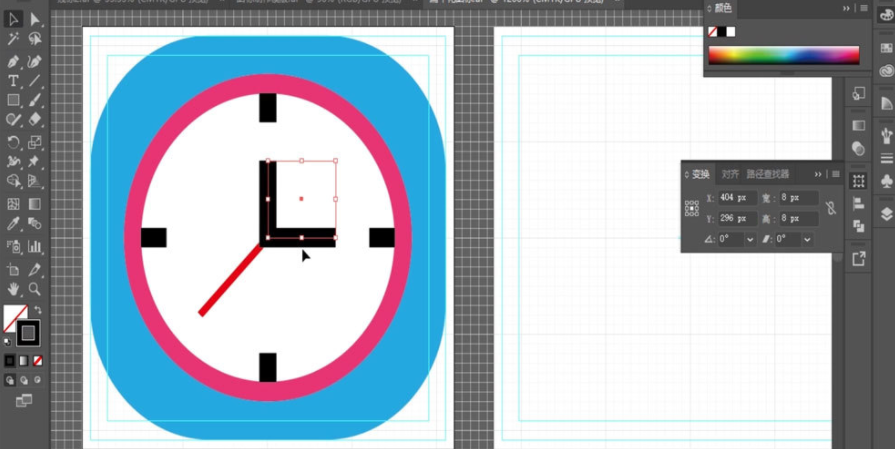 8.将背景板复制到第二个画板,如图所示。 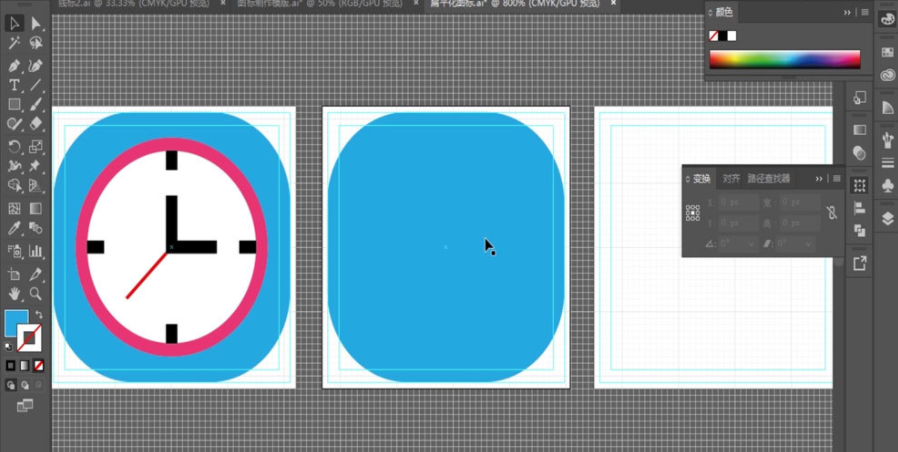 9.绘制三个圆形,将下方的两个圆形进行底边对齐,如图所示。 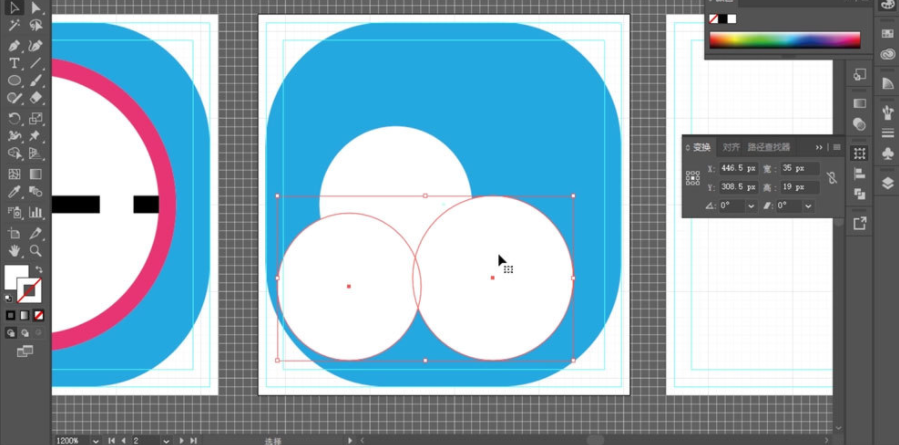 10.选择【路径查找器】中的【联集】,删除下方的锚点,如图所示。
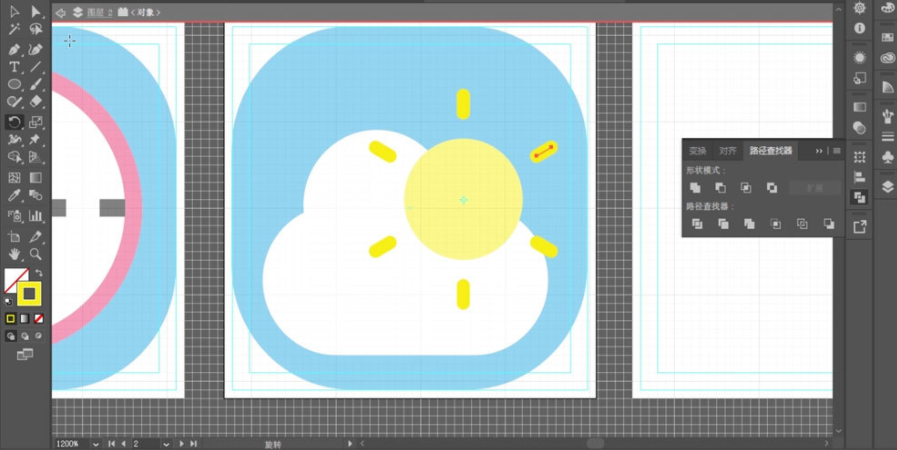 12.导入相机参考素材,将背景板复制到第三个画板,颜色改成白色,如图所示。 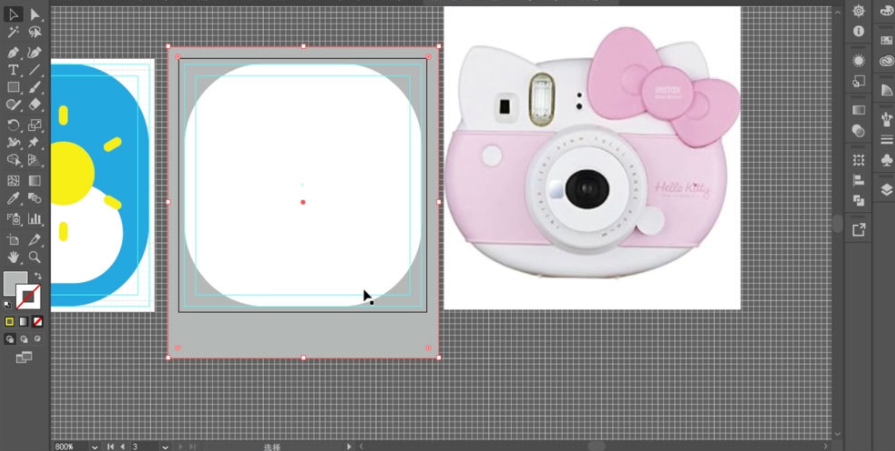 13.绘制一个【矩形】,在矩形上绘制一个【大圆】,填充【白色】,再绘制一个【小圆】,填充【黑色】,如图所示。 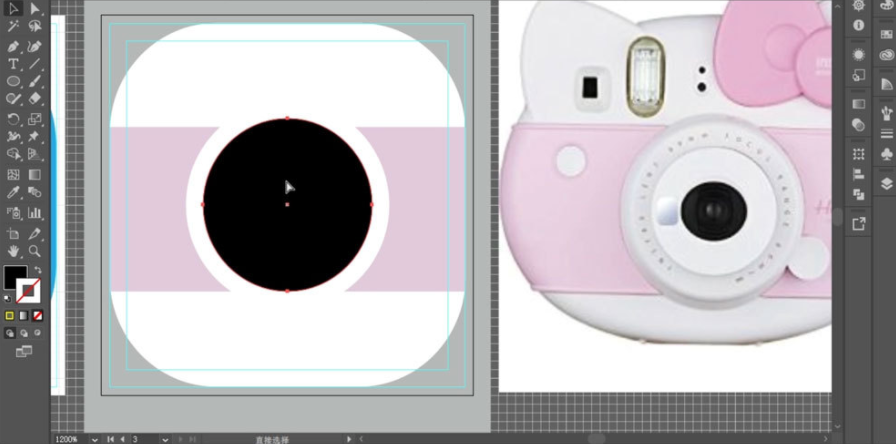 14.在黑色的圆上,再分别绘制三个白色的圆,并分别调整【不透明度】,如图所示。 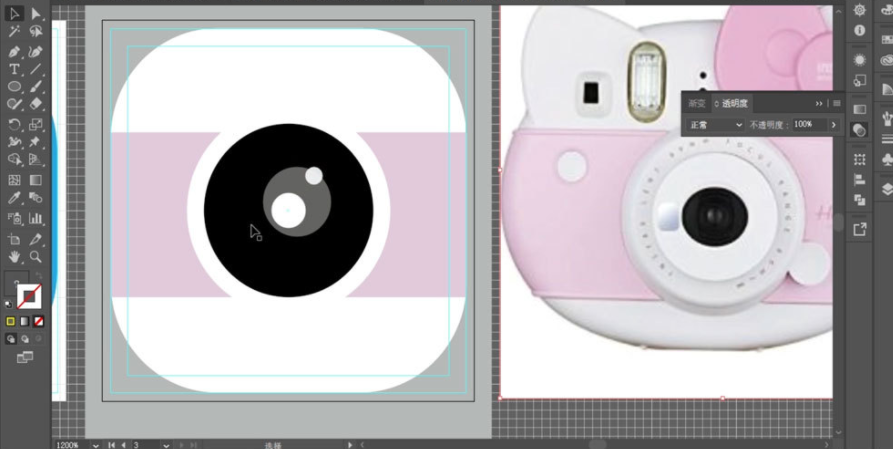 15.使用【椭圆工具】和【矩形工具】绘制相机按钮,如图所示。 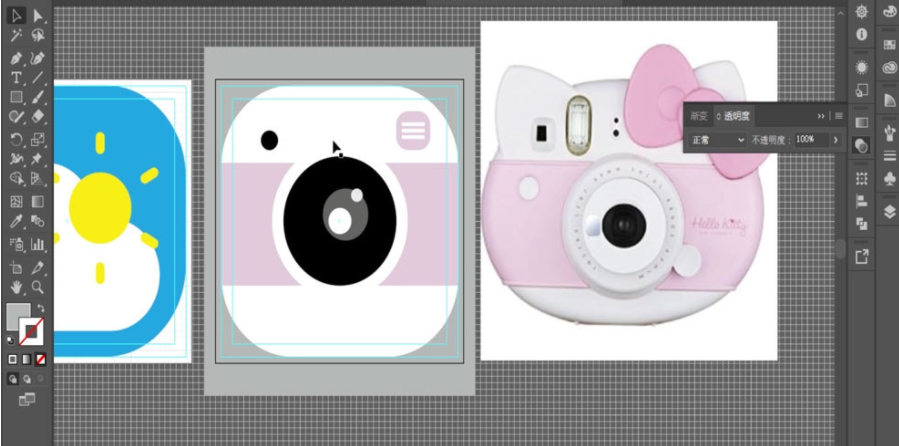 以上就富有个性的ai扁平化图标的制作过程了,效果图是不是很吸引眼球,学会上面的内容,你也可以创作出独一无二的图标了。 |
【本文地址】
今日新闻 |
推荐新闻 |