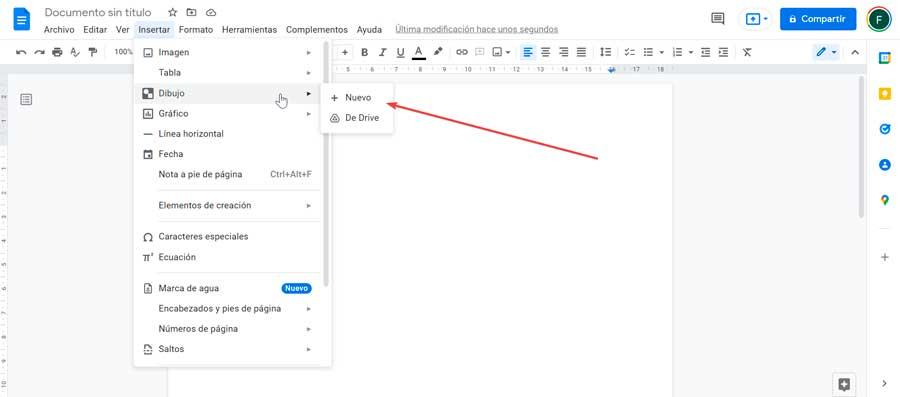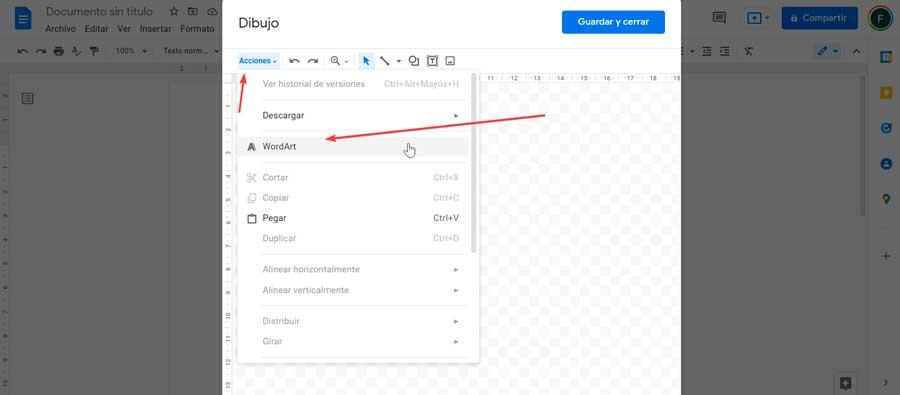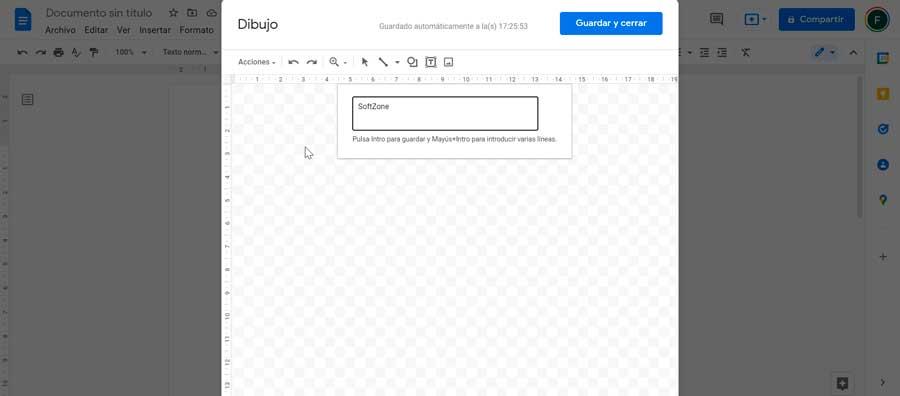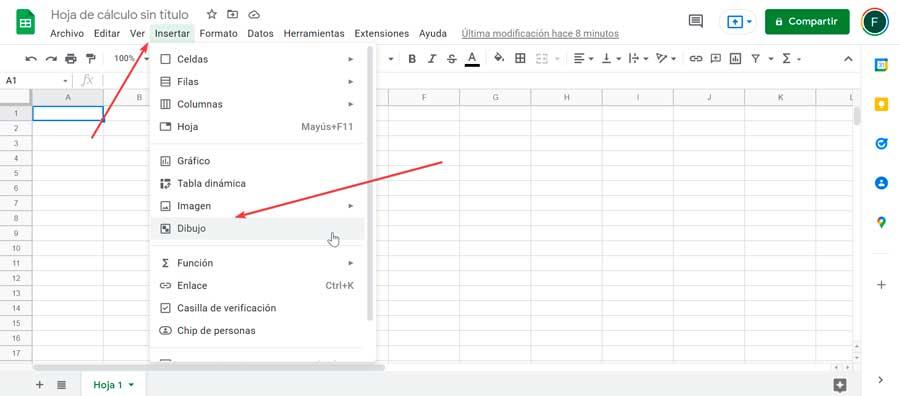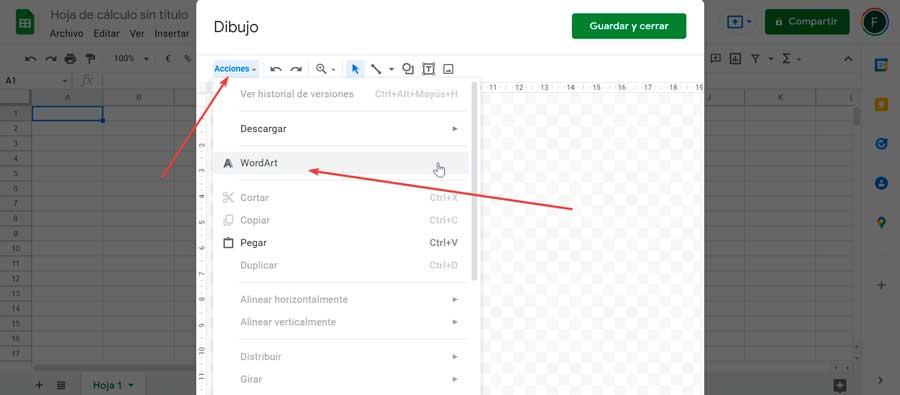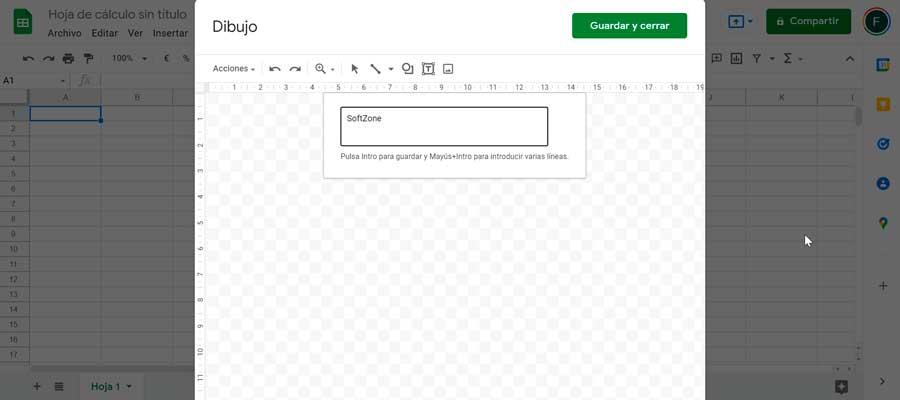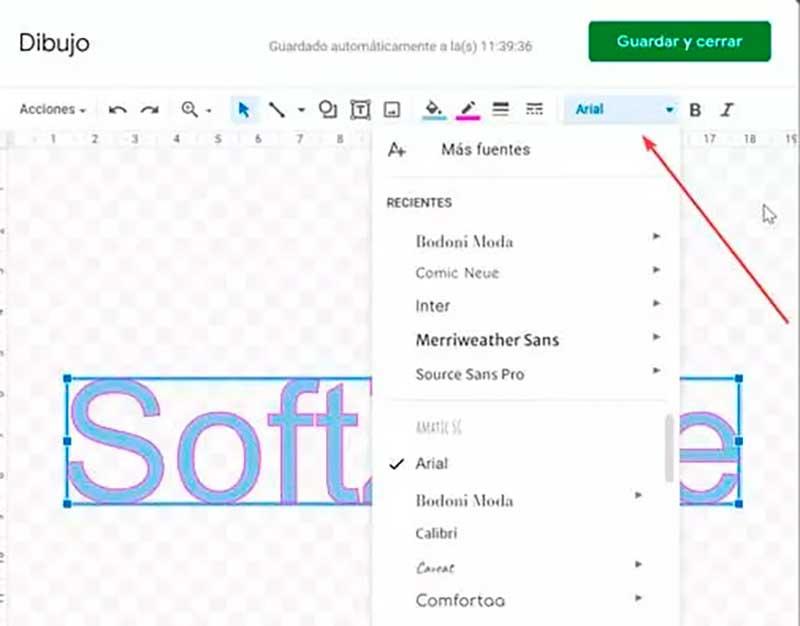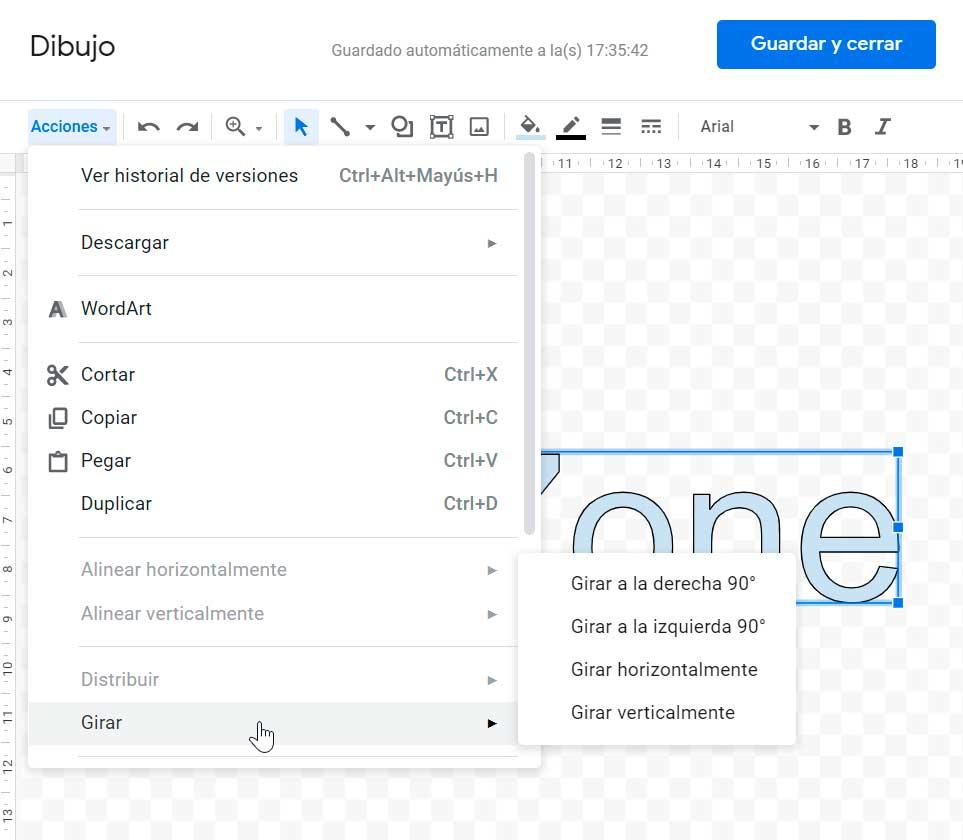在 Google 文档和表格中创建、编辑和插入艺术字 |
您所在的位置:网站首页 › 怎么添加艺术文字边框颜色 › 在 Google 文档和表格中创建、编辑和插入艺术字 |
在 Google 文档和表格中创建、编辑和插入艺术字
|
在处理文档和电子表格时,Google 提供了免费工具,例如 Docs 和 Sheets,它们是 Word 和 Excel 的绝佳替代品 微软 办公室。 有了它们,我们可以使用我们的网络浏览器执行各种任务,而无需下载任何额外的软件。 其中一种可能性是借助 Google Docs 和 Sheets 中的绘图功能将艺术字插入文本文档或电子表格。 艺术字或设计文本是 Office 最受欢迎的功能之一,也是我们可能不会欣赏并且在我们拥有它之前不会错过的工具之一。 如果我们切换到 Google 办公套件,在某些情况下我们可能需要使用它。 多年前,艺术字是计算机科学家最需要的设计任务之一。 现在已经取得了很大进展,我们已经有了先进的设计软件,可以让这个功能感觉有点过时。 但是,它在各种情况下都非常有用。 什么是艺术字,它的用途是什么?它是 Microsoft 开发的文本样式库,自 1985 年以来可在 Office 中使用。有了它们,我们可以 添加装饰 以及我们出版物的特殊效果,例如反射或阴影文本。 它可以用在标题、页眉和副标题中,或者只是为了让纯文本更异想天开并获得更多关注。 此文本样式可以移动或放置在任何文档中以进行装饰或强调,并且可以修改或 添加到文本中 现有的艺术字对象随时需要。 许多不同的特殊效果可以应用于文本,并且可以组合成多种样式。 虽然总的来说,我们发现它使用最多的是文本文档,但它也可以用于其他程序,例如电子表格。 例如,假设我们想要更突出地显示大纲的标题。 为此,我们可以应用更大的字体,使其变为粗体并更改文本。 或者,使用艺术字以获得更大的样式灵活性。 尽管此工具旨在用于 Word、Excel 或 PowerPoint 等 Office 程序,但我们也可以将其用于 Google 电子表格和文档。 如何在 Google 文档和表格中使用无论我们使用 Docs 还是 Sheets 工具,我们都可以插入艺术字元素。 我们将看到在每个应用程序中必须采取的简单步骤。 在文档中Docs 是在线电子表格应用程序,因此要使用它,您只需访问其网站并登录您的 Google 帐户即可。 然后单击“转到 Google 文档”。 接下来,我们必须打开一个现有的文本文档,我们可以在其中插入艺术字或创建一个新工作表,这将是为文档添加视觉效果的绝佳方式。 打开文档后,我们必须单击“插入”选项卡。 这将打开一个上下文菜单,我们单击“绘图”和 “新” . 这将打开一个新窗口,我们必须在其中单击“操作”部分,然后单击 “文字艺术” . 接下来,出现一个框供我们编写所需的文本,我们按 Enter 确认。 如果我们需要包含几行,我们可以同时按下“Shift + Enter”按钮,每次都会创建一个新行。 正如我们所提到的,Sheets 是一个在线电子表格应用程序,因此要使用它,只需使用我们的网络浏览器。 它是免费的,您只需登录您的 Google 帐户即可开始使用它。 所以我们开始 到他们的官方网站 并单击“转到 Google 表格”。 稍后我们可以打开一个现有的电子表格来插入艺术字或创建一个新工作表来测试该功能。 打开 Google 表格窗口后,我们必须单击顶部工具栏中的“插入”选项卡。 这将打开一个下拉菜单,我们在其中选择 “画画” 选项。 这将在屏幕上打开 Google 绘图面板。 接下来,我们单击“操作”菜单并选择 “文字艺术” 选项。 接下来,出现一个框,我们必须在其中输入所需的文本,然后按 Enter 确认。 如果我们想插入多行,我们可以同时按下“Shift + Enter”按钮,这样每次都会创建一个新行。 一旦我们知道了在文档和表格中创建艺术字的步骤,现在我们将专注于如何编辑它、更改字体、颜色等,直到获得我们想要的结果。 我们还将了解如何保存它以便将其插入到我们的文档或电子表格中。 改变你的风格完成此操作后,屏幕上的文字将出现,因此我们现在可以更改其样式以适应我们的需要。 Google 绘图工具本身有不同的选项可以对其进行自定义,因为可以更改边框或填充的颜色。 还有字体的大小和系列、旋转以及其他操作。 我们可以执行的所有操作都可以在顶部的工具栏中找到。 在这里,我们发现 “填色” . 通过单击它,我们可以将文本内部的颜色配置为我们需要的颜色或使其透明。 就在它旁边,我们有 “边框颜色” 工具,它允许我们将字母的轮廓更改为我们需要的颜色,或者在必要时使其透明。 我们还可以同时更改边框和边框线的粗细。 当然,也有可能 改变字体的样式 在 30 种不同的形式中不能缺少。 如果需要其他字体,我们可以单击添加字体按钮,该按钮将显示一个菜单,其中包含 Docs 和 Sheets 支持的所有字体,我们可以下载并与我们的艺术字一起使用。 其中一些样式还有一个子菜单,您可以从中选择正常、中等、半粗体或粗体样式。 此外,我们还有经典的斜体和粗体按钮。 从“操作”选项卡中,我们还可以 旋转文本 以 90º 的角度向右或向左旋转,以及垂直或水平旋转。 此外,我们可以将其调整为网格和指南。 如果我们想按比例放大或缩小文本,我们可以从它的角落或从顶部、底部或侧面不成比例地进行。 一旦我们完成了对我们喜欢的艺术字的编辑,我们点击 “保存并关闭”按钮 . 通过这种方式,它将在我们的电子表格或文本文档中变得可见,我们可以将它从那里移动到我们希望它显示的正确位置。 如果我们需要 编辑艺术字 即已插入电子表格或文档中,我们必须单击插入的文本。 随后,我们单击带有三个点的图标,我们将在框的右上角看到它们。 这将打开一个小菜单,您可以在其中单击编辑以更改某些方面。 我们也可以删除它,分配一个脚本或替代文本。 |
【本文地址】
今日新闻 |
推荐新闻 |