教你3步更改win10桌面文件路径,让C盘释放10个G,瞬间提速20%! |
您所在的位置:网站首页 › 怎么更改qq文件下载路径到c盘 › 教你3步更改win10桌面文件路径,让C盘释放10个G,瞬间提速20%! |
教你3步更改win10桌面文件路径,让C盘释放10个G,瞬间提速20%!
|
在给一位用户远程解决某个电脑问题的时候,老毛桃看到了该用户的电脑桌面铺满了各种文件,而有的文件还很大。那时候脑海中就有了这样的疑惑:难道他不怕这些文件占用C盘太多空间吗?后来才知这位用户将桌面文件的路径给修改了,保存在桌面是为了方便使用。  不知大家是否留意到,通常我们在给C盘分配空间的时候,一般会在60-100G之间选择,而桌面文件的默认路径就是C盘。如果在桌面放置过多的大文件,那么C盘空间就被占用了,久而久之C盘就会出现爆满的状况。  对此,老毛桃给大家提出一个解决方案,那就是将桌面文件的保存路径修改至其他分区,例如E盘。那么,如何修改呢?接下来老毛桃分3步教会你!  第一步:新建文件夹 第一步:新建文件夹1、 在桌面双击打开“此电脑”,打开E盘; 2、 在E盘空白处右键点击鼠标,选择新建一个文件夹,并命名为“桌面”。  第二步:设置C盘桌面属性 第二步:设置C盘桌面属性1、 回到“此电脑”,进入C盘,找到并点击进入“用户”文件夹,再进入“系统的账户名”;  2、 此时我们就可以看到“桌面”文件夹,右键点击选择“属性”;  3、 在桌面的属性窗口中,将菜单栏切换至“位置”,接着点击“移动”;  第三步:设置E盘为桌面文件路径 第三步:设置E盘为桌面文件路径1、 点击“移动”后,找到在E盘新建的“桌面”文件夹,选中后点击“选择文件夹”;  2、 此时会自动回到桌面的属性窗口,在界面中单击“应用”;  3、 在弹出的提示框中点击“是”;  到这里,我们就将桌面文件的保存路径修改在E盘中了,为了检验下是否成功修改,我们可以任选一个桌面文件,右键点击选择“属性”。在其属性窗口中,我们在位置一栏即可看到该文件夹是不是已经在E盘了? 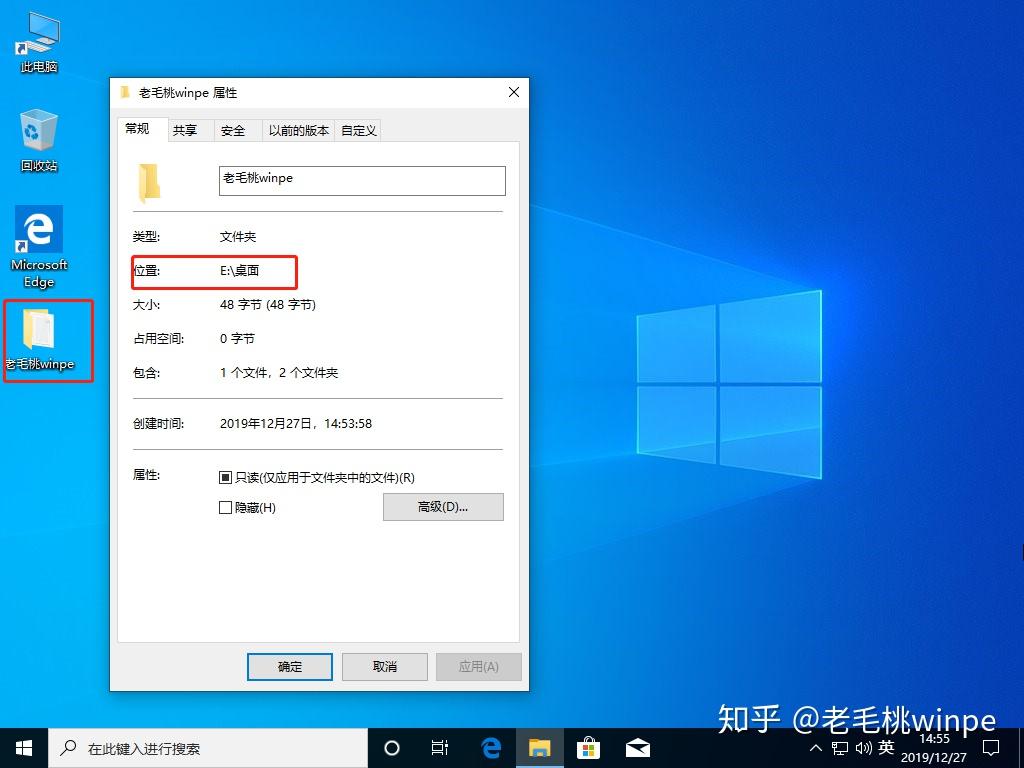 另外,如果你不想修改桌面文件路径,但又担心C盘爆满,这该怎么办呢?在此,老毛桃再给大家介绍一种方法,那就是将其他盘的空间移到C盘,进行硬盘分区合并。 如何将其他分区合并到C盘?1、 制作一个winpe启动盘; 2、 制作完成后,重启电脑设置U盘为开机首选,接着进入winpe桌面,打开“分区工具”;  3、 进入分区界面后,选中需要被合并到C盘的分区,右键点击选择“删除当前分区”;  4、 随后,在弹出的提示窗口中点击“是”(注意:操作前切记备份该分区的重要数据,以免丢失);  5、 此时该分区呈空闲灰白的状态,点击界面左上角的“保存更改”;  6、 接下来我们就开始将空闲分区分配至C盘了。右键点击空闲分区,点击“将空闲空间分配给——本地磁盘C盘”,在询问窗口中点击“是”;  剩下的时间就是等待操作完成啦!你学会了吗? |
【本文地址】
今日新闻 |
推荐新闻 |