在 Mac 上的 Keynote 讲演中对幻灯片上的对象进行动画处理 |
您所在的位置:网站首页 › 怎么批量添加ppt动画人物 › 在 Mac 上的 Keynote 讲演中对幻灯片上的对象进行动画处理 |
在 Mac 上的 Keynote 讲演中对幻灯片上的对象进行动画处理
|
你可以使用动作构件对幻灯片上的对象进行动画处理。例如,你可以让对象从幻灯片的一侧移到另一侧,使其变得透明,让其闪烁或者弹跳以示强调等。 你可以将多个动作构件应用到对象并指定其顺序,从而创建有趣的效果。例如,你可以让对象在幻灯片上移动时缩小,然后消失。 对幻灯片上的对象进行动画处理在幻灯片上,点按以选择要动画处理的对象。 在“动画效果” 点按“添加效果”,然后选取一种动画。 若要设定动画选项,如动画的持续时间和方向,请使用显示的控制。 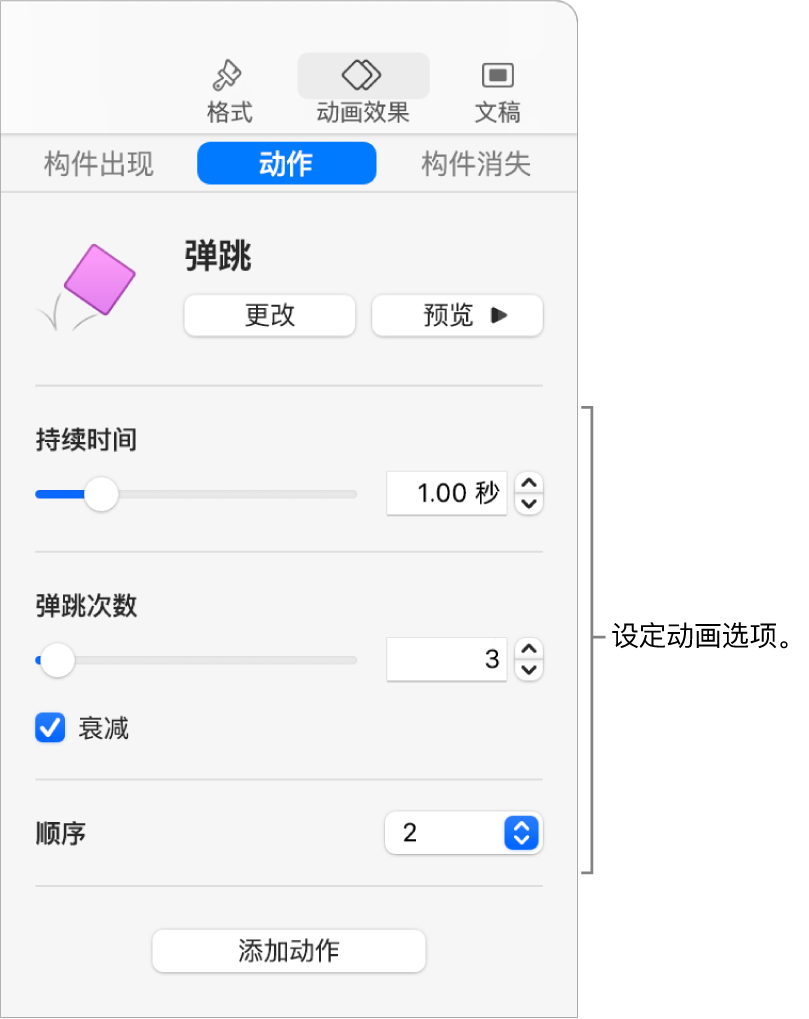 这些构件类型要求按照特殊步骤进行操作: 不透明度:若要指定动画结束时对象的透明度,请拖移“不透明度”滑块。如果想要对象最终不可见,请将该滑块一直拖到左侧。 旋转:若要更改旋转方向,请点按“顺时针”弹出式菜单。若要选取旋转角度和次数,请在“角度”和“旋转”栏中输入值。 缩放:若要设定动画结束时对象的大小,请拖移“缩放”滑块。你也可以拖移幻灯片上透明的幻影对象周围的白色方形来设定对象的最终大小。(如果没有看到幻影对象,请点按该对象,然后点按其下方的红色菱形。) 移动:请参阅下述“创建运动路径”。 若要查看动画效果,请点按“预览”。 若要将另一个动作构件应用到对象,请点按幻灯片上对象下方的红色菱形(如有),或点按边栏中的“添加动作”,然后选取另一个构件。 创建运动路径你可以为对象创建运动路径,以使其在幻灯片上四处移动。 在幻灯片上,点按以选择要动画处理的对象。 在“动画效果” 点按“添加效果”,然后选取“移动”。 将幻灯片上不透明的对象拖到想要运动开始的位置,然后将透明的幻影对象拖到想要运动结束的位置。 如果没有看到幻影对象,请点按该对象,然后点按其下方的红色菱形。 若要添加曲线路径,请拖移沿线的白色圆点。 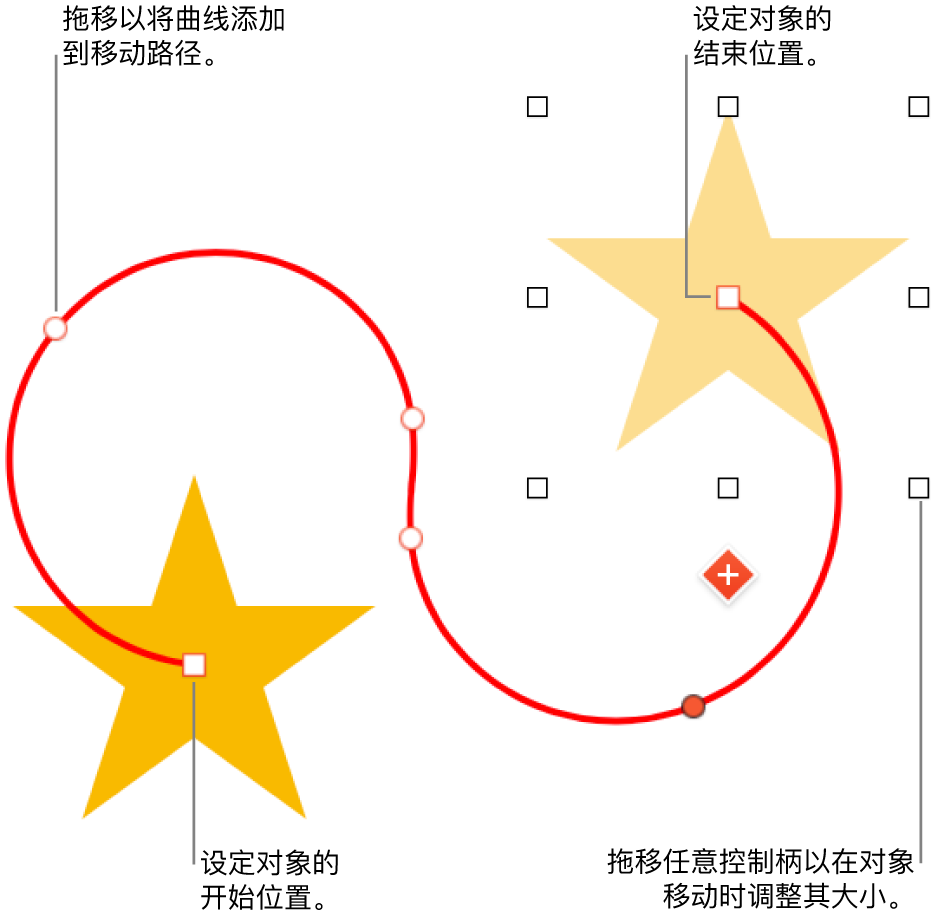 若要更改动画的持续时间和加速方式,请使用“动画效果”边栏的“动作”标签中的控制。 若要使对象旋转以在其移动时匹配运动路径曲线,请选择“对齐到路径”。 若要预览动画,请点按“预览”。 【提示】你可以将“运动路径”构件与其他动作构件结合使用以创建更复杂的动画。例如,若要在对象在幻灯片上移动时缩放对象,请拖移幻影对象上的任意白色方形。 若要将多个对象移到幻灯片上的新位置,你还可以使用“神奇移动”过渡。 将动作构件合并成单个动画你可以为对象应用两个或多个“基本”动作构件,然后将其设为同时播放以创建单个动画。例如,你可以让对象以旋转方式穿过整张幻灯片,或者旋转变大。 加重构件(如“弹跳”或“翻转”)无法与其他构件合并,但可以在其他构件之后立即播放。 在幻灯片上,点按以选择包含至少两个“基本”动作构件的对象。 在“动画效果” 在“构件顺序”窗口中,拖移想要合并的构件,以使其依次排列。 点按以选择构件以与其上方的构件合并,点按“起始”弹出式菜单,然后选取“与构件 [编号] 一起”。 针对每个要与之上方的构件合并的构件重复此步骤。 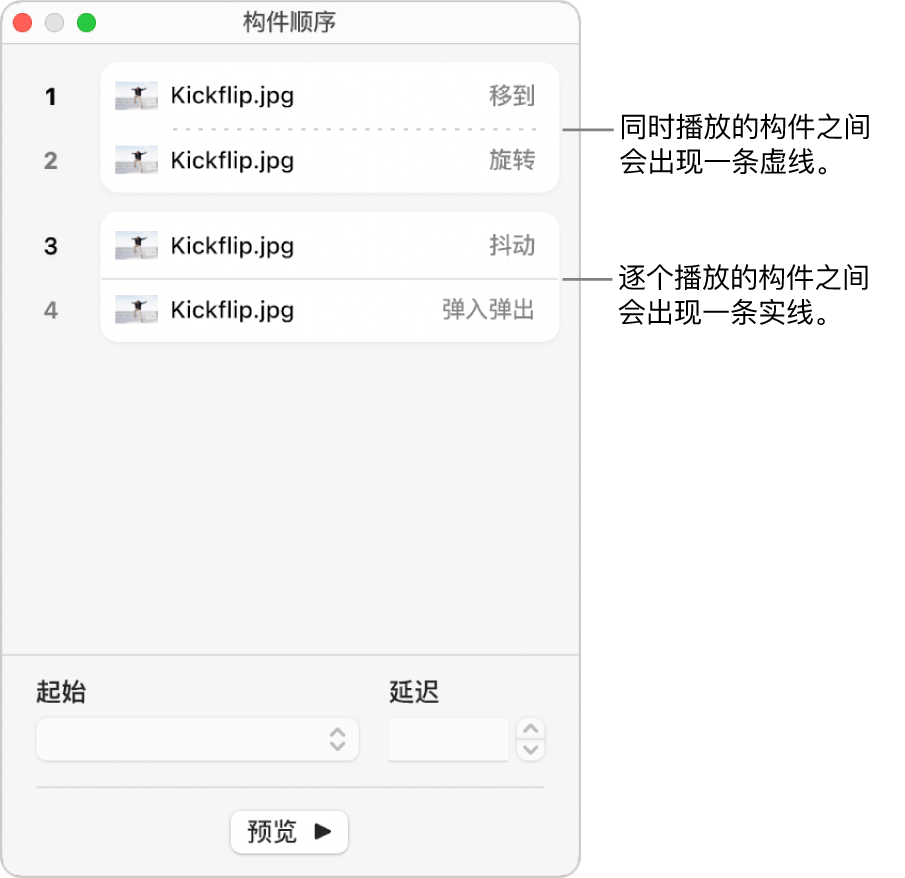 移除动画 移除动画在幻灯片上,点按以选择包含你要移除的动画的对象。 在“动画效果” 移除对象的所有“构件出现”、“构件消失”或“动作”动画:点按边栏顶部的“构件出现”、“构件消失”或“动作”标签。点按“更改”,然后选取“无”。 移除对象的特定动画:点按边栏底部的“构件顺序”。在“构件顺序”窗口中,点按以选择要移除的构件,然后在键盘上按下 Delete 键。 另请参阅使对象以动画方式移到幻灯片上或移出幻灯片在 Mac 上 Keynote 讲演中的幻灯片之间添加过渡 |
【本文地址】
今日新闻 |
推荐新闻 |