Mac mini M1 4K屏 开启 HiDPI 的简单方法 |
您所在的位置:网站首页 › 怎么开启4k分辨率显示器 › Mac mini M1 4K屏 开启 HiDPI 的简单方法 |
Mac mini M1 4K屏 开启 HiDPI 的简单方法
|
同学们我要爆炸了经过一年多以来坚持不懈的努力,终于在我的4K屏上开启了HiDPI !!! 我的世界变大了!也变清晰了!!! 想当年兴冲冲买了 Mac mini 做设计用,机器还没到就看不上平常用的BenQ了,直接下单了4K屏。 结果一连上傻眼了…… 字也太小了吧!!! 到系统偏好设置里面调整屏幕分辨率,发现和MacBook Pro的不一样,他是这样的——  Mac mini的系统偏好设置-显示器 Mac mini的系统偏好设置-显示器点这里面的分辨率切换显示效果,分辨率是变了,画面却变得模糊不清,无法正常使用。 就这样我用 3840 × 2160 整整一年!字也太小了!!脸整个贴在屏幕上找字!!! 直到今天成功开启HiDPI,恢复正常的显示效果,低成本凑出一个高性能的iMac! 废话说完,上流程: 主机:Mac mini (M1, 2020) / 16G / 512G 系统:macOS Monterey 12.4 显示器:ViewSonic VX2831 (28英寸,4K) 接口:DP(HDMI暂时没试) 第一步:下载并安装BetterDummy (建议把BetterDummy.app放进应用程序文件夹后再运行)第二步:用 BetterDummy 新建一个虚拟屏幕,选择和实际屏幕一样的比例。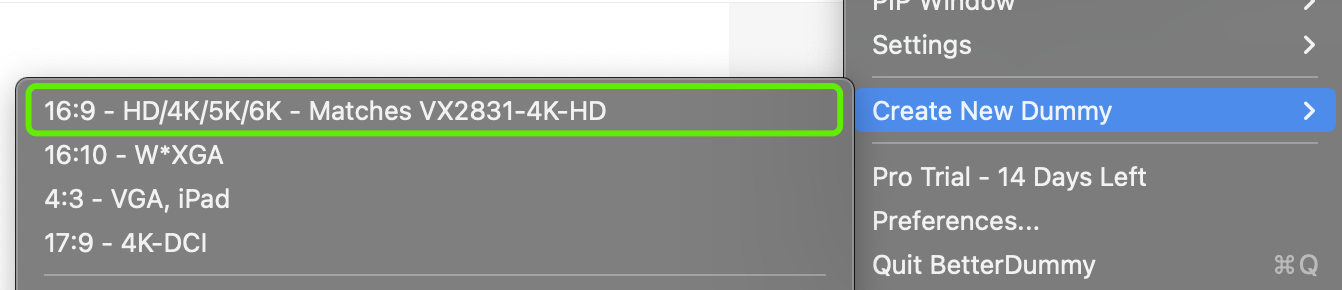 新建一个和实际屏幕一样的虚拟屏幕第三步:【系统偏好设置】-【显示器】。将实际屏幕设为主显示器。适配:选择显示器自己。 新建一个和实际屏幕一样的虚拟屏幕第三步:【系统偏好设置】-【显示器】。将实际屏幕设为主显示器。适配:选择显示器自己。 主显示器设置第四步:将Dummy生成的虚拟屏幕设置为实际屏幕的镜像。适配:选择实际显示器。 主显示器设置第四步:将Dummy生成的虚拟屏幕设置为实际屏幕的镜像。适配:选择实际显示器。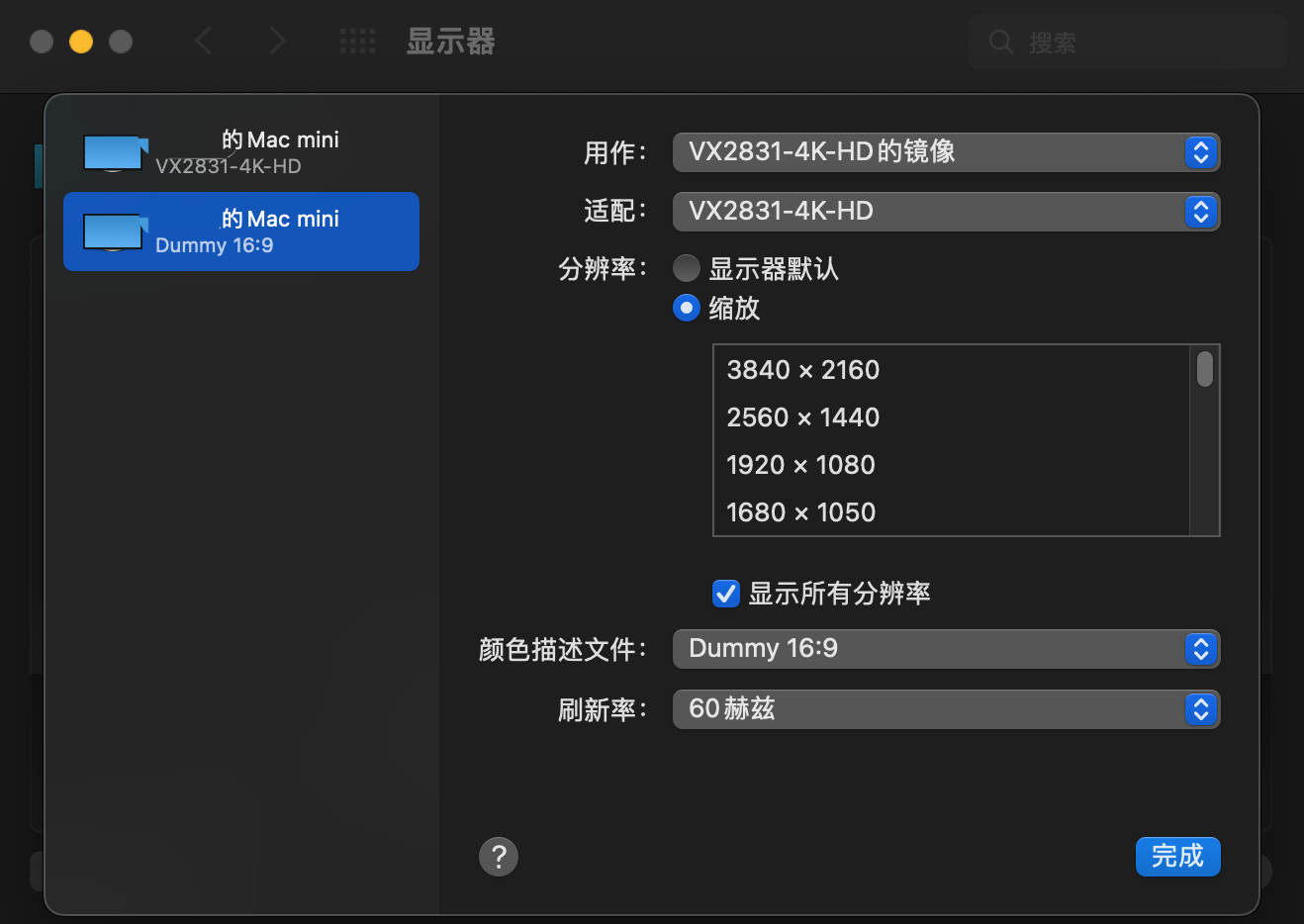 镜像屏幕设置第五步:回到实际显示器的设置页面,点击“缩放”,勾选【显示所有分辨率】,往下划动,可以看到带有HiDPI后缀的分辨率了。(不带HiDPI后缀的,依然会给你带来模糊的视觉) 镜像屏幕设置第五步:回到实际显示器的设置页面,点击“缩放”,勾选【显示所有分辨率】,往下划动,可以看到带有HiDPI后缀的分辨率了。(不带HiDPI后缀的,依然会给你带来模糊的视觉)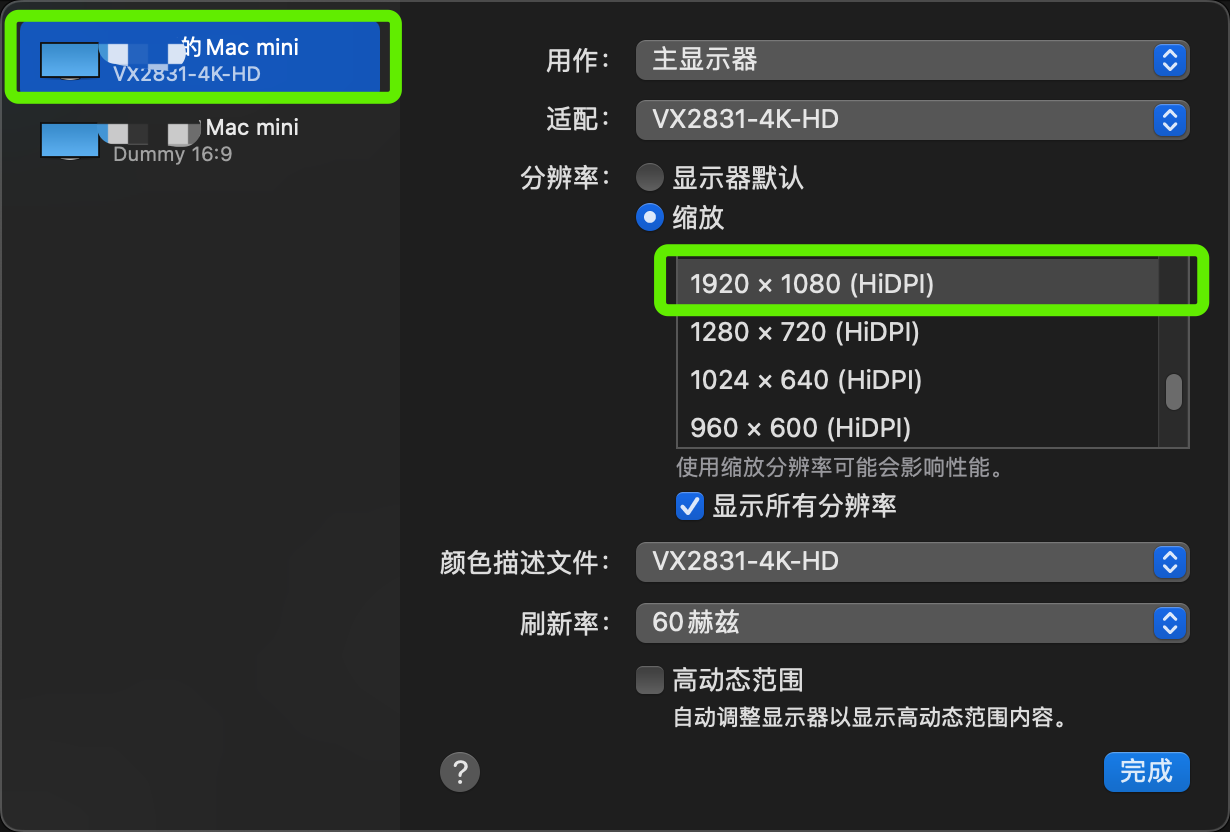 选择带有(HiDPI)后缀的分辨率选项 选择带有(HiDPI)后缀的分辨率选项如果还没成功,可以试试在虚拟屏幕的设置中,选择HiDPI分辨率的缩放。 另外,为了重新启动以后仍然是HiDPI分辨率,建议将 BetterDummy 设置为随系统启动。  BetterDummy 的 Preferences BetterDummy 的 Preferences大功告成啦!!!! 这样一来,ViewSonic(28英寸)+Mac mini M1(16G/512G)的组合,大约一万元 可以超越 iMac M1(24英寸,16G/512G)大约一万五的使用体验 不棒吗? 不过在这一年多折腾的时间里,据优派客服说,他们家现在的显示器已经都支持HiDPI了,插上就好的那种,选购前一定要和客服问清楚,问清楚,问清楚。 |
【本文地址】
今日新闻 |
推荐新闻 |