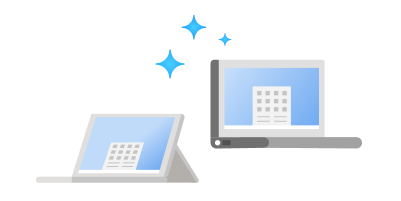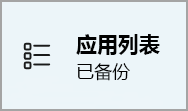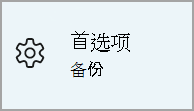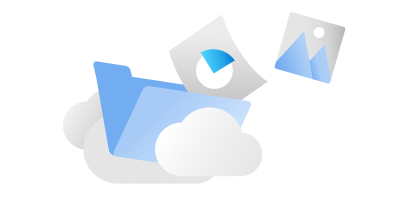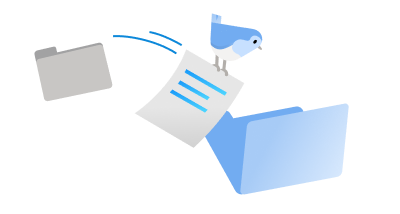备份 Windows 电脑 |
您所在的位置:网站首页 › 怎么备份恢复密钥数据 › 备份 Windows 电脑 |
备份 Windows 电脑
|
Windows 电脑提供了多种方法来备份对你最重要的内容,从文件和设置到浏览器首选项。 这有助于保护这些内容,当你移动到另一台电脑(甚至升级到新版本的 Windows)时,你的内容将与你一起移动。 本指南将帮助你备份 Windows 电脑上的关键内容。
这是与 Windows、Microsoft 365、OneDrive、Xbox 等关联的帐户。 备份的信息将随 Microsoft 帐户存储,因此在新电脑上取回你的内容与登录一样简单。 若要登录到 Microsoft 帐户,请选择“开始”>“设置”>“账户”>“你的信息”。 选择“改用 Microsoft 帐户登录”。 只有在使用本地帐户时才会看到它。 如果你看到了“改用本地帐户登录”,则表明你已在使用你的 Microsoft 帐户。 打开“帐户设置” 新建 Microsoft 帐户 检查是否有 Microsoft 帐户 步骤 2:备份应用如果备份了应用,你将能够在新设备上快速还原它们,从而节省时间并帮助你取回所有收藏夹。 若要备份应用,请选择“开始”>“设置”>“账户”>“Windows 备份”。 然后,打开“记住我的应用”。 打开 Windows 备份设置 若要确认你的应用已备份,请查看 Windows 备份页面的顶部。 在“应用列表”下,你将看到状态“已备份”。
在 Windows 11 中,设置存储为首选项的一部分。 这包括文件资源管理器设置、通知首选项、打印机和鼠标选项的设备设置等内容。 还可以备份密码和语言首选项。 若要备份设置,请选择“开始”>“设置”>“账户”>“Windows 备份”。 然后,打开“记住我的首选项”并选择要备份的设置。 打开 Windows 备份设置 若要确认你的设置已备份,请查看 Windows 备份页面的顶部。 在“首选项”下,你将看到状态“已备份”。
详细了解 Windows 11 中的 Windows 备份
5 GB 的 OneDrive 云存储空间随附于你的免费 Microsoft 帐户。 借助 OneDrive,你可以在电脑和云之间同步文件,让这些文件保持备份和受保护,以便从任何位置、在任何设备上访问这些文件。 了解如何在 Windows 中将文件与 OneDrive 同步 观看 OneDrive 快速入门视频培训 步骤 5:同步 Microsoft Edge 首选项若要从任何设备轻松浏览 Web 并保持收藏夹井然有序,请登录 Microsoft Edge 并启用同步。 登录以跨设备同步 Microsoft Edge 步骤 6:你已全部备份!你的电脑和文件现在已备份,你可以跨设备访问你的内容,并将它们轻松移动到新电脑。
Windows 电脑提供了多种方法来备份对你最重要的内容,从文件和设置到浏览器首选项。 这有助于保护这些内容,当你移动到另一台电脑(甚至升级到新版本的 Windows)时,你的内容将与你一起移动。 本指南将帮助你备份 Windows 电脑上的关键内容。
这是与 Windows、Microsoft 365、OneDrive、Xbox 等关联的帐户。 备份的信息将随 Microsoft 帐户存储,因此在新电脑上取回你的内容与登录一样简单。 若要登录到 Microsoft 帐户,请选择“开始”>“设置”>“账户”>“你的信息”。 选择“改用 Microsoft 帐户登录”。 只有在使用本地帐户时才会看到它。 如果你看到了“改用本地帐户登录”,则表明你已在使用你的 Microsoft 帐户。 打开“帐户设置” 新建 Microsoft 帐户 检查是否有 Microsoft 帐户 步骤 2:备份应用和设置如果你备份了应用和设置,你将能够在新设备上快速还原它们,从而节省时间并帮助你取回所有收藏夹。 若要备份应用和设置,请选择“开始”>“设置”>“账户”>“同步你的设置”。 然后,打开“同步设置”。 可以选择要同步的各个设置,包括主题、密码等。 打开同步设置 详细了解 Windows 备份和同步设置
5 GB 的 OneDrive 云存储空间随附于你的免费 Microsoft 帐户。 借助 OneDrive,你可以在电脑和云之间同步文件,让这些文件保持备份和受保护,以便从任何位置、在任何设备上访问这些文件。 了解如何在 Windows 中将文件与 OneDrive 同步 观看 OneDrive 快速入门视频培训 步骤 4:同步 Microsoft Edge 首选项若要从任何设备轻松浏览 Web 并保持收藏夹井然有序,请登录 Microsoft Edge 并启用同步。 登录以跨设备同步 Microsoft Edge 步骤 5:你已全部备份!你的电脑和文件现在已备份,你可以跨设备访问你的内容,并将它们轻松移动到新电脑。
|
【本文地址】
今日新闻 |
推荐新闻 |