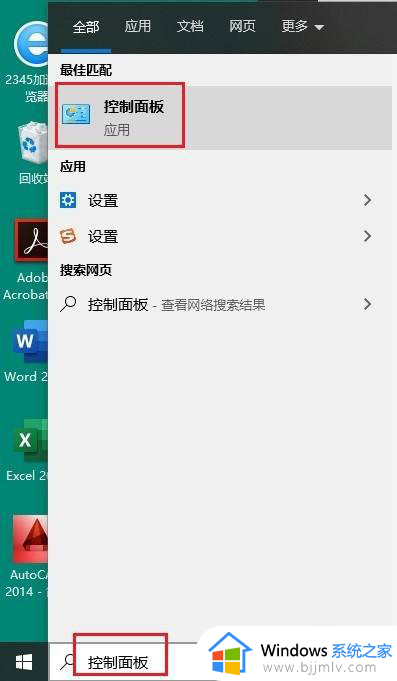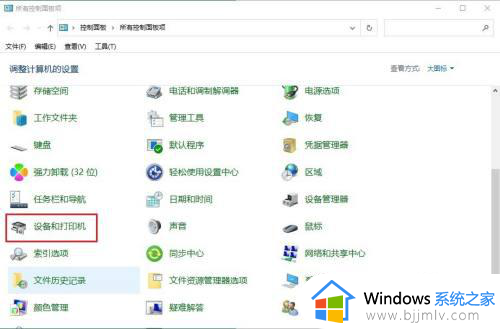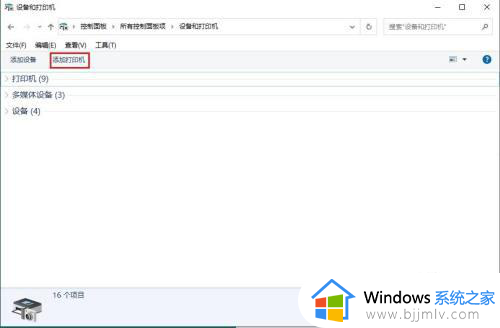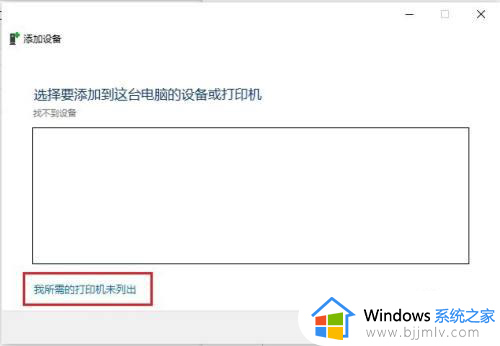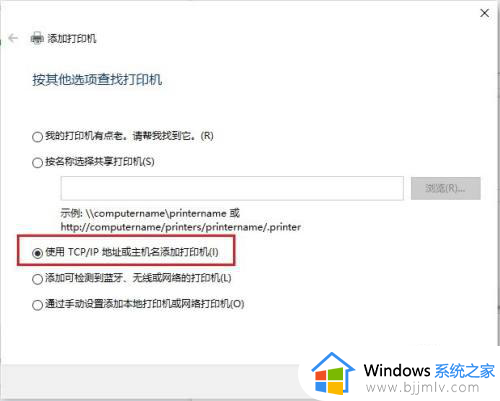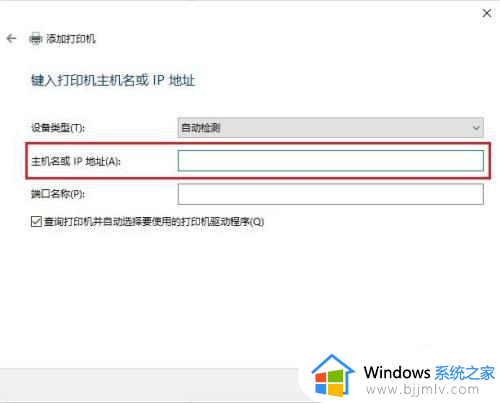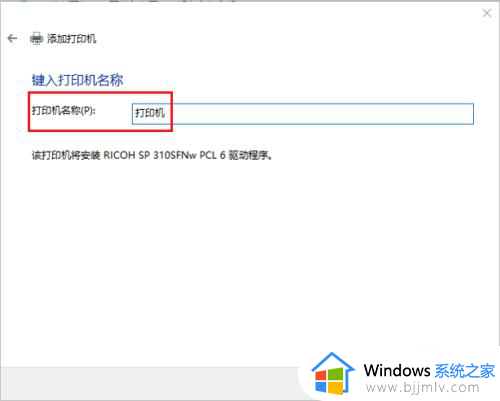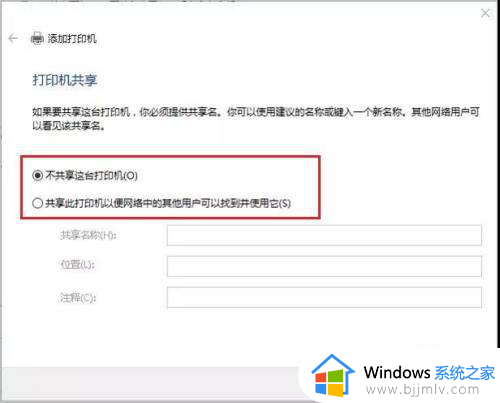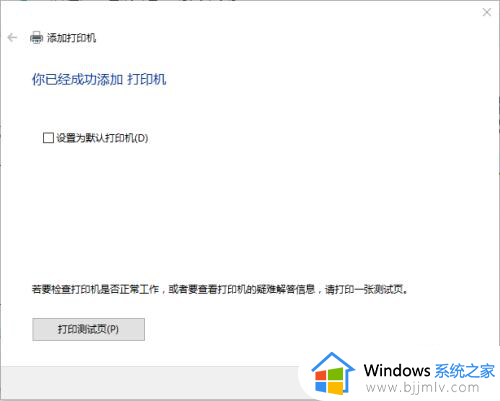win10如何连接网络共享打印机 |
您所在的位置:网站首页 › 怎么共享打印机网络打印机共享文件呢 › win10如何连接网络共享打印机 |
win10如何连接网络共享打印机
|
在使用win10电脑办公的过程中,有些用户可能也会用到打印机设备,以此无法满足每台电脑都能够外接打印机设备的情况下,我们可以在局域网环境下将win10电脑连接的打印机设备进行共享模式,可是win10如何连接网络共享打印机呢?今天小编就来教大家win10连接网络共享打印机步骤。 具体方法如下: 1、在电脑左下角的【开始】右侧的搜索栏输入【控制面板】,并点击进入。
2、在【控制面板】框内选择【设备和打印机】。
3、点击左上角的【添加打印机】。
4、如果无法搜到设备,就点击下方的【我所需打印机未列出】。
5、在弹出的窗口,选择【使用TCP/IP地址或主机名添加打印机】。
6、接着在打印机的用户工具中找到网络设置,查看并记下IP地址,然后将IP地址输入IP地址输入框内,点击【下一步】。
7、搜到打印机在之后,可以将其重命名,再点击下一步。
8、最后再选择是否共享打印机,然后选择【下一步】,就打印机添加成功了。
以上就是小编给大家介绍的win10连接网络共享打印机步骤了,有遇到过相同问题的用户就可以根据小编的步骤进行操作了,希望能够对大家有所帮助。 |
【本文地址】
今日新闻 |
推荐新闻 |